Kuidas Adobe Photoshopis kõiki objekte lõigata

- 4518
- 541
- Mrs. Willis Schoen
Hämmastav Photoshopi programm annab kasutajale kasutajatele piiramatu võimaluse fotode ja piltidega töötamiseks. Peaaegu kogu graafiline kuva Internetis, raamatud ja muud allikad tehti selle imelise tarkvara abil. Kuid nagu kõik teavad, koostavad need graafilised elemendid erilised inimesed, kellel on hästi Photoshop. Väga sageli küsivad inimesed just nendelt inimeste abi kohta elementaarsetes asjades, mida isegi tavaline kasutaja saab täita.

Esmapilgul võib Adobe tarkvara algaja jaoks tunduda mõnevõrra keeruline: tohutu arv tööriistu, erinevaid paneele, vahelehti ja muid liidese elemente. Kuid aja jooksul saate aru nende kuvari põhimõttest ja seetõttu saate ennustada, kus see või see tööriist asub. Kuna miski ei tule lihtsalt teie juurde ilma kogemusteta, saate meie saidilt õpetuste (juhiste) abil lihtsaid toiminguid teha. Ja täna õpime Photoshopis objekti lõikamist. Kuid enne kui peame õppima, kuidas foto sisestada või programmi ise joonistada. Kui te juba teate, kuidas seda teha, võite selle lõigu vahele jätta.
Kuidas avada pilti Photoshopis
Alustuseks vajame kindlasti Adobe Photoshopi programmi ise. Kui teie arvutil seda turvalisust pole, saate selle osta Adobe ametlikul veebisaidil. Nagu iga kvaliteediga toode. Kuid ka Adobe võimaldab teie toodet tasuta proovida 30 päeva jooksul alates paigaldamise kuupäevast. See tähendab, et kõigepealt saate enne selle ostmist kogeda Photoshopi.
Kui installite meie maagilise programmi oma arvutisse ja saate selle avada, proovime seal avada mis tahes pildifaili. Alustame:
- Avage Adobe Photoshop töölaua otseteelt;
- Valige ülaosa paneelil vahekaart "File", seejärel klõpsake nuppu "Ava";
- Ilmunud aknas, nagu ka Windows Exploreris.
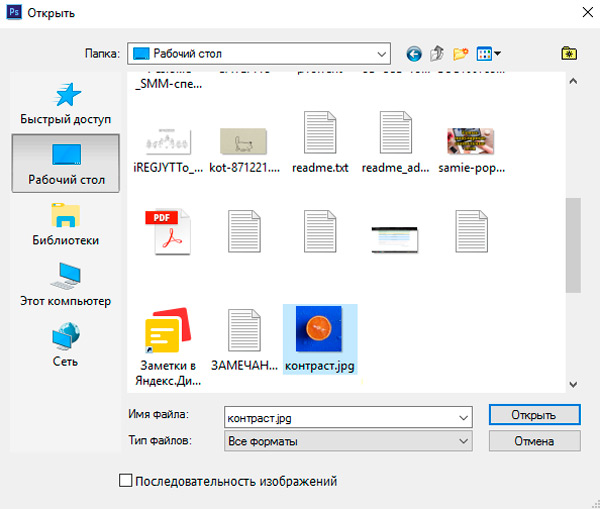
Nende toimingute õige täitmisega näete, et pilt on meie programmis avanenud. Lisaks sellele meetodile on olemas ka alternatiivne võimalus:
- Otsime avamiseks vajalikku faili ja klõpsame sellel hiire parema nupuga. Valige kuvatav menüü "Avage kasutamine ...".
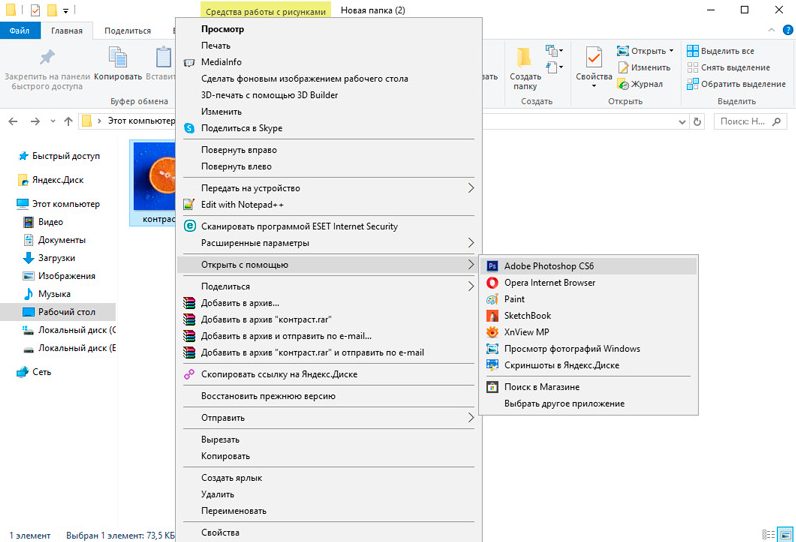
- Nüüd leidke rakenduste loendis Adobe Photoshop. Kui seda pole, klõpsake paremas nurga nupul "Ülevaade" ja installitud programmiga kaustas valige Photoshop Fail (vorming .exe). Reeglina pole pärast korralikku paigaldamist selliseid manipuleerimisi vaja.
- Nüüd vajutage Photoshopi ikoonil programmide loendis vasakpoolset hiirenuppu ja klõpsake nuppu OK. Kuid kõigepealt kontrollige, kas vasakpoolses alanurgas oleva üksuse lähedal asuv märkeruut "Kasutage seda tüüpi failide jaoks". Seda ei tohiks seal olla, vastasel juhul avatakse tulevikus kõik teie pildid Photoshopis.
Lõika objektid Photoshopi objektides
- Avage vajalik fail programmiga foto või pildiga.
- Valige eritumise tööriistariba hulgast. Neid on mitut tüüpi, nii et analüüsime kõike:
- Ikoon barbari ristkülikuga. Vajutades seda parema hiirenupuga, näete ristkülikukujulise kuju, ovaalse piirkonna, horisontaalse ja vertikaalse stringi vabastamist.
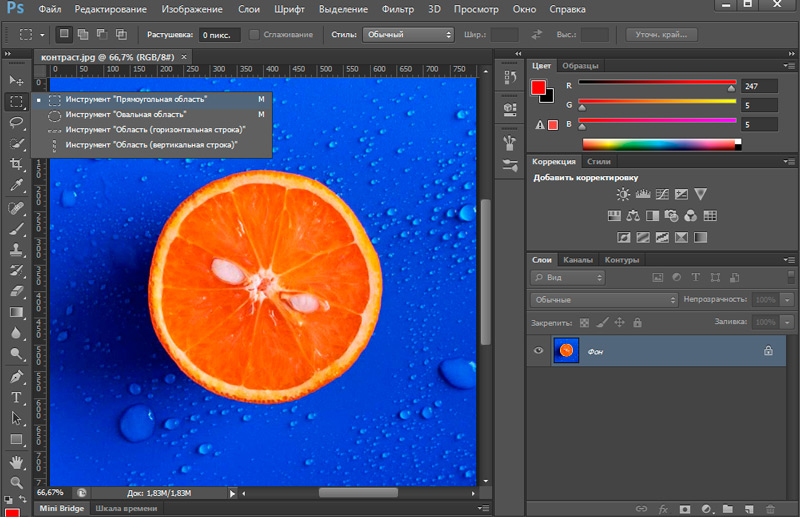
- Lasso. Lasso on siin esindatud (valite hiirega täpse ala): RECTILINEAAR LASSO (eraldatus purustatud joonte abil), magnetiline lasso (sarnaselt tavalise lassoga, ainult see on pildi punktide külge kinnitatud ainult nagu magnet).
- Järgmine tööriist, kohe Lasso, kiire tühjenemise ja võlukepp all. Te ei pea selgitama nende tööpõhimõtet, vaid peaksite neid lihtsalt proovima. Näiteks võite esile tõsta maagilise võlukepiga tavalise tausta ja eemaldada selle, vajutades DEL -klahvi - võite esile tõsta sama värvi piksleid ja võite esile tõsta mõlemad sama värvi pikslid ja kõik selle värvi pikslid pildil. Kiire esiletõstmine sobib ainult siis, kui mustril on selge vooluring.
- Sulgede tööriist selle paindlikkuse tõttu võimaldab teil eristada objekte, sõltumata kujust ja keerukusest.
- Ikoon barbari ristkülikuga. Vajutades seda parema hiirenupuga, näete ristkülikukujulise kuju, ovaalse piirkonna, horisontaalse ja vertikaalse stringi vabastamist.
- Nüüd valige ühe loetletud tööriista kasutamine ala, mida soovite lõigata.
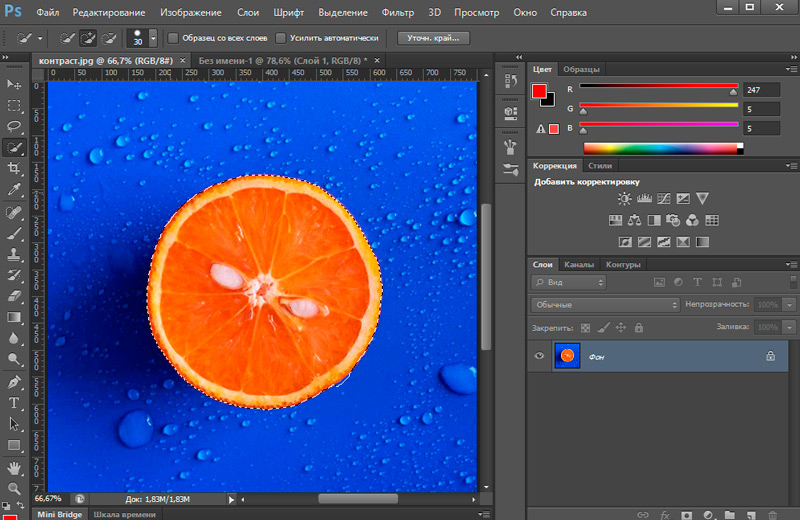
- Seejärel klõpsake vasaku paneeli "Liikumine" ülemisel tööriistal (nool ikooniga) ja liigutage lõigatud objekti õigesse kohta.
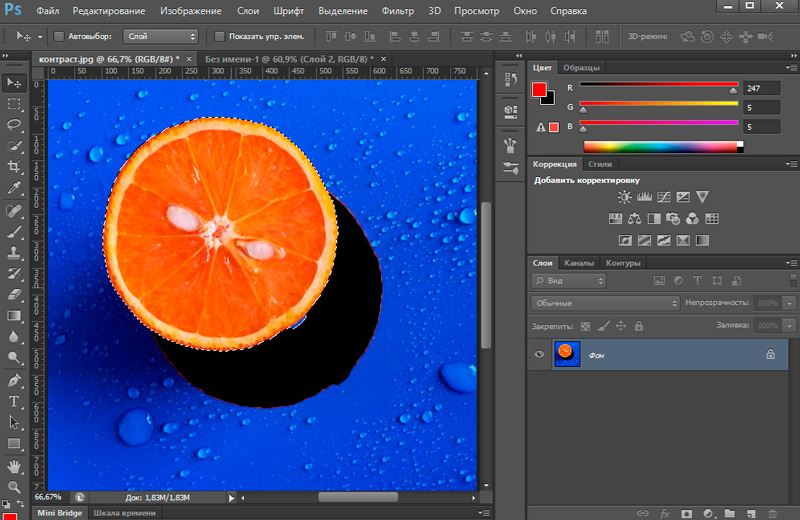
- Kui soovite objekti täielikult kustutada, vajutage DEL -klahvi ja siis OK. Nüüd on meie piirkonnas moodustunud valge koht, mille saate midagi täita.
Samamoodi saate absoluutselt kõik objektid lõigata (näiteks lõigata Photoshopis juuksed). Peamine on vajalik ala õrnalt valida tööriistadega.
Valikuna saate kasutada ka maski ja eemaldada tarbetuid esemeid musta pintsli pildiga.
Näide "sulgede" tööriista abil lõikamisest
Mõelge praktikas, kuidas pliiatsi abil objekti lõigata. Valisime selle just kasutamise mugavuse ja võimaluste tõttu kasutada objektides erinevaid vorme ja keerukust. Tööks tehke linnu pilt.
Linnu tööriista taustast eraldamiseks teostame järgmisi toiminguid:
- Esmalt loome allikaga koopia.
- Valige tööriistaribal „sulgede” ja igas kohas panime võrdluspunkti, millega tühjendus algab (lõpetame selle vooluringi saatmise teel).
- Mingil kaugusel esimesest panime järgmise punkti, liikudes päripäeva ja visandades pildi (te ei pea punkte liiga paksuks panema, nii et löögijooned oleksid siledad).
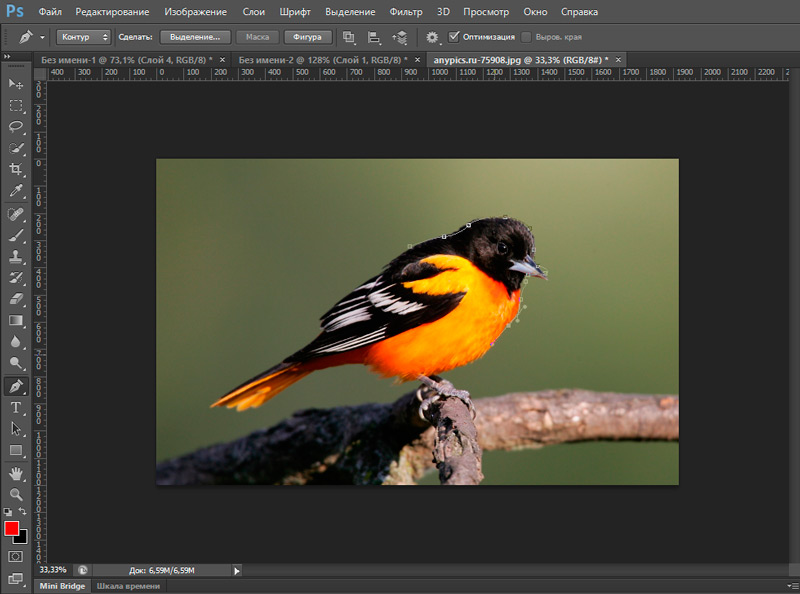
Niisiis, järgmine võrdluspunkt on paigutatud sinna, kus raadius lõppeb umbes (me määrame visuaalselt), saadud segmendi keskel panime teise punkti.
- Nüüd, hoides Ctrl -võtit ja tõmbame segmendi keskel, painutame joont õiges suunas. Me töötame selle meetodi keerukad alad välja, ringleme oma linnule ja naaseme lähtepunkti.
- Pärast protsessi lõpuleviimist klõpsake pärast vooluahela esimesel hetkel sulgemist spetsiaalse PKM -elemendi keskel ja valige kontekstimenüüst üksuse "Vormile spetsiaalne ala".
- Ridade "hoone raadius" vastas peaks olema väärtus "0". Toimingu kinnitamiseks klõpsake nuppu "OK";
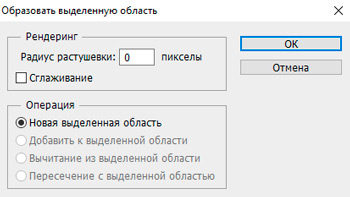
- Lind on esile tõstetud. Sellelt taustosale tühjenemiseks klõpsake nuppu Ctrl+Shift+I. Saate lihtsalt taustast lahti saada, vajutades nuppu Del, kuid probleemi lahendamiseks on veel üks võimalus, mida kaalume juhiste järgmistes sammudes.
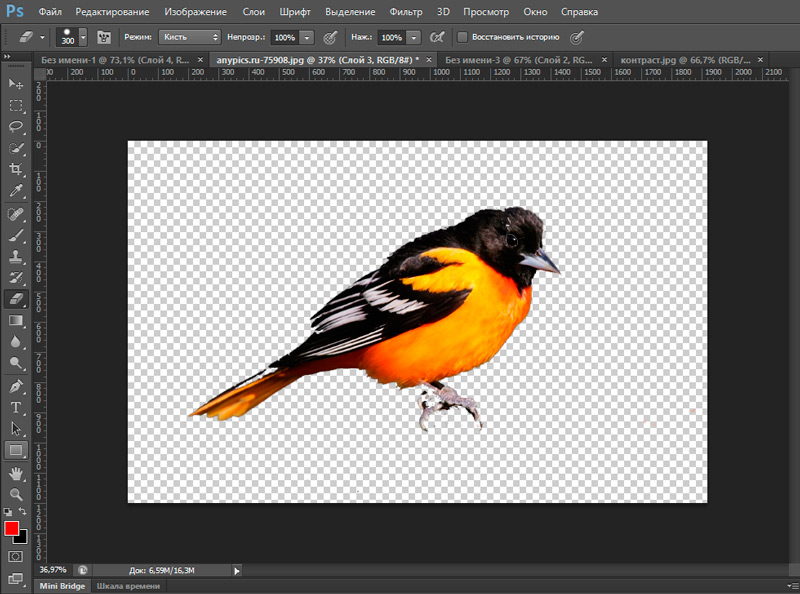
- Ülemisel paneelil edastame jaotuse oma linnule (Ctrl+Shift+I) ja valime tööriista "Ristkülikukujuline piirkond".
- Avatud aknas saate tühjendusliini objekti poole liigutada ja seda siluda, kuna ülesande täitmise käigus võiks tausta osa jäädvustada. Me kasutame vajalikke sätteid.
- Klõpsake meie linnu uuele kihile klõpsake Ctrl+J.
Lõigatud objekti töötlemine
Aga mis siis, kui peate objekti lõikama ja tegema selle eraldi mustriks? Siis peate tegema järgmised toimingud:
- Avage teine pilt täiendaval vahekaardil, millele soovite rakendada lõigatud objekti.
- Me läheme oma esimesele joonisele ja rõhutame piirkonda. Nüüd edastame selle joonise osa, hoides vasaku hiire nuppu teisele vahekaardile ja pärast järgmist pildi lülitatakse hiireklahv.
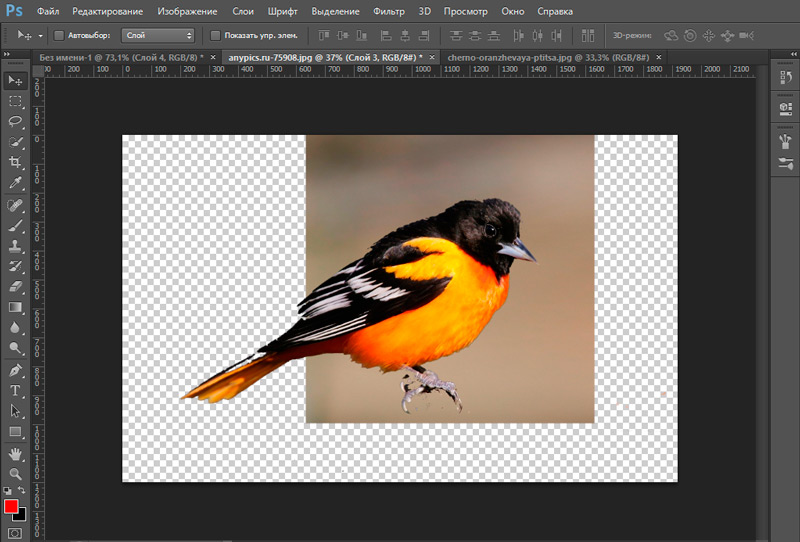
- Nüüd olete saanud kahe pildi kombinatsiooni. Kui teile tundub, et foto on liiga kõver või kole, siis saate pildi siluda piki kontuuri. Seda saab teha vasakul paneelil oleva tööriista "E Lastik" abil. Kvaliteetse saamiseks peske nurki ja servi õrnalt. Vajutades Lastiku tööriista pildil paremat hiirenuppu, saate selle suuruse ja jäikuse konfigureerida (kustutada võimsus). Mida madalam see on, seda madalam ja selle kustutamise raadius, mille ümber on udune mõju. Veenduge, et lõigatud objekti servad oleksid normaalse kvaliteediga (peate kõik joonise osad siluma).
- Pärast faili töötlemist salvestage selle valmis pilt: "Fail", seejärel "Salvesta kui ..." ja OK.
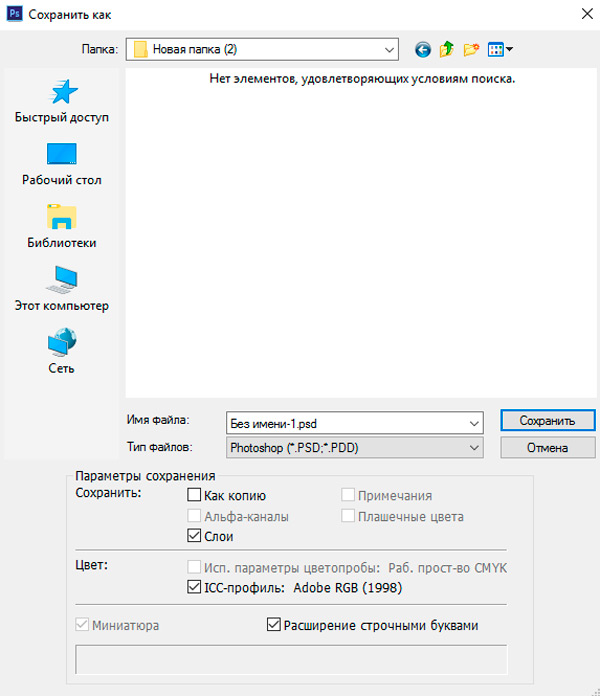
Väikesed tulemused
Täna oleme täiendanud teadmisi teadmiste kohta, kuna õppisime fotograafiast absoluutselt kõiki objekte ja figuure lõikama. Õppisime ka lõikeala töötlemist nii, et selle servad ja nurgad ei näeks koledad.
Nüüd näete hõlpsalt, milline soeng teile sobiks. Tehke fotodest ja piltidest naljakas lõigatud ning jagage meiega kommentaarides. Meil on kõik koos! Edukas ja viljakas töö, sõbrad.

