Kuidas kuvada Androidi nutitelefoni ekraanil arvutis 4 töömeetodit

- 1110
- 64
- Alberto Sauer II
Võimalus vaadata filme ja mängida mänguasju mobiilseadmetes, heledamaks iga päev iga päev, kuid tal on üks puudus - peate olema rahul väikese ekraaniga. Kahjuks pole sellega midagi teha, kui teil on õppetunnis lõbus, peites telefoni laua all. Kuid kui olete kodus, pole põhjust piiranguid taluda.

Väljakannatamatu silmade poole vaadata viie -tollise ekraaniga? Las nad vaatavad suurt! Tänane lugu on see, kuidas Androidi ekraani arvutis kuvada.
Sisu
- Iracast
- Ühendusprotseduur
- TeamViewer
- Ühendusprotseduur
- Airdroid
- Kuidas luua ühendus
- MyPhonexplorer
- Nagu android -kuvari silti pilt PC -s
Iracast
Miracast - multimeediumülekandetehnoloogia nutitelefonide, arvuti, nutikate telerite jms vahel jne. D., mis võimaldab teil signaali ühest seadmest teise ekraanile ilma juhtmete ja kolmandate osapoolte programmideta ekraanile.
Android -telefonist arvutisse tuleb täita ainult 2 tingimust, et Miracast:
- Mõlemal seadmel on tugi Miracastile. Androidis rakendatakse seda versioonides 4.2 ja uuemad, Windowsis - versioonides 8.1 ja 10.
- Mõlemad seadmed on ühendatud ühe WiFi-võrguga. Samal ajal peaksid mõlema seadme pääsupunkt ja Wi-FI-adapters töötama vastavalt IEEE 802 standardile.11n või IEEE 802.11AC.
Selle tehnoloogia toetuse puudumist arvutis saab kompenseerida HDMI pordi Miracasti adapter.
Ühendusprotseduur
Windows 10 töötav arvutis:
- Klõpsake ikooni teatised (paremal asuv ekstreem).
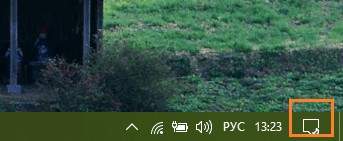
- Klõpsake ruudul "Ühendus"või"Ühendama".

- Pärast avaneva paneeli alumises osas klõpsake nuppu "Projektsioon selles arvutis". See viib teid rakenduse jaotisse ekraaniseade "Valikud".
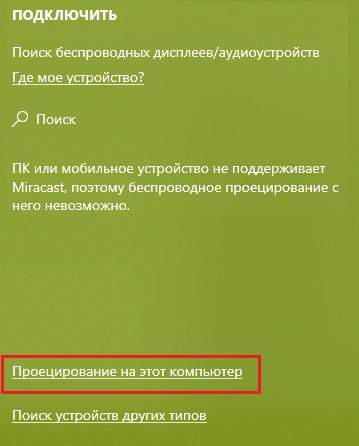
- Allakäiguloendist "Mõned seadmed s Windows ja Android saavad selle arvutis pildi projitseerida... "Vali"Saadaval kõikjal"Ja allpool - nimekirjast"Selle arvuti projektsiooni küsitlemine"Vali"Iga kord on vajalik ühendus".
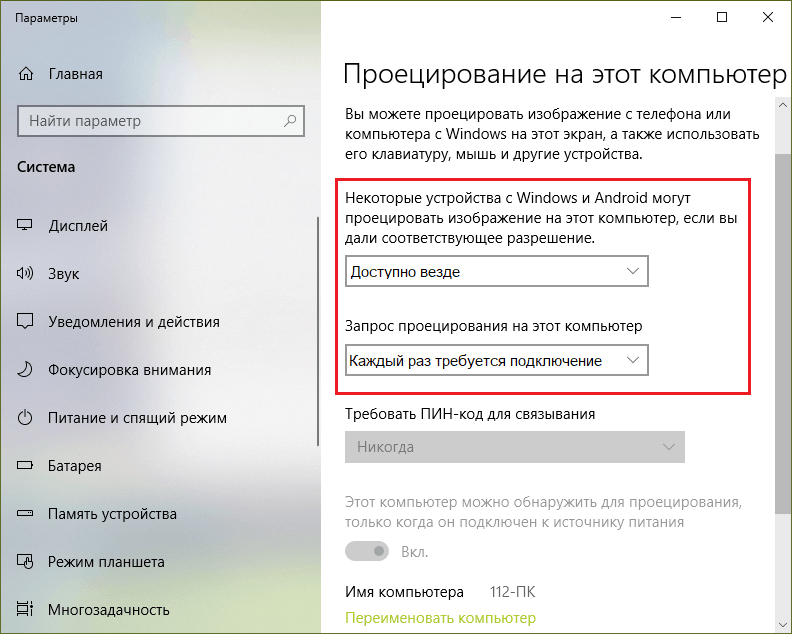
Nutitelefonis:
- Avage traadita võrkude sätted ja sisestage alajaotus "Rohkem". Kas sisse "Ekraan"(Erinevates seadmetes võib soovitud variant olla seadete utiliidi erinevates osades) ja lindistada punkt"Traadita monitor"või"Traadita kuvar".
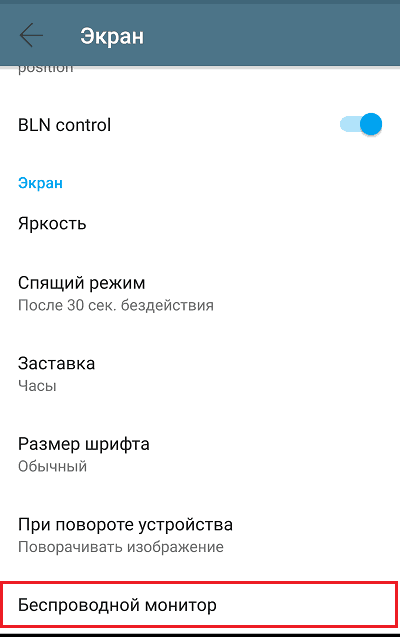
- Lülitage funktsioon sisse "Traadita monitor"Ja allpool kuvatavate seadmete loendis valige oma arvuti nimi.
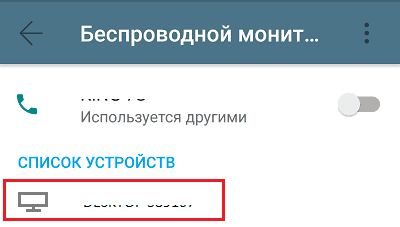
- Enne ühenduse installimist avatakse arvutis aken koos projektsiooni nõusoleku päringuga. Vajutage selles nuppu "Jah". Ühendamise protsessis on Windowsi töölaud peidetud ja ekraanile ilmub telefoni kuva pilt. Umbes 5-30 sekundit ühenduse algusest pildi väljundiga.
Miracast võimaldab teil edastada ainult pilti teise seadmesse, heli läheb ikkagi telefoni kõlaritest!
Pildi väljund nutitelefonist arvutis Miracasti abil on kiire ja lihtne, kuid meetodil pole puudusi. Näiteks ei saa te telefoni hiire abil kontrollida ja arvutiekraanil oleva ultra -kõrge eraldusvõimega (UltraHD) videosisu kaotab märgatavalt, kui. Lisaks ei suuda mõned seadmete aurud omavahel seost luua, hoolimata tehnoloogia täielikust toetamisest ja juhiste täpsest täitmisest.
TeamViewer
Populaarne lemmikrakendus TeamViewer Seda saab kasutada mitte ainult kaugarvutite haldamiseks, vaid ka PC -s asuva Androidi nutitelefoni ekraani edastamiseks. See valik töötab peaaegu kõigis seadmetes, ei sõltu nende ühendamise meetodist võrguga ja toetavate tehnoloogiate nagu Miracast. Ainus tingimus on installida TeamViewer klient nii ühendatud seadmetele kui ka Internetti juurde pääseda.
TeamVieweri mobiiliversioon toetab Android 4.3 ja uuem. Kui te ei plaani arvuti juhtimiseks nutitelefoni kasutada, saate installida ainult kerge rakendusevaliku TeamViewer Quicsupport, mis aktsepteerib sissetulevaid ühendusi, kuid ei loo väljaminevat.
Erinevalt Miracastist ühendus TeamVieweri kaudu jätab töölaua ja kõik muud arvutifunktsioonid kasutajale kättesaadavaks. Ja võimaldab teil ka hiirega mobiilseadme kaugjuhtida (seda ei toeta kõik vidinad).
Lisaks saate TeamViewerit kasutades:
- Edastada faile nutitelefonist arvutisse ja vastupidi.
- Akna skaleerimine kaugseadme ekraaniga, muutke pildi eraldusvõime ja kvaliteet.
- Vaadake nutitelefoni peamisi parameetreid - mudeli nimi, seerianumber, IMEI, süsteemi versioon ja keel, MAC -aadress ja võrguühenduse parameetrid, töökoda ja mälumaht, vaba ruumi maht draivist aku laadimise tase.
- Ekraanipildid ja video salvestage kaugkraanilt.
- Kuva rakenduste loendit, samuti nende iga installimise versiooni, suurust ja kuupäeva.
- Rakendused kustutama.
- Traadita võrkude kuvamine ja redigeerimine.
- Teostada kaugkasutajaga läbi ehitatud vestluse.
Ühendusprotseduur
- Käivitage TeamVieweri rakendused mõlemas seadmes, telefonis - QuickSupport versioon.
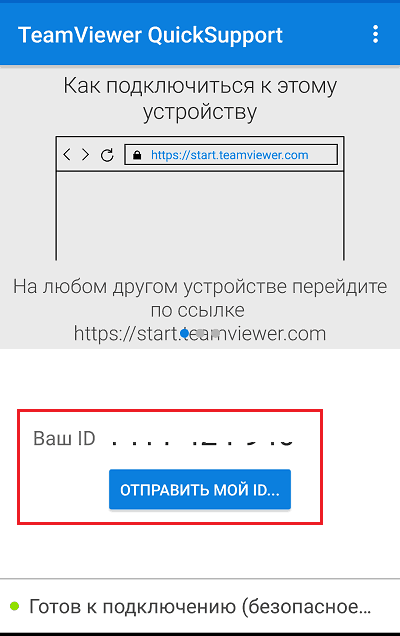
- Sisestage arvutis olevas rakenduses välja nupu lähedal asuvale väljale "Ühendama"ID -number Quictupport (seadme identifikaator TeamVieweris). Varjatud loendist (avaneb ühendusnupust paremal) valige "Pult".
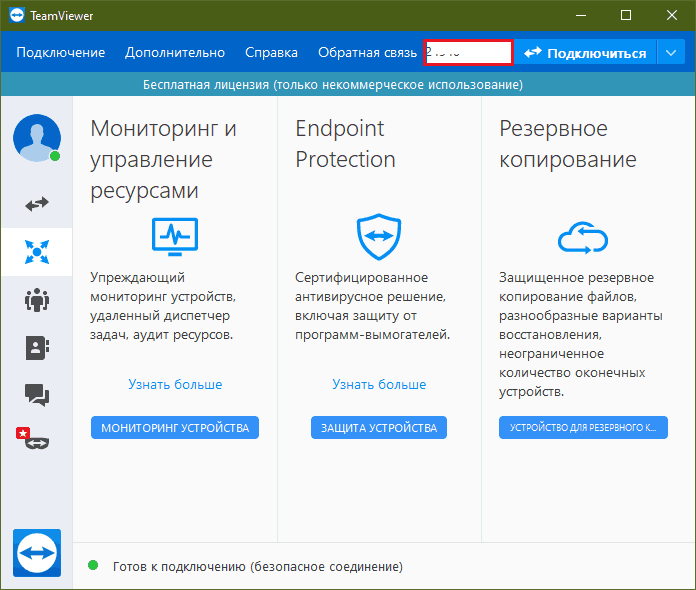
- Kinnitage QuickSupport nõusolekul kaugtoetuseks. Pärast seda kuvatakse TeamVieweri aknas telefoni kuva.
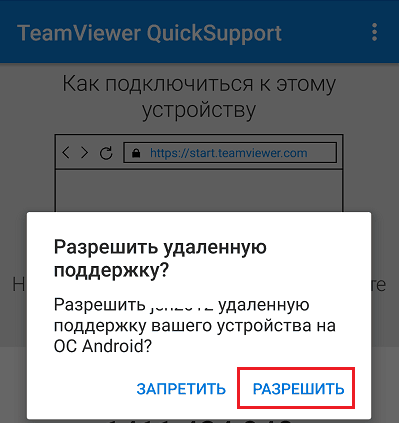
- Installitud rakenduste, mobiilseadme sätete jms kuvamiseks. D. Kasutage nuppe programmi akna ülemisel paneelil. Pilti laiendamiseks telefonist täisekraanil ja juurdepääsu graafika kvaliteedikontrollile klõpsake nuppu Ülemineku.
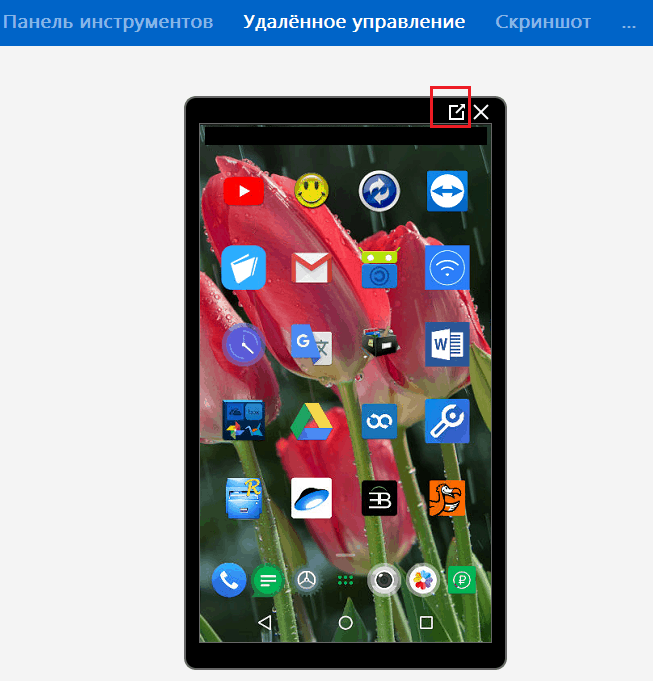
Seansi lõpuleviimiseks sulgege lihtsalt TeamViewer ükskõik millises seadmes.
TeamViewer kui arvutis kaugjuhtimise väljundi vahend on Miracast palju funktsionaalsem, kuid sellel on ka puudus - seansi kestuse piiramine ja ühenduste arvu, kui see näib, et kasutate seda kommertslikuks eesmärgid. Fakt on see, et tasuta TeamVieweri litsents on saadaval ainult koduse mittetulundusühingu jaoks ja peate maksma ärilise.
Airdroid
Teenistus Airdroid Samuti on mõeldud Android -seadmetele arvuti või muu mobiilse vidina kaugjuurdepääsuks. Selle jaoks, nagu ka TeamVieweris. Kui loote ühenduse ilma Airdroidi kontot registreerimata, on Interneti -juurdepääsu meetod endiselt oluline: programm võib leida ühe pääsupunktiga ühendatud seadmeid ja luua nende vahel suhtlus lihtsustatud meetodiga.
Teenuse kasutamine ilma registreerimiseta pole aga liiga mugav ja ühendus on üsna ebastabiilne. Airdroidi konto loomine on lihtsam ja usaldusväärsem või autoriseerimiseks olemasolevaid kontosid Google'i, Twitteri või Facebooki olemasolevaid kontosid kasutada.
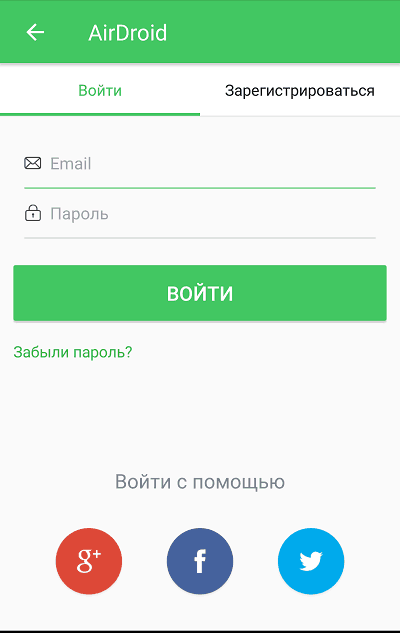
Airdroidi abil saate nutitelefoni ekraanilt arvutiekraanil kuvada mitte ainult, vaid ka: ka:
- Ekraanipildid ja salvestage ekraanilt video.
- Kontrollige kontakte ja vaadake kõnede ajalugu.
- Saatke ja saage SMS -sõnumeid.
- Vaata süsteemi teatisi.
- Lülitage kaamera sisse, tehke fotosid ja videoid.
- Juhtige faile ja rakendusi.
- Kasutage funktsiooni "Otsige telefoni".
- Looge varundamise andmed.
- Seadme kaugjuhtimispuldi.
Soovi korral saab kasutaja lubada või blokeerida need võimalused menüü kaudu "Mulle" -"Ohutus ja kaugfunktsioonid"Rakenduse mobiiliversioonis.
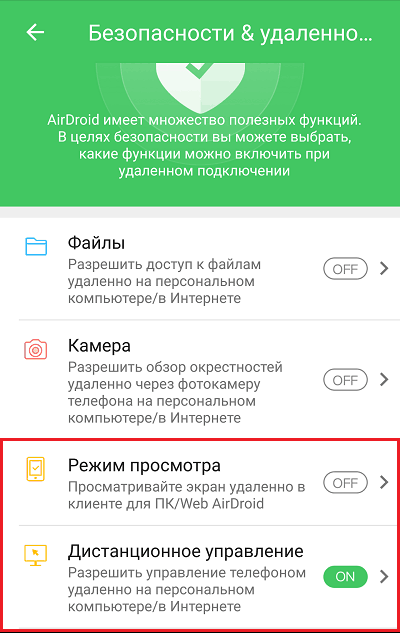
Kuidas luua ühendus
- Installige rakendus arvutisse ja mobiilseadmesse. Looge või looge uus Airdroidi konto.
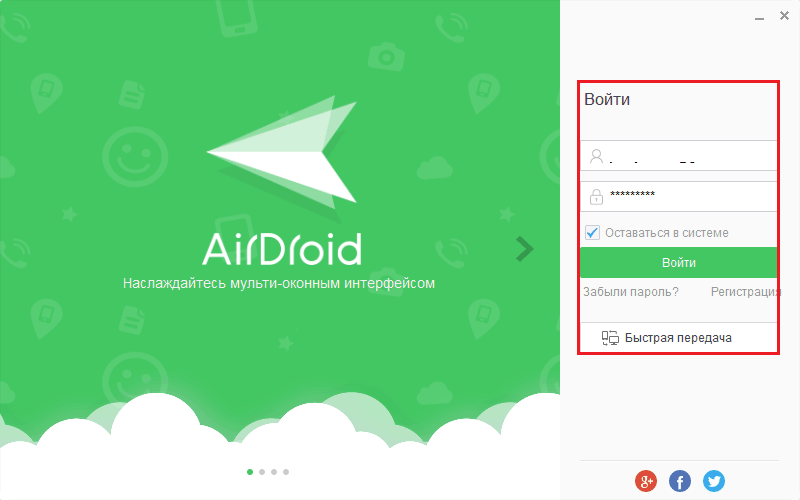
- Nimekirjas "Minu seadmed"Airdroid Desktop Client, valige telefon, mille külge ühendate. Kui see loend on tühi, minge jaotisse "Lähedal"Ja klõpsake nuppu Otsi. Ühenduse installimiseks klõpsake loendisse valitud seadet.
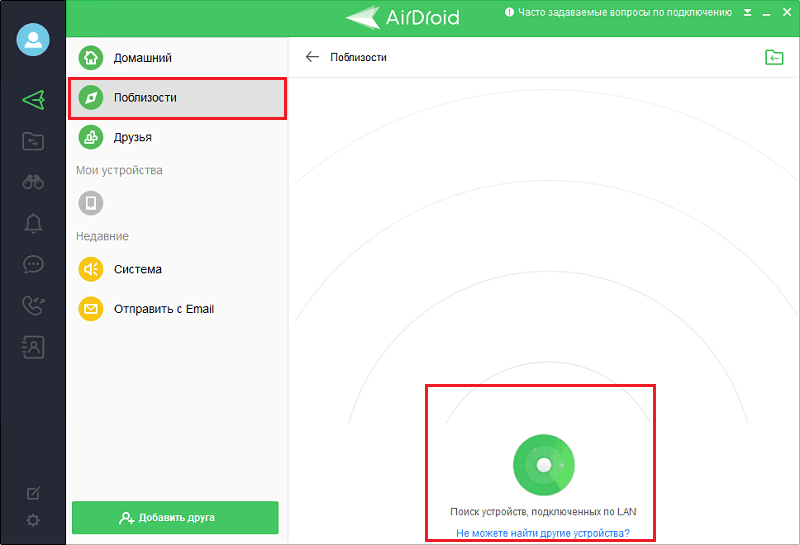
- Klõpsake vasakpoolses paneelis oleval binoklil ja valige "Vaaterežiim" - Ta kuvab programmis telefoniekraani võimalusega hiire juhtida, kuid ilma juurkataloogi juurdepääsuta või"Lennukiror" - Pult.
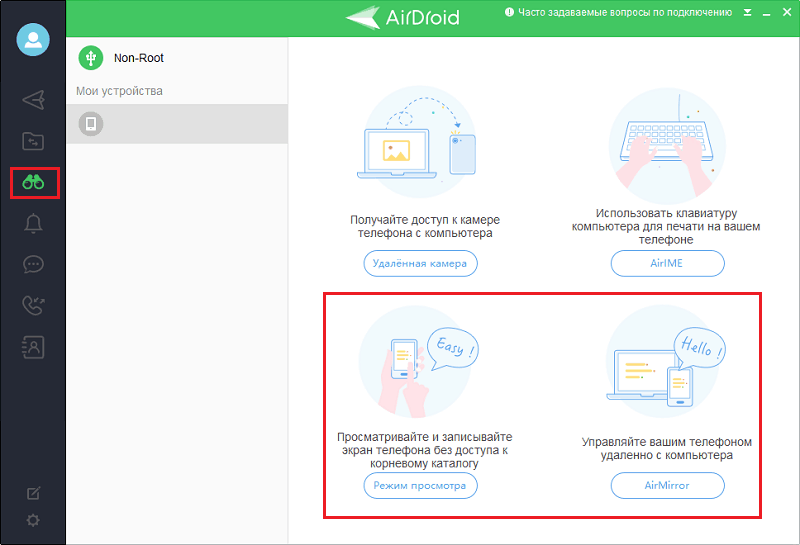
- Ühenduse installimiseks klõpsake rakenduses Airdroidi telefonil telefonil "Algama". Kui ühendust ei looda, veenduge, et jaotises "Ohutus ja kaugfunktsioonid"lubatud"Vaaterežiim"Ja"Pult".
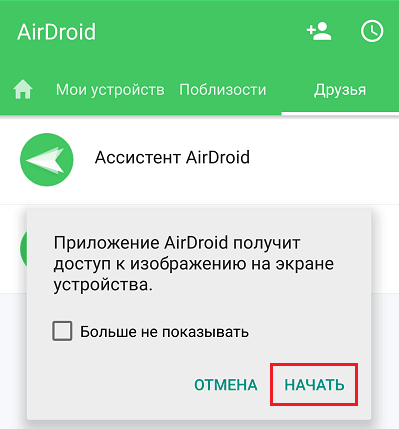
- Nautige telefoni ekraani pilti. Selle all on horisontaalses asendis olevad pööramisnupud, graafika kvaliteedi, videosalvestuse, värskendamise, ekraanipildi loomise ja täieliku ekraaniga režiimi ülemineku muutmise.
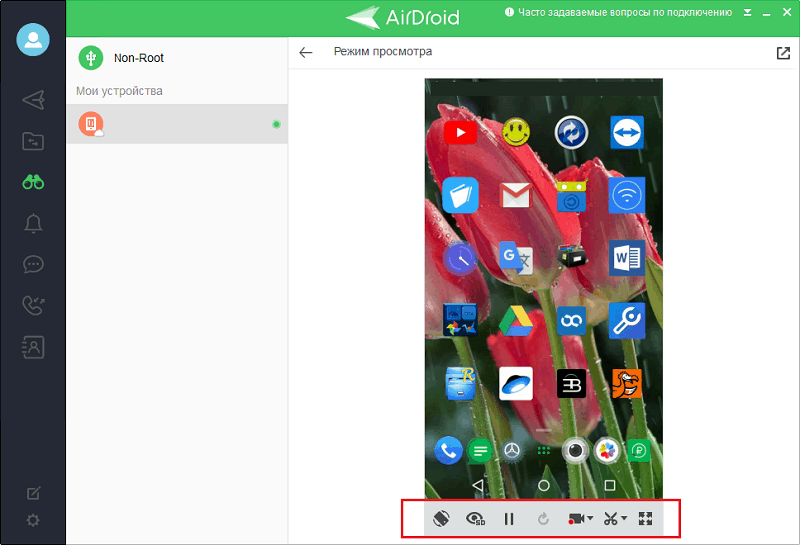
Kahjuks on Airdroidi tasuta versioonil piirangud ühendatud seadmete arvule (2 tükki) ja igakuise liikluse mahule - kuni 200 MB.
MyPhonexplorer
Airdroid on üldiselt suurepärane teenus, kuid lisaks mõne seadme kasutamise, vaatamise ja kaugjuhtimisrežiimide tõsistele piiridele pole saadaval. Kuid see puudus on täiesti tasuta MyPhonexplorer, mis töötab umbes samal põhimõttel. Ja veelgi parem: telefoniühenduse ja arvuti loomiseks ei kasutata see Interneti-ühendust kogu-Fi-Fi, Bluetoothi ega USB-kaabli juures.
Kõik MyPhonexploreri funktsioonid on kokku pandud kliendi versioonis, mis on installitud arvutisse. Nutitelefoni mobiilirakendus sisaldab ainult ühenduse meetodi valimise funktsiooni. See genereerib ka PIN-koodid Wi-Fi ja Bluetoothi suhtlemiseks.
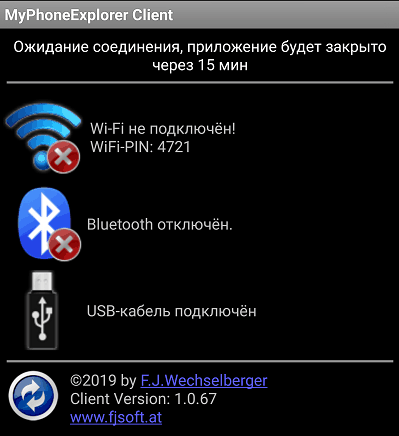
Milliseid võimalusi pakub MyPhonexplorer, välja arvatud Androidi ekraani väljund:
- Kontaktihaldus salvestati telefoni teel ja Google'i kontol.
- Vaadake telefonikõnesid ja kõnesid.
- Märkmete loomine ja sündmuste meeldetuletused.
- SMS -sõnumite haldamine - lugemine, saatmine, eemaldamine.
- Rakenduste paigaldamine ja eemaldamine.
- Failide haldamine koos süsteemisalvestusele juurdepääsuga (kui seade saadakse seadmes).
- Nutitelefoniressursside jälgimine. Vaadake teavet mudeli, püsivara versiooni, võrguparameetrite jms kohta. D.
- Lugemissüsteemi teatised.
- Varukoopia ja varundamise taastamine.
- Piltide redigeerimine koos järgneva nutitelefoni laadimisega ja Avatarina kontakti avatari installimine.
- Andmete eksport PC -failidesse ja palju muud.
Ja mis kõige tähtsam - minuPhonexploreris pole piiranguid ei liikluse mahule ega seansi kestusele ega ühendatud vidinate arvule.
Nagu android -kuvari silti pilt PC -s
- Käivitage nutitelefonis myPhonexplorer ja valige ühenduse meetod. Kui olete valinud traadita ühenduse, pidage meeles PIN -koodi, mis tuleb sisestada arvuti rakenduses.
- Käivitage programm arvutis, avage menüü "Toimik" -"Sätted"Või klõpsake vahekaardil F2"Liit-»Cettlement menüü Märkus soovitud ühenduse valiku. WiFi valimisel veenduge, et mõlemad seadmed oleksid ühendatud ühe pääsupunktiga.
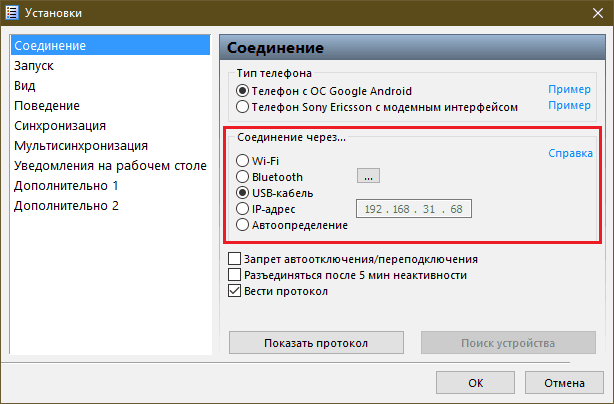
- Sisestage menüü uuesti "Toimik"Ja klõpsake"Ühendamiseks"Või klõpsake soovi korral F1 klaviatuuril Sisestage PIN -kood.
- Avage menüü "Mitmesuguseid"Ja vali"Telefoniklaviatuur / ekraanipeegel".
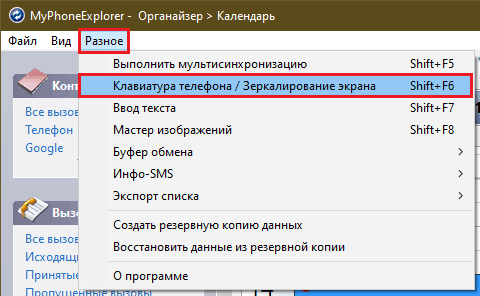
Kuva pilt ilmub eraldi aknas. Selle kohal olevas paneelis on nuppe pildi värskendamiseks, ekraanipildi loomiseks ja säilitamiseks ("Salvesta kui"), seadme äratamine ja täisekraanile lülitamine. Siin on langev nimekiri saadaolevast skaalast ja lipu väljast "Kuva kursor".
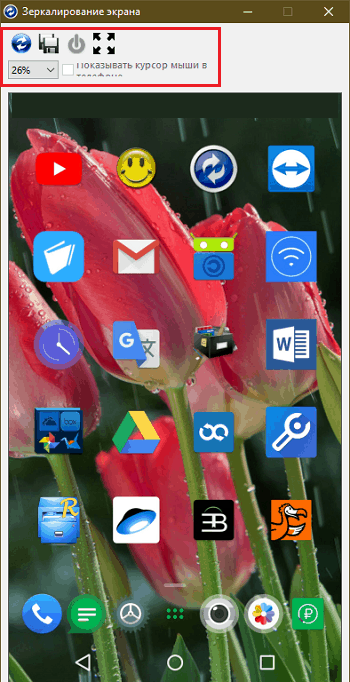
MyPhonexploreri rakendus loodi kunagi Sony Ericssoni nuppude mobiiltelefonide kaugjuhtimiseks. Täna on see kohandatud Androidi nutitelefonide jaoks ja ühildub peaaegu kõigi seadmetega, isegi väga vana ja nimetu.
Edukas ühendus!

