Kuidas lubada sülearvutis Bluetoothi
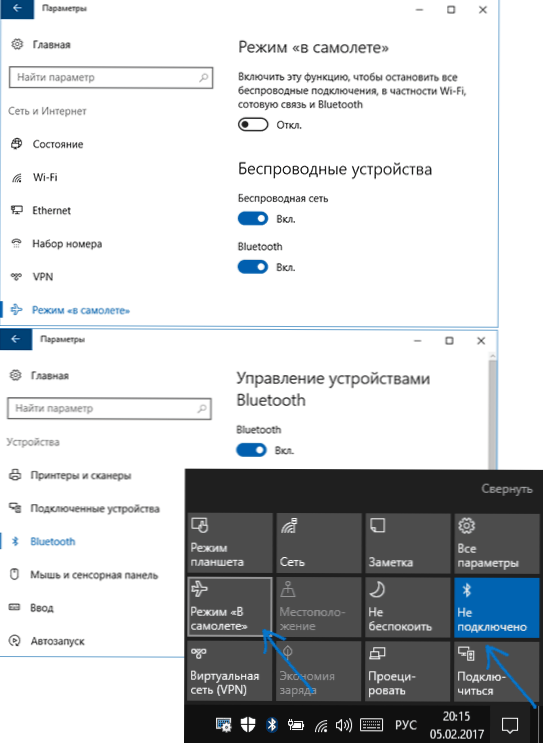
- 899
- 109
- Alberto Sauer II
Selles juhises kirjeldan üksikasjalikult, kuidas lubada sülearvutil Bluetoothi (see sobib siiski PC jaoks) Windows 10, Windows 7 ja Windows 8.18). Märgin, et sõltuvalt sülearvuti mudelist võib olla täiendavaid viise Bluetoothi sisselülitamiseks, mida rakendatakse, tavaliselt ASUS, HP, Lenovo, Samsungi ja teiste kaudu, mis on seadmesse eelinstalleeritud. Kuid Windowsi enda põhimeetodid peaksid toimima, hoolimata sellest, millist sülearvuti teil on. Cm. Samuti: mida teha, kui Bluetooth ei tööta sülearvutis.
Kõige olulisem detail, mida tuleks meeles pidada: nii et see traadita moodul töötab korralikult, peaksite installima ametlikud draiverid oma sülearvuti tootja saidilt. Fakt on see, et paljud installivad Windowsi uuesti ja pärast seda toetuvad neile draiveritele, mille süsteem installib automaatselt või draiveripakis olevatele inimestele. Ma ei soovitaks seda, sest see võib olla põhjus, miks te ei saa Bluetoothi funktsiooni sisse lülitada. Kuidas draivereid sülearvutile paigaldada.
Kui sama opsüsteem, millega see müüdi, on teie sülearvuti installitud, siis uurige installitud programmide loendit, tõenäoliselt leiate utiliidi traadita võrkude haldamiseks, kus on ka Bluetoothi haldus.
Kuidas lubada Bluetoothi Windows 10 -s
Windows 10 -s asuvad Bluetoothi lülitusvalikud korraga mitmes kohas, lisaks on olemas täiendav parameeter - lennukirežiim (lennul), mis sisselülitamisel lahti ühendab Bluetooth. Kõik kohad, kus saate BT sisse lülitada, on esitatud järgmisel ekraanipildil.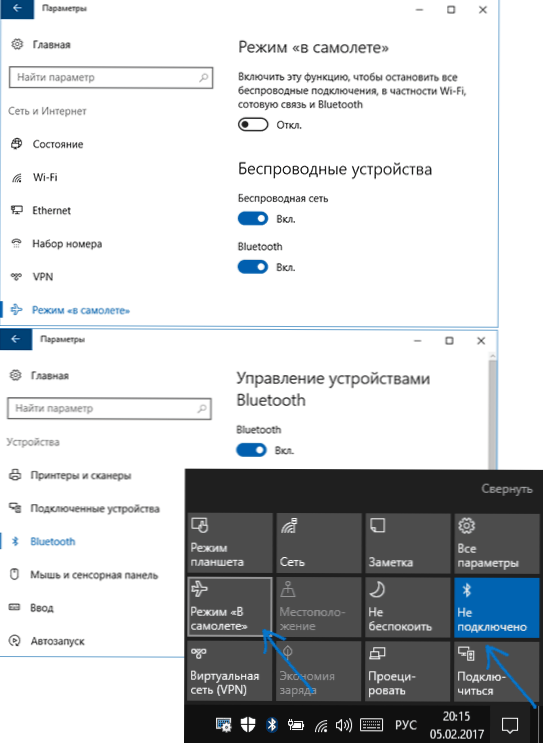
Kui need valikud pole saadaval või mingil põhjusel ei tööta, soovitan lugeda materjali, mida teha, kui Bluetooth ei tööta selle juhise alguses mainitud sülearvutis.
Lülitage Windows 8 sisse Bluetooth.1 ja 8
Mõnel Bluetooth -mooduli tööks mõeldud sülearvutite puhul peate liikuma traadita riistvara lüliti sisselülitusseisundisse (näiteks Sonyvaio) ja kui seda ei tehta, ei näe te lihtsalt süsteemis Bluetoothi sätteid, isegi isegi Kui draiverid on paigaldatud. Viimase kord, kui ma viimati Bluetoothi ikooni kasutades kaasas ei kohta, kuid igaks juhuks, kui minu klaviatuuri vaadata, on see valik võimalik (näiteks vanas Asus).
Windows 8.1
See on üks viise Bluetoothi sisselülitamiseks, mis sobib ainult Windows 8 jaoks.1, kui teil on lihtsalt kaheksa või olete huvitatud muudest meetoditest - vt allpool. Niisiis, see on kõige lihtsam, kuid mitte ainus viis:
- Avage Charms paneel (paremal asuv), vajutage "parameetrid" ja seejärel - "arvutiparameetrite muutmine".
- Valige "Arvuti ja seadmed" ja seal - Bluetooth (kui pole mõtet, minge selle juhise juurde lisameetoditele).
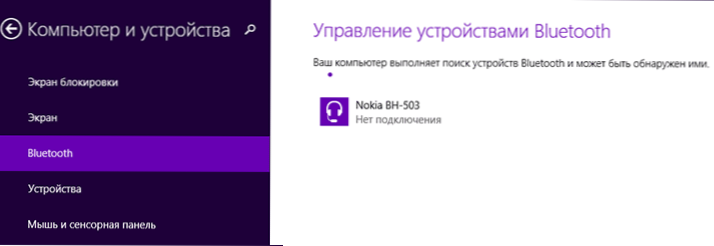
Pärast määratud menüüelemendi valimist läheb Bluetooth -moodul automaatselt seadmete otsingu olekusse ja samal ajal on sülearvuti või arvuti ise ka otsingu jaoks saadaval.
Windows 8
Kui teil on Windows 8 (mitte 8.1), siis lülitage Bluetooth sisse järgmiselt:
- Avage paremal asuv paneel, viies hiirekursori ühte nurka, klõpsake nuppu "Parameetrid"
- Valige "arvutiparameetrite muutmine" ja seejärel - traadita võrk.
- Traadita mooduli juhtimiskuval, kus saate Bluetoothi välja lülitada või sisse lülitada.
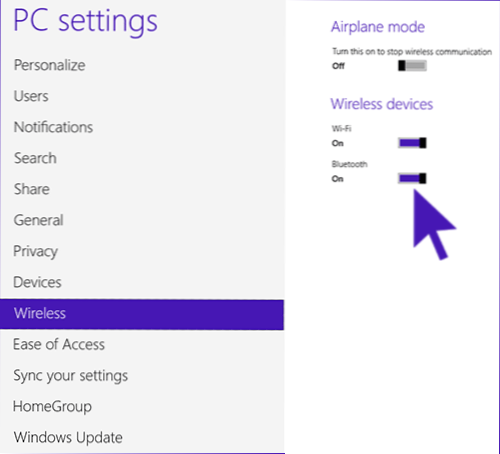
Selleks seadmete ühendamiseks Bluetoothi kaudu, samas kohas, minge "arvutiparameetrite muutmisel" ja klõpsake nuppu "Lisage seade".
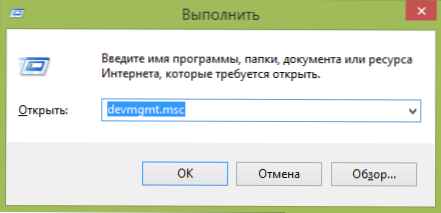
Kui need meetodid pole aidanud, minge seadmehalduri juurde ja vaadake, kas sinna on kaasatud Bluetooth, ja ka seda, kas sellele on paigaldatud algsed draiverid. Dispetšerisse saate minna, vajutades klaviatuuril olevaid Windows + R klahve ja sisestades käsu Devmgmt.MSC.
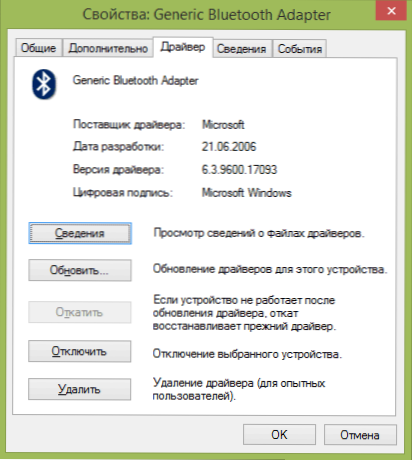
Avage adapteri Bluetoothi atribuudid ja vaadake, kas tema töös on vigu, ja pöörake tähelepanu ka juhi tarnijale: kui see on Microsoft, ja draiveri vabastamist on tänapäevast kaitstud, otsige originaali.
Võib juhtuda, et installite Windows 8 arvutisse ja draiver sülearvuti veebisaidil on ainult Windows 7 versioonis, sel juhul võite proovida draiveri installimist alustada kombinatsioonirežiimis OS, sageli see töötab.
Kuidas Windows 7 -s Bluetoothi lubada
Windows 7 -ga sülearvutil on kõige lihtsam lubada Bluetoothi, kasutades Windowsi teatiste tootja või ikooni kaubamärgiga utiliite, mis sõltuvalt adapteri ja draiveri mudelist kuvatakse erinevate haldamise halveklõpsuga funktsioonid bt. Ärge unustage traadita lülitit, kui see on sülearvutis, peaks see olema "kaasavas" asendis.
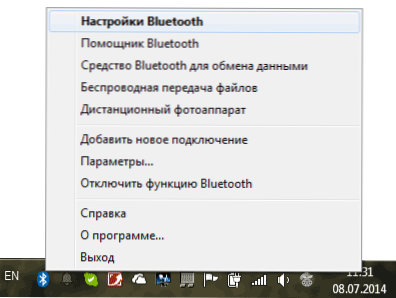
Kui teatiste valdkonnas pole Bluetooth -ikooni, kuid samal ajal olete kindel, et teil on õiged draiverid, saate teha järgmiselt:
valik 1
- Minge juhtpaneelile, avage "seadmed ja printerid"
- Klõpsake hiire parema nupuga Bluetooth -adapter (seda võib nimetada erinevalt, see ei pruugi olla ka üldse, isegi kui draiverid on installitud)
- Sellise üksuse olemasolu korral saate menüüst valida parameetrid „Bluetooth” - seal saate konfigureerida ikooni peegelduse teavituspiirkonnas, teiste seadmete nähtavuse ja muude parameetrite jaoks.
- Kui sellist üksust pole, saate ikkagi Bluetooth -seadme ühendada, klõpsates lihtsalt "Lisa seade". Kui tuvastus on kaasatud ja draiverid on kohapeal - see peab leidma.
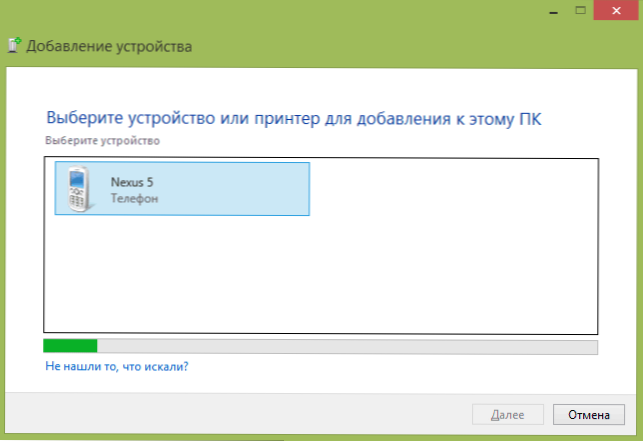
2. võimalus
- Klõpsake märguannete valdkonnas võrguvõrku ja valige "Võrgustiku juhtimise keskus ja üldine juurdepääs".
- Klõpsake vasakul menüüs "Adapteri parameetrite muutmine".
- Klõpsake hiire paremal nuppu "Võrguühendus Bluetooth" ja klõpsake nuppu "Atribuudid". Kui sellist ühendust pole, on teil autojuhtidega midagi valesti ja võib -olla midagi muud.
- Aastates avage vahekaart Bluetooth ja seal - avage parameetrid.
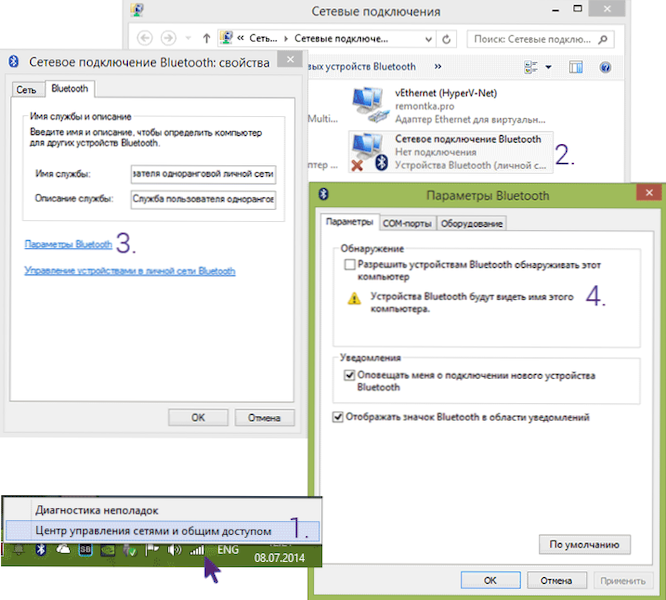
Kui mõni meetod ei saa Bluetoothi sisse lülitada ega seadme ühendada, kuid draiverite suhtes on absoluutne usaldus, siis ma ei tea, kuidas aidata: kontrollige, kas vajalikud Windowsi teenused on kaasatud ja veenduge, et teete kõik õigesti.
- « Ketta reserveerib süsteem - mis see on ja kas seda saab eemaldada
- Kuidas eemaldada kaust, mida ei kustutata »

