Kuidas lubada sülearvutis Bluetoothi Windowsi erinevate versioonide all

- 4275
- 1267
- Salvatore Hirthe
Sisu
- Kas seal on "poiss"?
- Adapteri riistvara kaasamine
- Juhi paigaldamine
- Lülitage OS -is sisse Bluetooth ja ühendage seadmed sellega
- Windows 7
- Windows 8.1
- Windows 10
- Kõigis Windowsi versioonides
- Miks Bluetooth ei tööta?
Bluetoothiga varustatud sülearvutid lähevad reeglina müüki, kui “sinise hamba” adapter on lahti ühendatud: igaks juhuks, et mitte riskida seadmesse salvestatud teave. Tootjad on kindlad, et kasutaja ise suudab selle vajaduse korral sisse lülitada. Ja kui see ei saa?
Bluetoothiga töötamise hõlbustamiseks paigaldavad tootjad sülearvutitele kaubamärgiga utiliite. Kui need on, on ülesanne lihtsustatud, kuid mida teha, kui sellist utiliiti pole või te ei saa seda välja mõelda? Täna olen lugu, kuidas Windowsi ja seadme ise sülearvuti Bluetoothi sisse lülitada ilma kolmanda osapoole rakendusi kasutamata.
Kas seal on "poiss"?
Esimene asi, mis veenduge, et "sinise hamba" sisse lülitada peaks olema veendunud, on selle juuresolekul. Blutuzi nupu/lüliti olemasolu sülearvuti korpuses ei ole alati märk sellest, et adapter on tõesti installitud. Tehnoloogiatootjad näitavad sageli toodete kirjelduses, et nad saavad oma äranägemisel oma täielikku komplekti muuta, eesmärgiga vähendada kulusid. Bluetooth -adapteri puudumine ei mõjuta sülearvuti "elu", nii et see võiks sellest hästi kokku hoida.
Et teada saada, kas teie seadmes on Bluetooth -moodul, ei pea te midagi lahti võtma. Piisab juhtumi kleebiste kontrollimisest, samuti pakendamist ja investeeritud dokumentatsiooni. Adapter on paigaldatud, näitab tehnoloogia logo olemasolu.
Nii näeb Toshiba satelliidi U500 põhjas välja kleebis “Sinise hamba” logoga U500:

Kui kleebistel pole tegelikult midagi märgitud ja pakendit ei säilitata, otsige sülearvuti tootja veebisaidilt teavet või küsige tugiteenusele küsimust.
Adapteri riistvara kaasamine
Et aru saada, kuidas oma tüüpi sülearvutis Bluetoothi sisse lülitada, vaadake nii klaviatuuri kui ka korpuse esi- ja külgpinda. Mõnel mudelil kasutatakse selleks lüliti - saate selle tuvastada “Sinise hamba” logo ikooni järgi. Teistel - pressimise FN ja ühe funktsionaalse klahvi kombinatsioon (F1 -F12). Määrake, kuhu vajutada, aitavad klaviatuuril olevad nimetused.
Mõnedel sülearvutitel, näiteks MSI X460 DX, eraldatakse Bluetoothi sisselülitamiseks eraldi võti:

Teistel, mida sagedamini on see kombineeritud Wi-Fi nupuga:
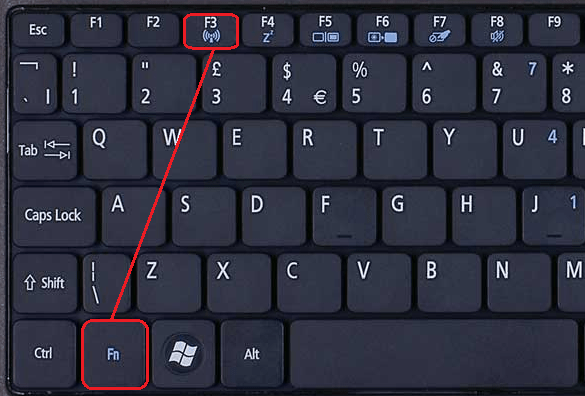
Pärast adapteri aktiveerimist süttib korpuse „sinise hamba” indikaator (kui neid on, pole kõik seadmed sellega varustatud).
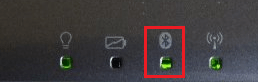
Juhi paigaldamine
Kui pärast riistvara kaasamist pole Bluetooth teeninud, kontrollige, kas selle draiver on installitud. Uurige seadmehaldurit (sinna jõudmiseks vajutage Windows + R, sõitke käsku "Avage" Devmgmt.MSC ja klõpsake nuppu OK). Leidke see sellest adapter: see võib olla loendis "Võrguadapterid", "Radio Moduli Blutuz" või eraldi.
Kui adapteri lähedal pole nimetusi musta noole või hüüumärgi kujul kollases kolmnurgas, tähendab see, et see on paigaldatud tööks valmis. Kui on nool - see on opsüsteemis lahti ühendatud. Sisselülituseks avage selle kontekstimenüü ja klõpsake nuppu "Nautima".
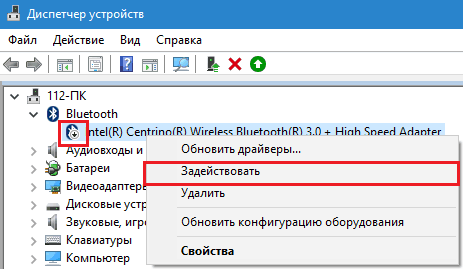
Kollane kolmnurk, ülekuulatav märk või puudumine seadmete loendis näitavad draiveriga probleeme - see pole kas installitud või töötab valesti. Minge sülearvuti tootja veebisaidile ja laadige oma opsüsteemi jaoks sobiv draiver alla. Installige see tavalise rakendusena ja taaskäivitage Windows.
Lülitage OS -is sisse Bluetooth ja ühendage seadmed sellega
Windows 7
- Minge alustama ja klõpsama "Seadmed ja printerite".
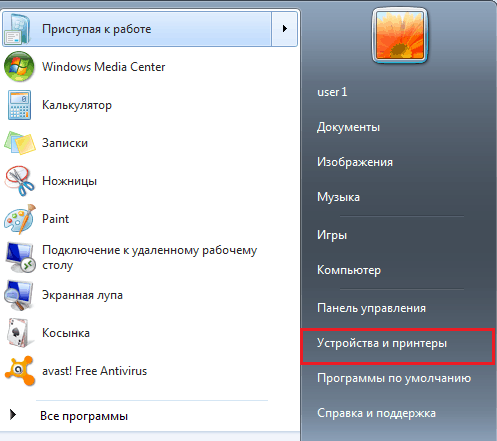
- Pärast seda avaneb aknas kõik arvutiga ühendatud seadmed, sealhulgas Bluetheuse kaudu.

Windows 8.1
- Imekatte külgpaneeli avamiseks vajutage Windowsi + C kuuma klahve. Klõpsake nuppu "Valikud".
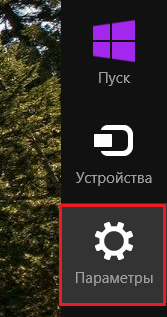
- Järgnevalt klõpsake "Arvuti parameetrite muutmine".
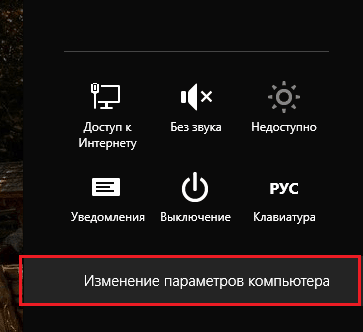
- Valige loendist "Bluetooth"Ja aken paremal küljel liigutage liugurid asendisse.
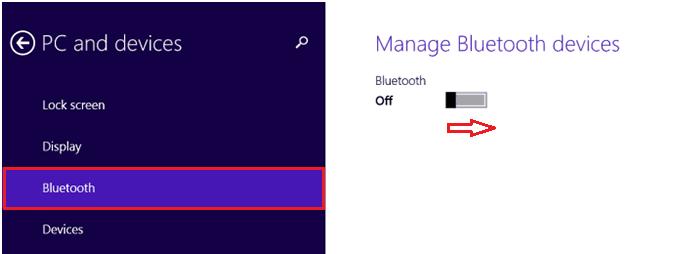
Windows 10
- Minge "Start" ja käivitage rakendus "Valikud".
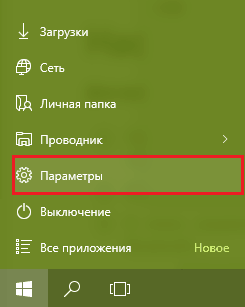
- Avada sektsioon "Seadmed".

- Vali "Bluetooth"Ja liigutage liugurit asendisse" On ".
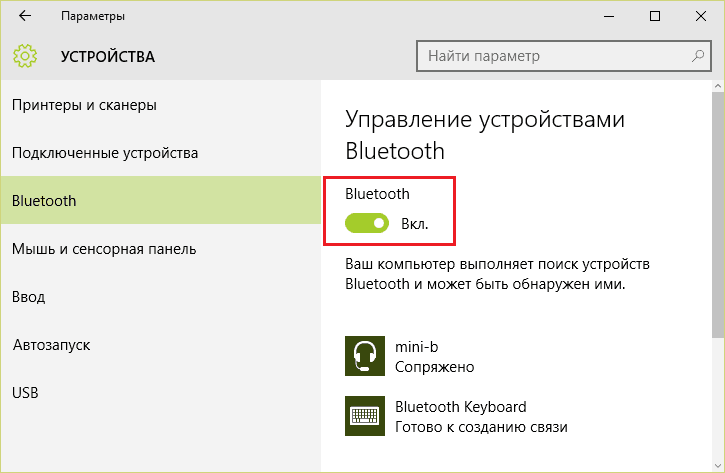
Kõigis Windowsi versioonides
Pärast adapteri aktiveerimist ilmub sinine hammas võrguühenduse kausta. Logige see sisse nupu kontekstimenüü kaudu "Alustama"või"Võrkude juhtimiskeskus".
Klõpsake ühenduse teel "parempoolsel hiirtel" ja valige "Sisse lülitama".
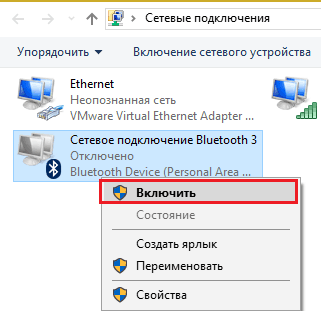
Siin on arvuti nähtavus konfigureeritud teiste Bluetooth -seadmete abil, ikooni kuvamine süsteemialusesse ja hoiatus, kui uus seade on ühendatud. Avage ühenduse atribuudid, minge vahekaardile Blutuz ja klõpsake nuppuValikud". Märkige lipuga vajalikke punkte ja salvestage seade, vajutades OK.
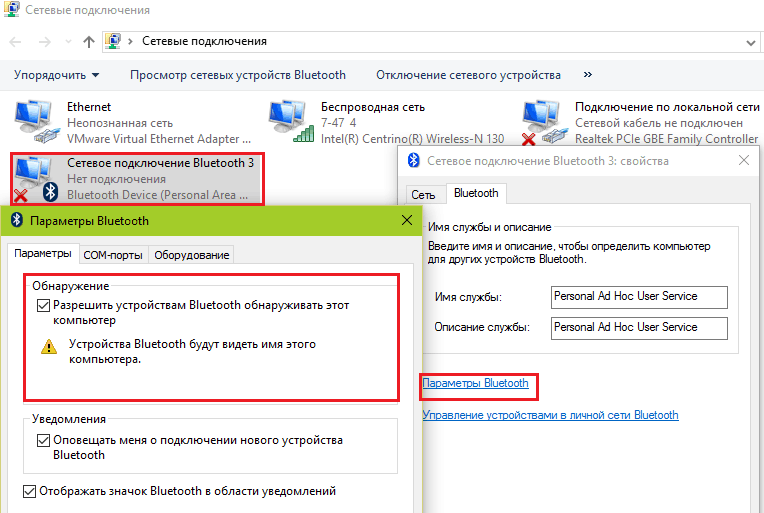
Miks Bluetooth ei tööta?
Probleemid "sinise hamba" käivitamise ja tööga tekivad järgmistel põhjustel:
- Funktsionaalset võtme draiverit pole. Kui te hiljuti Windowsi uuesti installisite, laadige see tootja veebisaidilt alla ja React.
- Autojuhtide ebaõige toimimine ja interaktsioon. Selle probleemi lahendamiseks paigaldage draiveri kõigepealt uuesti kiibistikku, seejärel Bluetooth -adapterile.
- Bluetoothi tugi. Kontrollige seda süsteemi seadme kaudu "Teenindus".
- Elektromagnetiliste häirete allikad asuvad sülearvuti lähedal (toitekaablid, mikrolained jne. P.). Proovige ühenduse paigaldada korteri muusse kohta.
- Ühenduse puhumine valede viirusetõrje või muude kaitseprogrammidega. Kontrollige nende seadeid.
- Probleemid opsüsteemis, kohaliku turbepoliitika keeld, viirusnakkus. Lahendatud vastavalt olukorrale, maksimaalne - OS -i uuesti installides.
- Lüliti mehaaniline defekt või adapteri rike - remondiks pöörduge teeninduskeskuse poole.
Hea ühendus teiega!
- « Kõrgekiiruseline ekraanimees, kuidas ekraanipilte ühe klõpsuga teha
- Otsige Google'i ja Yandexi pildi järgi, milleks masin on võimeline? »

