Kuidas lubada ja konfigureerida Wi-Fi 5 GHz sülearvutis või arvutis?

- 4633
- 542
- Bernard Roberts
Kuidas lubada ja konfigureerida Wi-Fi 5 GHz sülearvutis või arvutis?
Selles artiklis annan vastuse kahele populaarsele küsimusele, mis on seotud Wi-Fi 5 GHz-ga sülearvutite ja arvutitega installitud Windows 10, 8, 7. Ma ütlen teile ja näitan, kuidas ühendada sülearvuti või arvuti selles vahemikus WiFi-võrguga. Kuidas lubada ja konfigureerida Wi-Fi 5 GHz arvutis. Ma märkasin, et paljud eksivad nendes küsimustes ega saa päris täpselt aru, kuidas see üldse töötab ja milline on see Wi-Fi sagedusel 5 GHz. Pean kohe ütlema, et selle vahemiku tugi peaks olema Wi-Fi vastuvõtja tasemel, mis on ehitatud teie sülearvutisse või ühendatud arvutiga. See on riistvara tugi. Kui vastuvõtja seda vahemikku ei toeta, siis selle probleemi lahendamine seadete või draiveritega ei tööta. Ainult vastuvõtja asendamine. Aga kõigepealt kõigepealt.
Lihtsas keeles selle toimimise kohta. Seal on kahe ribaga ruuterid, kes levitavad samaaegselt WiFi-võrku vahemikus 2.4 GHz ja 5 GHz. Seal on Wi-Fi võrgustandardid: 802.11a/b/g/n/ac/kirves. Täna kõige tavalisem 802.11n (töötab vahemikus 2.4 GHz ja 5 GHz) ja 802.11ac (töötab ainult vahemikus 5 GHz). Uusim standard 802.11ax saab töötada sagedusel 2.4 ja 5 GHz. Teatud WiFi-võrgustandardi tugi ja vastavalt sellele sõltub sagedus Wi-Fi moodulist (vastuvõtja). Kui näiteks vastuvõtja toetab ainult 802.11a/b/g/n, siis näeb see võrke ainult vahemikus 2.4 GHz (hoolimata asjaolust, et standard n võib töötada 5 GHz juures). Kui on tugi 802.11ac/kirves, see toetab täpselt vahemikku 5 GHz.
Järeldused: WiFi-võrguga vahemikus WiFi-võrguga ühenduse loomiseks vajame ruuterit (pääsupunkt), mis levitaks võrku selles vahemikus ja vastuvõtja (sülearvutis, arvuti), mis toetab seda vahemikku riistvara tasemel. See võib olla WiFi-moodul sülearvutis, telefoni sisseehitatud telefonis või arvutiga ühendatud USB Wi-Fi adapter. Reeglina näitavad sülearvuti omadused või adapteri teave toetatud vahemiku kohta. Kui see pole nii, saate navigeerida vastavalt WiFi standarditele, mida ta toetab.
Kuidas kontrollida ja teada saada, kas teie sülearvutis või arvutis on 5 GHz tugi, mille ma juba eraldi artiklis kirjutasin: miks on sülearvuti, nutitelefon või tahvelarvuti Wi-Fi-võrk 5 GHz. Kui on tugi ja raadiuses on võrgustikke, mida edastatakse vahemikus 5 GHz, siis peaks kõik toimima. Kui teie sülearvuti või arvuti seda vahemikku ei toeta, peate sülearvuti korral muutma WiFi-moodulit või ühendama välise USB-adapteri, toetades Wi-Fi 5 GHz. PC puhul vajate veel ühte WiFi-adapterit.
Kuidas lubada Wi-Fi 5 GHz arvutis või sülearvutis?
Pole tähtis, milline süsteem on installitud, Windows 11, Windows 10, Windows 8 või Windows 7 - Lisaks ei ole vaja sisse lülitada 5 GHz.
Kui arvutis olev vastuvõtja toetab 5 GHz, on WiFi sisse lülitatud ja töötab, arvuti näeb võrke, siis kuvab võrkude jaoks saadaolevate võrkude loendi Windows võrku kohe mõlemas vahemikus. Peate lihtsalt valima võrgu, sisestama parooli ja ühendama. Kõik vastavalt juhistele (näiteks Windows 10). Kui riistvara tasemel asuvat arvutit seda vahemikku ei toeta - 5 GHz töötavat võrku ei kuvata.

5 GHz -ga töötava võrgu nimel ruuteri tehase seadetes võib olla “_5G” (ja paljud jätavad ruuteri seadistamise ja võrgu nime muutmise protsessis “_5G”). Kuid seal võib olla tavaline nimi, ilma "_5G". Näete, mida Wi-Fi-võrk vaadata vahemikus ainult pärast ühendamist. Peate avama võrgu atribuudid. Seal on kogu teave, sealhulgas võrguvahemik ja protokoll (standard).
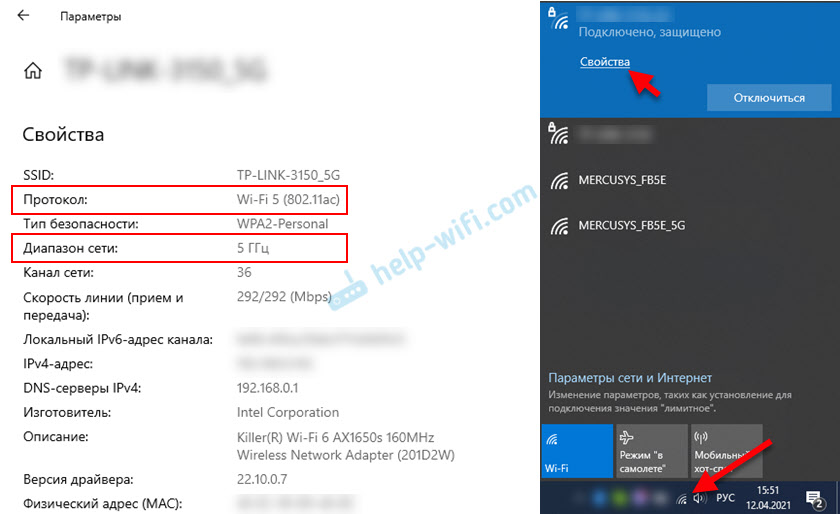
Kuidagi 5 GHz vahemiku toetamine ei lülitu sisse. See ei sõltu installitud draiverist. Kas seadmes on riistvaratugi või pole see. See kehtib nii Windows 11, Windows 10 kui ka Windows 8 ja Windows 7 kohta. Ma arvan, et nad arvasid selle välja. Kui on küsimusi - küsige neid kommentaarides.
Wi-Fi 5 GHz seadistamine Windowsis
Windows 11, 10, 8, 7 5 GHz vahemikus pole spetsiaalseid seadeid. Neid pole vaja. Kui te ei saa muuta mõnda omadusega, mis on seotud vahemikuga 5 GHz (standard 802.11N/AC/AX) WiFi seadetes seadmehalduris.
Oluline! Kui arvutis selle vahemiku jaoks pole tuge, siis seaded ei aita. Neid on vaja ainult siis, kui selle vahemiku võrk töötab kuidagi ebastabiilselt või aeglaselt. Ja ainult siis, kui nende probleemide põhjus on arvuti küljel, mitte ruuter. Ma ei soovita neid sätteid ilma vajaduseta muuta!Avage seadmehaldur. Võite klõpsata Win+R klahvide kombinatsioonil, sisestage käsk devMgmt.MSC ja vajutage OK. Avage vahekaart "Võrguadapterid", leidke seal Wi-Fi adapter (nimel on tavaliselt "Wi-Fi", "Wireless", "802.11 "," kahe ribaga ") klõpsake sellel hiire parema nupuga ja valige" Atribuudid ".
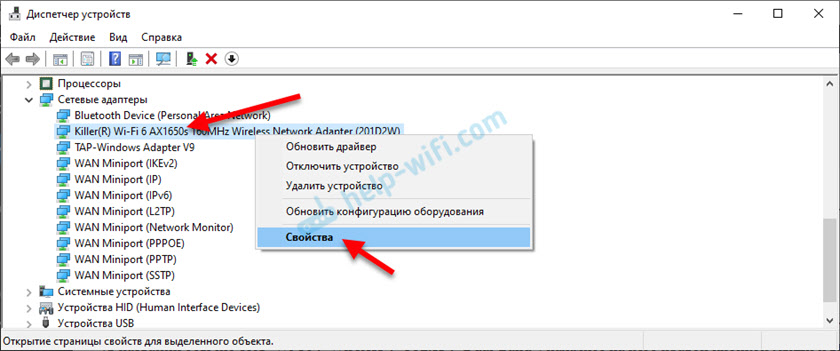
Minge vahekaardile "Lisaks". Vasakul on Wi-Fi adapteri atribuutide nimekiri. Mõni neist on seotud vahemikus 5 GHz. On vaja välja tuua vajalikud sätted ja muuta parempoolne väärtus. Näiteks "kanali laius 5 GHz jaoks". Vaikimisi seisab "Auto". Võite panna üles "20 MHz".
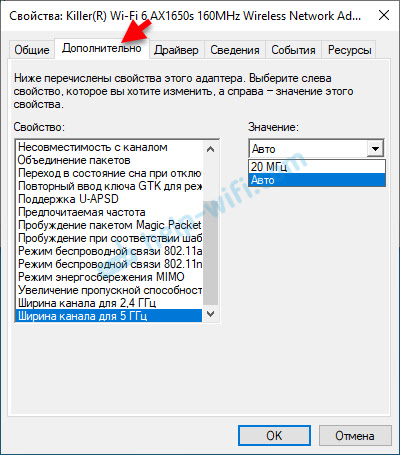
Seadete arv, omaduste nimetamine, keele ja muud punktid võivad varieeruda sõltuvalt adapteri Wi-Fi tootjast, draiveri mudelist ja versioonist.
Värskendus: traadita režiimi seadistamine 802.11n
Kommentaarides jagas Igor veel ühte huvitavat lahendust, mis teda aitas. Ta on vara Wi-Fi adapteri täiendavates omadustes "Traadita side 802 režiim.11n "määrake väärtus" 802.11n ". Pärast seda nägi tema sülearvuti vahemikus 2 WiFi-võrk.4 GHz ja 5 GHz.
Avage seadmehaldur, seejärel avage adapteri WiFi omadused ja edastage lisaks lisaks. Näitasin seda kõike ülaltoodud ekraanipiltidel artiklis.
Leidke üksus "Traadita režiim 802.11n "(võib -olla inglise keeles:" traadita režiim "," 802.11n režiim ") ja menüüs määrake" 802.11n "või" 802.11ac ". Soovitan ikkagi seadistada "802.11ac ", kiirus on suurem. Kuid kui see ei aita, valige "802.11n ".
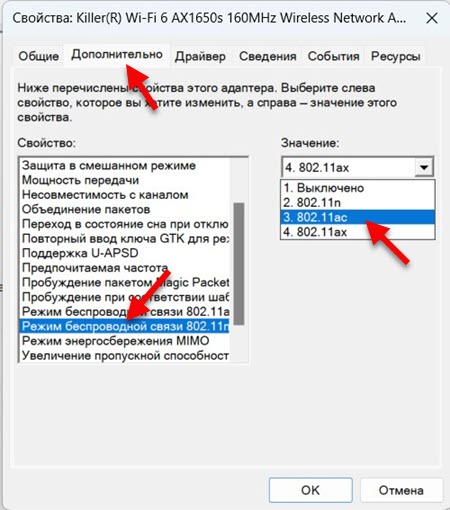
Vajutage OK, sulgege aken, taaskäivitage arvuti ja kontrollige Wi-Fi tööd.
Tavaliselt seatakse sinna vaikimisi väärtuseks 802.11ax, seetõttu on WiFi-võrkudega ühenduse loomisega probleeme. Nagu ma sellest aru saan, ei toeta ruuter standardit 802.11ax. Näiteks kui tulevikus muudate ruuteri uueks Wi-Fi 6 toel, siis on parem installida seadetesse 802.11ax. Kuigi minu puhul määrasid sätted väärtuse 802.11ax ja sülearvuti näeb kõiki võrke ja ühendab neid probleemideta. Võib -olla sõltub see traadita moodulist või draiverist.
- « Heli ooperibrauseris, Yandex, Chrome, Firefox Windows 10 kadus. Mida teha?
- Kuidas Bluetooth -kõrvaklappe keelata või kustutada telefonis, sülearvutis, arvutis, iPhone'is või muudes seadmetes? »

