Kuidas lubada ja ühendada Wi-Fi ASUS sülearvutis

- 760
- 79
- Tyrone Beer Jr.
Kuidas lubada ja ühendada Wi-Fi ASUS sülearvutis
Tere! Kuna ma ise kasutan ASUS-i sülearvutit, otsustasin kirjutada eraldi artikli WiFi sisselülitamise kohta ASUS sülearvutis ja ühenduse loomise traadita võrguga. See on väga populaarne teema. Reeglina, kui sülearvuti esimest korda WiFi-võrguga on vaja esimest korda ühendada, on kasutajatel palju küsimusi: “kuhu see WiFi lisada”, “kust seda leida ASUS sülearvutist” , “Kuidas ühenduse luua traadita võrguga” jne. D. Lisaks võib olla palju probleeme ja vigu. Nii traadita mooduli sisselülitamisel kui ka võrguga ühenduse loomisel.
Meil on ülesanne: ühendage ASUS sülearvuti WiFi-võrguga. Ja siin on oluline mõista, et lahendus sõltub suuremal määral mitte sülearvuti endast (tootja ettevõte) ega konkreetsest mudelist, vaid sülearvutisse installitud opsüsteemist. Nüüd on kõige populaarsem Windows 10, Windows 8 ja Windows 7. Arvan, et Windows XP -d pole mõtet kaaluda. Jah, seda süsteemi kasutatakse endiselt, kuid kõik on seal pikka aega häälestatud. Jah, ja ma pole xp installinud.
Teeme kõik selle skeemi järgi:
- Esmalt näitan, kuidas oma sülearvuti WiFi-ga ühendada. Tõenäoliselt on teil seal juba kõik ja konfigureeritud. Ja enda nuppude ja seadetega laadimine on tarbetu.
- Siis näitan, kuidas ASUS sülearvutis Wi-Fi sisse lülitada. See samm on teile kasulik, kui see ei tööta tavapärasel viisil ühenduse loomiseks. Lisame võtmete kombinatsiooni ja ilma FN -klahvi kasutamata.
Proovin näidata kõike Windows 10 ja Windows 7 näitel. Enamik seadeid ja toiminguid on sarnased. Minu sülearvutil on Asus K56CM (mitte uusim). Kuid artikkel peaks olema sobiv kõigile mudelitele, sealhulgas: x553m, x55a, x54h, n61vg, x751m ja teised.
Samuti annan artiklis lingid teistele artiklitele, kus on lahendusi erinevatele probleemidele. Soovitan neid vaadata.
Ühendame ASUS sülearvuti WiFi-võrguga
Ideaalis peaks Interneti -ühenduse olek olema selline (tingimusel, et võrgukaabel pole sülearvutiga ühendatud):

See on täht, mis näitab, et sülearvuti näeb traadita võrke ühendamiseks ja on valmis nendega ühenduse loomiseks. Kui teil on erinev olek, vaadake artiklit lähemalt. Ühenduse loomiseks vajutage lihtsalt seda ikooni, valige õige võrk, vajutage nuppu, sisestage parool (kui võrk on kaitstud) ja kõik on valmis.

Kui teil on Windows 10, siis on samad toimingud. Kui midagi, siis siin on üksikasjalik juhend "kümnetele": https: // ab-wifi.Com/nastrojka-wi-fi-na-pc-noutbuke/kak-podklyuchitsya-wi-fi-na-windows-10.
Nii läheb ühendus, kui kõik on konfigureeritud ja sisse lülitatud. Muidugi võivad tekkida tüübi vead “ei saaks selle võrguga ühendust luua”, kuid see on teine lugu. Ideaalis läheb kõik nii, nagu ma ülal näitasin. See on väga lahe, kui teil õnnestub. Siis näitan, mida teha, kui Wi-Fi adapter teie sülearvutis töötab, on draiver sellele installitud, kuid mingil põhjusel on see lahti ühendatud.
Punase Ristiga antenni kujul võib olla ka ühenduse ikoon (puudub ühendused):

Sel juhul lugege järgmistes artiklites lahendusi:
- Windows 7 -https: // Abi -Wifi jaoks.Com/reshenie-problem-i-sobok/vnezapno-propaal-fi-v-windows-7-net-dostUpnyx-podklyuchenij/
- Windows 10 -https: // Abi -Wifi jaoks.Com/reshenie-problem-i-sobok/windows-10-ne-vidit-wi-fi-seti/
Lülitame sisse Wi-Fi adapteri Asus sülearvuti
Kui teavituspaneeli ühenduseikoon ei sarnane traadita võrguga, vaid näeb välja nagu ristiga arvuti, siis on sülearvuti juhtmevaba moodul tõenäoliselt välja lülitatud või ei tööta üldse (enamasti tingitud tundmatust juht). Nüüd mõtleme selle välja.
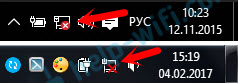
Soovitan teil kohe minna "seadmehaldurisse" ja uurida, kas olemas on "traadita" adapter. Kui teda pole seal, siis pole mõtet piinata sülearvutit ja ennast. Peate installima draiverid. Kui seadmehalduris pole adapterit, siis see ei lülita seda sisse. Ja pole vahet, mis teie sülearvuti, Asus või mõni teine.
Kontrollimine on väga lihtne. Avage Windows 7 -s algus ja otsinguribal hakkab sisenema "dispetšer ...". Käivitage "seadmehaldur". Windows 10 -s samamoodi, ainult seal on nupu Start lähedal otsingunupp.
Avage seadme dispetšeris vahekaart "Võrguadapterid" ja vaata. Kui teil on seal adapter, mille nimel on "Wi-Fi", "Wireless" 802.11 b/g/n ", siis kõik korras. Vaatame artiklit lähemalt ja proovime selle sisse lülitada. Kuna olete juba seadmehalduris, proovige klõpsata parema nupuga adapteril. Kui menüül on üksus "Kasuta", siis klõpsake sellel. Ehk pärast seda töötab Wi-Fi. Saate sellest aru teavituspaneelil oleva ikooni järgi (kui võrgukaabel pole sülearvutiga ühendatud!).
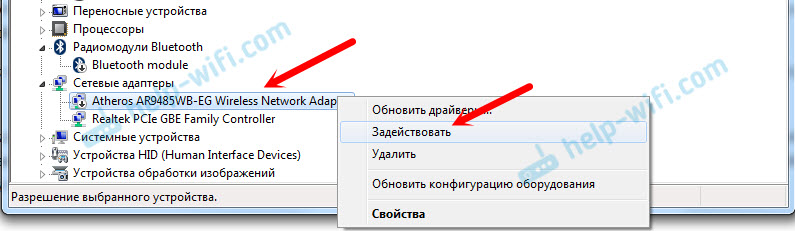
Kui Sellist adapterit seal pole, Seal on ainult üks (võrgukaart), siis tõenäoliselt viitab see sellele, et traadita adapteri draiver pole installitud. Varem olen juba koostanud artikli, milles näitasin, kuidas draiverit WiFi-le täpselt ASUS-i sülearvutitele installida: https: // ab-wifi.Com/nastrojka-wi-fi-na-pc-noutbuke/kak-ustanovit-drajver-fi-daptera-na-notbuk-sasus/. Juhend on väga üksikasjalik. Pärast juhi installimist peaks kõik teenima.
Ja me jätkame. Mida teha, kui on olemas adapter, kuid traadita võrku pole võimalusi.
Lülitage lülitiga WiFi sisse või klaviatuuril olevate nuppude kombinatsioon
Mulle tundub, et ASUSe ettevõte ei tee nüüd traadita moodulite sisselülitamiseks/keelamiseks eraldi mehaanilisi lülitid. Kuid vanadel sülearvutitel võivad nad olla. Kui teil on vana mudel, otsige sülearvuti korpust sellist lüliti.
Reeglina kasutatakse nende ülesannete jaoks võtmete kombinatsiooni. Võti Fn võti reast "F". Aga Asus sülearvutid, enamasti see Fn + f2. Antenn on joonistatud võtmele F2. Nii see minu sülearvutil välja näeb:

Kui pärast võtmete kombinatsiooni vajutamist pole tulemust, soovitan teil korra vajutada ja sülearvuti taaskäivitada.
Proovige ASUS sülearvutis Wi-Fi sisse lülitada ilma FN-klahvita
See ei muuda, milliseid aknaid olete installinud. Vajutage Interneti -ühenduse ikoonil hiire parema nupuga ja valige "Võrgujuhtimiskeskus ja üldine juurdepääs". Seejärel liigume "adapteri parameetrite muutmise juurde".
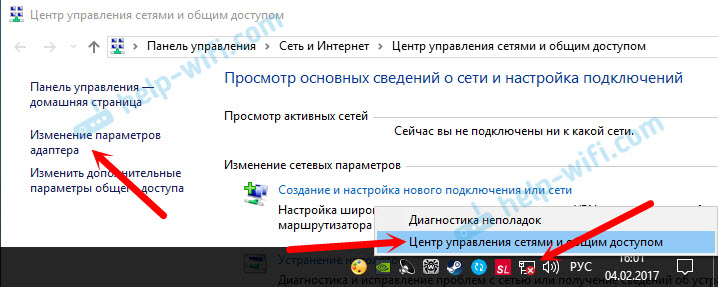
Peaks olema "traadita võrguühendus". Või "traadita võrk" - Windows 10 -s. Kui see ühendus "keelatud" olekuga, siis klõpsake seda hiire parema nupuga ja valige "Lülitage sisse".

Windows 10-s saab traadita võrgu ka Wi-Fi nupuga keelata:
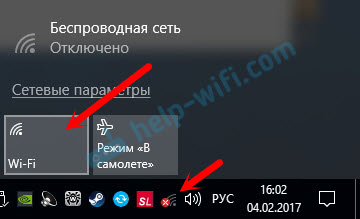
Kõik need näpunäited peavad teid kindlasti aitama. Kui seisate silmitsi olukorraga, mida selles artiklis ei kirjutata, või ülalkirjeldatud lahendused ei aita, siis kirjutage kommentaarides oma juhtumi kohta üksikasjalikult. Kirjutage ASUS sülearvuti mudel ja millise probleemiga kokku puutute WiFi-võrguga ühenduse loomisel.
Veel mõned selleteemalised artiklid, mis võivad olla kasulikud:
- Lahendada erinevaid probleeme ühendusega traadita Wi-Fi Network-HTTPS: // Help-WiFi.Com/reshenie-problem-i-isisbok/pochemu-notbuk -ne-podklyutya-ki-ki-ki-rabotaet-internet-po-fi-fi-cherez-router
- Eraldi artikkel Wi-Fi probleemide lahendamise kohta Windows 10-HTTPS: // Help-WiFi.Com/reshenie-problem-i-sobok/probleem-s-internetom-wi-fi-v-windows-10/
Loodan, et ma polnud asjatu ja minu artikkel tuli kasuks. Kirjutage sellest kommentaarides. Parimate soovidega!
- « Video, muusika ja foto edastamine Edge brauserist (Windows 10) teleris
- Interneti-ühendust pole TP-Linki kaudu »

