Kuidas sülearvuti kaamera sisse lülitada

- 2343
- 306
- Ross Erdman
Sisu
- Kuidas kiiresti kontrollida, kas kaamera töötab
- Kontrollige süsteemis veebikaamera seisukorda
- Lülitage klaviatuurilt veebikaamera sisse
- Paigaldage draiver
- Õige WebCA äratundmisvead süsteemis
- Veebikaameraga töötamise programmid
Webcam (veebikaamera) - enamiku sülearvutite lahutamatu osa. Ta, Erinevalt Bluetooth -adapterist Vaikimisi ja pärast seadme esimest lansseerimist olen kohe tööle valmis. Aga mida teha, kui proovite kaamerast pilti saada, kuid see pole nii?

Peamine on mitte paanikas. Olukorrad, kui veebikaamera ei tööta mobiilte arvutis, on sagedamini seotud asjaoluga, et see on lihtsalt opsüsteemi välja lülitatud või mitte (selle seadme jaotus on õnneks haruldane). Selle kohta, kuidas sülearvuti kaamera sisse lülitada ja sellega seotud probleeme kõrvaldada, loe allpool.
Kuidas kiiresti kontrollida, kas kaamera töötab
Et teada saada, kas teie veebikaamera üldse töötab (võib -olla "see" ei künda "ainult ühte programmis, kuna see on seadetes keelatud), minge teenuse juurde Veebikaamera ja mikrofoni test ja vajutage "Kontrollige veebikaamera".
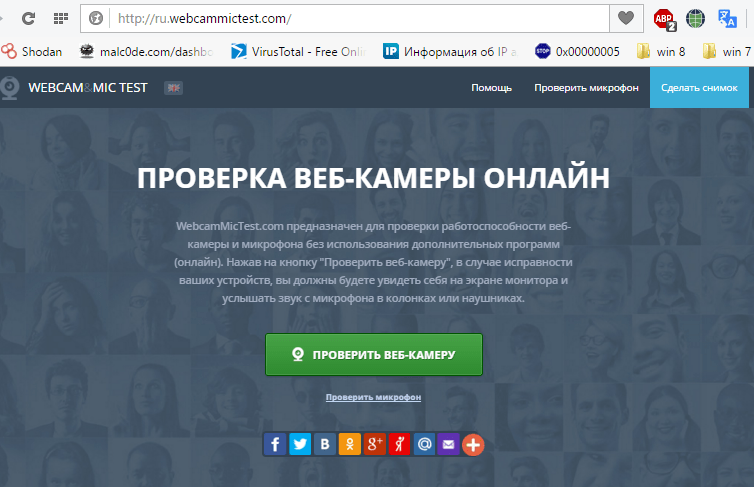
Kui näete Adobe Flash Playeri seadmele pääsemiseks loa taotlust, siis on kõik korras: kaamera töötab. Märgi "Lubama"Ja kontrollige, kas pilt ilmus ekraanile.
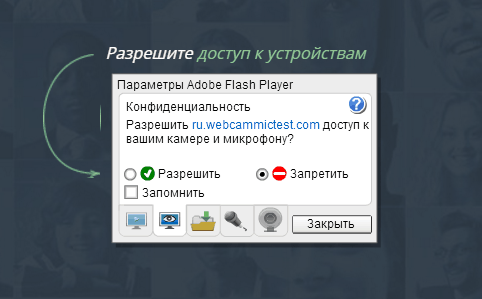
Kui näete sõnumit nagu allolevas ekraanipildis, siis kaamera tegelikult ei tööta. Mida sel juhul teha, mõtleme edasi.

Kontrollige süsteemis veebikaamera seisukorda
Mis tahes rikete diagnoosimine seadmetega, mida alustame, kontrollides, kuidas seda seadmehalduris kuvatakse. Dispetšeri avamiseks klõpsake Windows + R kuumadel klahve (käivitame rakenduse "Laienda") ja sisestame väljale käsu "Ava" Devmgmt.MSC ja klõpsake nuppu OK. Meetod on mugav, kuna see töötab Windowsi kõigis versioonides.
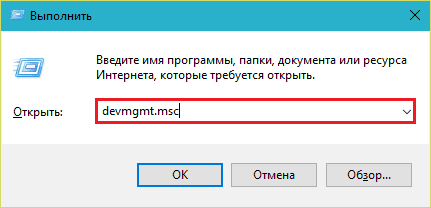
Dispetšeriaknas avame nimekirja "Pilditöötluse seadmed"Ja vaatame, kas meie veebikaamera on seal kohal. Võimalikud on järgmised valikud:
- Seadmete loendites pole veebikaamerat -arvuti ei näe seda. See juhtub riistvara sulgemise või füüsilise lagunemise tõttu.
- Kaamerat pole, kuid seal on tundmatu seade, mis on tõenäoliselt see. See tähendab, et arvuti näeb seda, kuid ei suuda seda ära tunda. Põhjus on juhi puudumine.
- Loendis on kaamera, kuid lähedal on kollane kolmnurk hüüumärgiga või must nool ringis. Esimene tähistab töö ebaõnnestumist, teine - opsüsteemi lahtiühendamiseks.
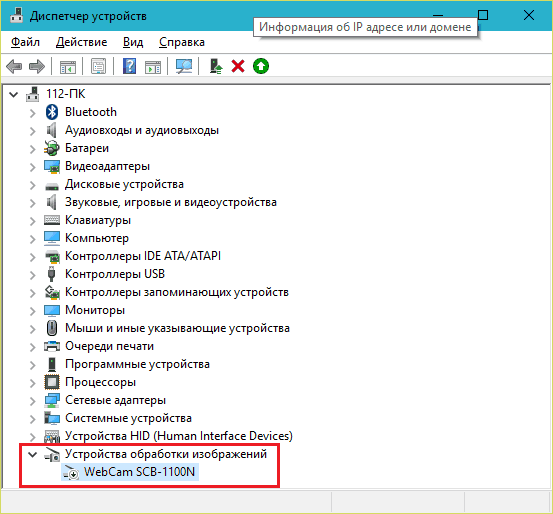
Lülitage klaviatuurilt veebikaamera sisse
Veebikaamerate sisselülitamise funktsiooni klaviatuurilt ei rakendata kõigis sülearvutite mudelites. Kus see asub, ühe klahvi jaoks kantakse kaamera miniatuurne pilt. Enamasti on see "V" võti, mõnikord "põgenemine" või teised F1-F12-st.
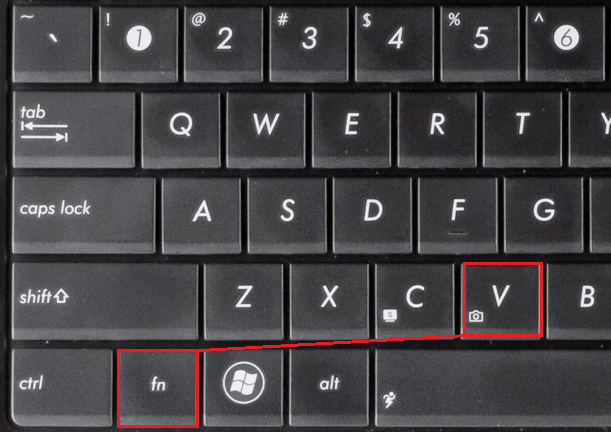
Veebikaamera sisselülitamiseks vajutage seda klahvi samaaegselt "FN" abil. Pärast seda peaks veebikaamera ilmuma seadmehalduris. Kui seda ikkagi pole, on teil tõenäoliselt haruldane juhtum, kui see on füüsiliselt vigane või mitte ühendatud.
Paigaldage draiver
Kui pärast veebikaamera seadme dispetšeris on midagi tundmatut, installige sellele draiver. Kõige õigem on see alla laadida sülearvuti tootja või veebikaamera enda saidilt, kui teate selle mudelit täpselt. Kas installige kettalt, kui see lisati teie aparaadi pakkumisse.
Kui te ei tea sülearvuti mudeli täpset nime - pöörake see ümber. Iga sülearvuti alumisel katel on kleebis, kus see on näidatud.
See näeb välja sülearvuti MSI MS-1757 kaubamärgiga silt:

Olles mudeli kindlaks määranud, leidke see tootja veebisaidilt ja laadige see oma opsüsteemi draiveri "tugi" alla. Paigaldage tavalise rakendusena pärast installimist masina taaskäivitage masin.
Muideks, Mõne OS -i versiooni jaoks ei pruugi olla eraldi veebikaamera draiverit, kuna see on osa Windows (USB videoklassi draiver). Selle draiverite rühmaga seotud probleemid lahendatakse värskenduste või veaparanduse installimisega Aknad.
Õige WebCA äratundmisvead süsteemis
Kui seadme dispetšeri veebiraam on tähistatud musta noolega (Windowsist lahti ühendatud), klõpsake sellel hiire parema nupuga ja klõpsake nuppu "Nautima".
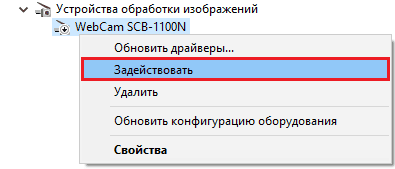
Kui opsüsteemis (kasutaja või programmid) lahti ühendatakse, piisab sellest selle toimimiseks.
Kui veebikaamera on märgitud kollase kolmnurga hüüumärgiga, mis tähendab: "seade töötab valesti", klõpsake samas kontekstimenüü käsul "Kustutama"Ja taaskäivitage arvuti. Süsteem tunneb selle uuesti ära ja installib draiver automaatselt uuesti.
Kui seda ei aida, klõpsake üksusel "Uuendage draivereid":
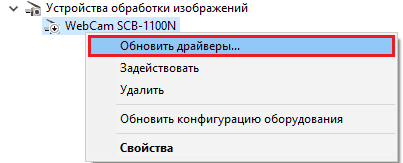
Märkige Internet (kui te pole kindel, kas süsteemis on õige draiver) või selles arvutis (kui enne probleemi on probleem, töötas kaamera vana draiveriga korralikult või kui teil on selle värske versioon).
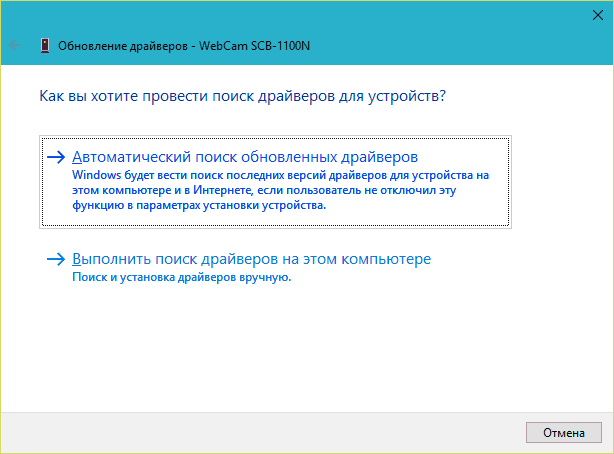
Järgige meistri täiendavaid juhiseid ja pärast värskendust taaskäivitage Windows.
Veebikaameraga töötamise programmid
Paljud otseses tehases asuvad sülearvutid on varustatud veebikaamera juhtimistarkvaraga, mis muu hulgas saab selle sisse ja välja lülitada. Nende programmide hulgas:
- Asus Eksemplam Kasulikkus.
- Asus virtuaalne kaamera utiliit.
- Asus Life Frame3 kasulikkus.
- HP Cyberlink YouCam (Installitud HP Recovery Manager kaudu).
- HP MediaSmart (Installitud HP Recovery Manager kaudu).
- Lenovo EasyCapture.
- Acer Kristall Silm Veebikaamera (Paigaldanud tootja).
- Fujitsu FJ kaamera.
- Toshiba veebikaamera rakendus.
Ja paljud teised. Võimalik, et teie sülearvutis on ka sarnane utiliit: uurige rakenduste loendit ja kontrollige. Selliste programmide liides on mõeldud algajatele, nii et mõelge välja, mis sisse lülitatud ja lahti ühendatud on lihtne ja ilma juhisteta.
Muide, mõned kasutajad arvavad, et veebikaamera juhtimisprogrammi eemaldamine toob kaasa viimase töövõimetuse. Hirmud on asjatud: põhifunktsioonid, mis hõlmavad kaasamist ja väljalülitamist. Ja kuidas neid Windowsi tööriistade abil hallata, loodan juba aru saada.

