Kuidas lubada Windows 11 ja Windows 10 komponente

- 876
- 55
- Tyrone Beer Jr.
Mitte kõik süsteemi komponendid ja isegi mitte kõik standardprogrammid ei sisalda vaikimisi Windowsi uusimatesse versioonidesse: mõne jaoks on kasutaja jaoks installimine vajalik. See võib olla "traadita kuva", liivakast, hüper-V virtuaalsed masinad, .Net -raamistik või Telnet, Windowsi alamsüsteem Linuxi jaoks ja mõnel juhul isegi sellised programmid nagu “Notepad”, mis on nüüd seotud ka valikuliste komponentidega.
Selles juhistes algajatele, kuidas vaikimisi installida, mitte installida vaikimisi, Windows 11 ja Windows 10 komponendid - nüüd tehakse see süsteemi kahes paigutuses korraga.
- Komponentide paigaldamine juhtpaneelile
- Täiendavad komponendid parameetrites
- Käsurida installimine
- Videojuhised
Komponentide paigaldamine juhtpaneelile
Windows 11 ja Windows 10 uusimates versioonides on täiendavate komponentide installimine võimalik kahes kohas: juhtpaneeli kaudu ja parameetrites. Samal ajal ei dubleeri nende kahes kohas olevad komponendid üksteist. Esiteks komponentide paigaldamise kohta "Juhtpaneelile".
- Minge juhtpaneelile (saate otsingut kasutada ülesanderibal) ja avada üksus "Programmid ja komponendid". Teine viis paremasse aknasse pääsemiseks - vajutage klahve Võida+r Sisestage klaviatuuril Appwiz.Cpl Ja vajutage Enter.
- Vasakul avanenud aknas klõpsake "Windowsi komponentide sisselülitamine või lahtiühendamine".

- Märkige installimise komponendid ja klõpsake nuppu "OK".

- Oodake installimise lõpuleviimist ja kui teil palutakse arvuti taaskäivitada, teostage uuesti laadimine.
Vajalike komponentide paigaldamine toimub sellel ja need peavad töötama korralikult.
Kui kirjeldatud meetodil kehtestatud komponendid on vajalik eemaldada, minge samasse aknasse, eemaldage märk vastavast komponendist ja klõpsake nuppu OK: Mõne punkti jaoks eemaldatakse kustutamine - vajadusel järgneva taaskäivituse järele.
Kuidas parameetritesse lisakomponente installida
Teine asukoht, kus täiendavad komponendid on installitud Windowsi uusimatesse versioonidesse - "Parameetrid". Nagu varem märgitud, on elementide paigaldamiseks kättesaadavate elementide loendis erinev "juhtpaneelil".
Täiendavate komponentide installimine Windows 11 rakenduste parameetritesse
Windows 11, parameetrite kaudu täiendavate komponentide installimiseks, järgige järgmisi samme:
- Avage parameetrid (saate klahve vajutada Võida+i) ja minge jaotisse "rakendused".
- Avage üksus "täiendavad komponendid".

- Jaotises "Lisakomponendi lisamine".
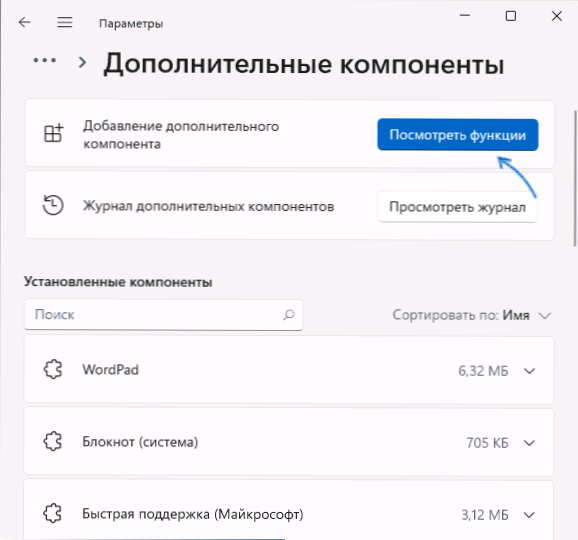
- Märkige täiendavad komponendid, mis tuleb installida, ja klõpsake nuppu "Järgmine".
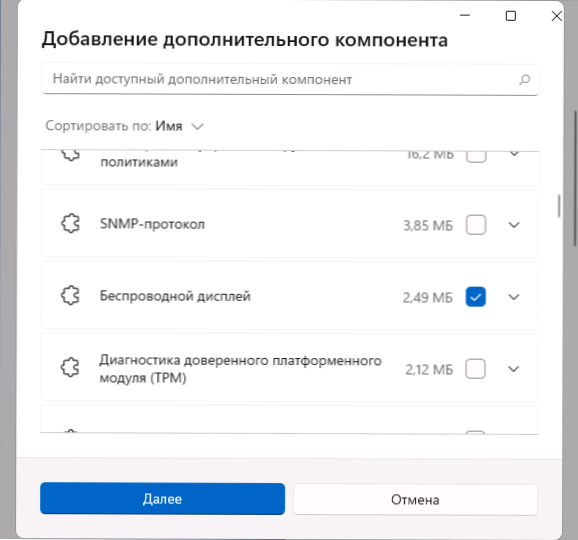
- Klõpsake nuppu "Installi" ja oodake installimise lõpuleviimiseks installimist.
Valikulised komponendid Windows 10 parameetrites
Windows 10 -s on kõik toimingud väga sarnased, parameetrite soovitud osades on vaid väikesed erinevused:
- Avage parameetrid ja minge jaotisse "Rakendused".
- Klõpsake lõigus "Rakendused ja võimalused" lingil "täiendavad komponendid".
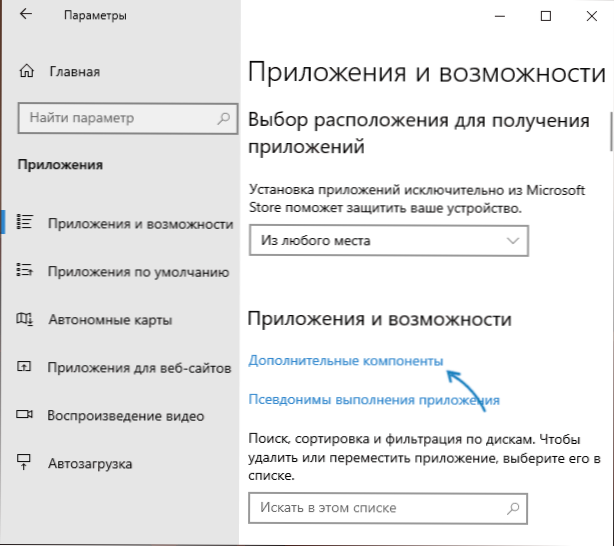
- Järgmise akna ülaosas klõpsake nuppu "Lisa komponent".
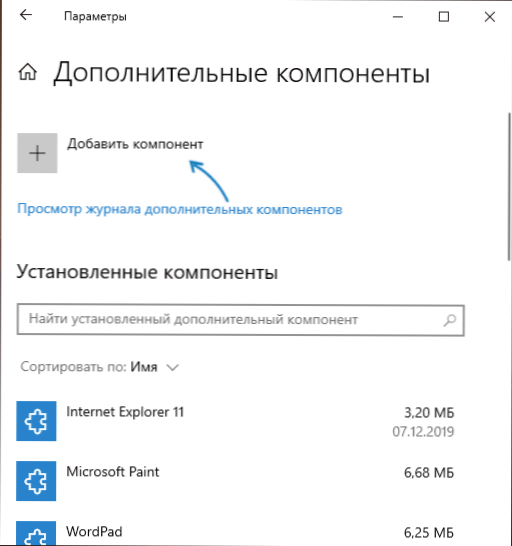
- Märkige täiendavad komponendid, mis tuleb installida, ja käivitage installimine nupuga, mis asub valiku akna allosas.

Komponentide installimine käsureale
On võimalus installida täiendavaid komponente käsuridade ja käskude abil.Exe. Hankige oma Windowsi versioonis saadaolevate komponentide loend ja nende olek võib olla käsk Dismo /veebis /get-features
Järgnev installatsioon viiakse läbi käsureal, mis töötab käsuga:
Dism /online /luba-feature /featureName: name_funktsioon /kõik
Täiendavate komponentide haldamise kohta saate lisateavet Microsofti veebisaidi ametliku sertifikaadi abil.
Video
- « Kuidas teha Mac OS -i aknast ilma varjuta ekraanipilt
- Unreal mootor väljub D3D -seadme kaotamise tõttu - kuidas tõrke parandada »

