Kuidas lubada WiFi Lenovo sülearvutis?

- 3371
- 835
- Tyrone Beer Jr.
Kuidas lubada WiFi Lenovo sülearvutis?
Lenovo sülearvutid ei erine spetsiaalse tujukuse poolest traadita võrgus ühenduse osas, kuid mõnikord tuleb Lenovo sülearvuti WiFi sisse lülitada, peate üsna palju higistama. Eriti kui see pole väga uus sülearvutimudel ja sellele on installitud Windows 7 või Windows 8 (või isegi XP). Windows 10 -s on kõik kuidagi lihtsam. Kuigi pärast Windows 10 installimist sülearvutis ei saanud ma WiFi-d mingil moel sisse lülitada. Kirjutas sellest ühes saidi artiklis. Kuid probleem lahendati üsna kiiresti. Artiklis kirjutan sellest sama.
Muidugi, sõltuvalt sülearvuti mudelist, installitud opsüsteemi ja erinevate seadete - võivad põhjused olla erinevad. Kuid nagu isiklik kogemus ja teave, mis minuga kommentaarides sageli jaguneb klaviatuuri võtmed. Seetõttu kaalume neid kahte meetodit ennekõike. Ja muidugi, väga sageli sülearvutis, pole traadita mooduli juht lihtsalt sülearvutisse installitud.
Lähme järjekorras:
1 Kui teil on traadita võrguikoon, mille aluses on tärn, tähendab see, et kõik on korras. Vajutage seda, valige õige võrk ja ühendage.

Ja seadmehalduris vahekaardil "Võrguadapterid" ei näe te traadita adapterit (Wireless, WLAN).

Sel juhul peate alla laadima ja installima soovitud draiveri. Kirjutasin sellest juba eraldi artiklis: Wi-Fi Lenovo sülearvutis: kuidas draiverit ja utiliit alla laadida.
3 Noh, kolmas võimalus, millele see artikkel on pühendatud, on adapteri olemasolu korral, tundub, et kõik töötab, kuid punase ristiga Wi -Fi ikoon ja olek "puudub ühendus - puuduvad ühendused" või " Traadita võrk - puudega ".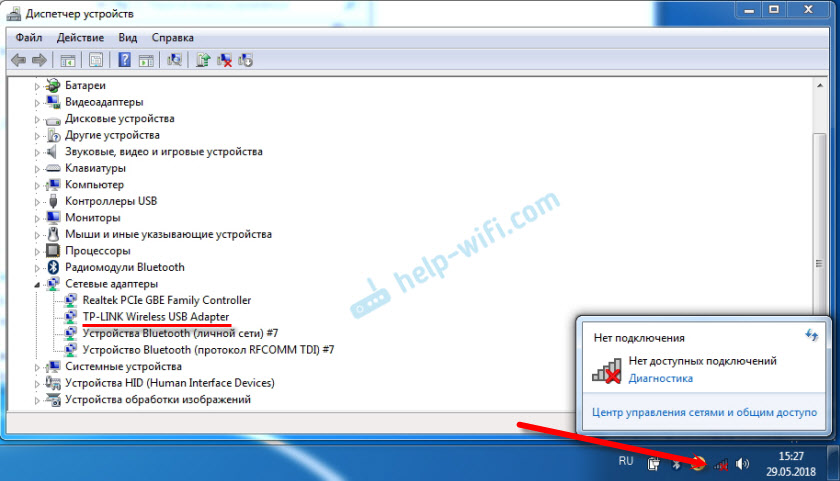
Minu puhul oli Windows 10-s Wi-Fi nupp lihtsalt passiivne. Ja parameetrite traadita võrgulüliti ei töötanud. Kirjutasin sellest artiklis traadita võrgus - Windows 10 -s puudega. Seal sattusin just selle probleemiga Lenovo sülearvutis.
Kui teil on sama juhtum, ei saa te sülearvutisse lisada traadita võrku, seejärel vaadake ja rakendage selle artikli lahendusi.
Mehaaniline lüliti wi-fi
Paljudel Lenovo sülearvutimudelitel on eraldi lüliti, mis on mõeldud väljalülitamiseks ja sisselülitamiseks traadita ühendus. Peate kontrollima, kas teie sülearvutil on selline lüliti. Võib -olla teie või keegi teine viis ta kogemata üle "OFF."Seetõttu on traadita suhtlus keelatud.
Enamasti on see sülearvuti ees. Võib olla kokkupanek või kuskil klaviatuuri lähedal. Lüliti lähedal peaks olema traadita võrgu ikoon.

Kui teie sülearvutil on selline lüliti, siis veenduge, et see oleks "v.". Kui kõik on sinna kaasatud, siis lülitage välja ja lülitage uuesti sisse.
Saate ka sülearvuti uuesti laadida. Kui sülearvuti ei näe traadita võrke kohe pärast spetsiaalse lüliti kasutamist.
FN-võtmekombinatsioon Lenovo sülearvutis, et sisse lülitada Wi-Fi
Uutel mudelitel, millel tootja soovitab Windows 10 installida, võtmete kombinatsiooni Fn + f7 (lennukiikooniga) on režiimi "lennukil" lubamine ja lahtiühendamine. Kuid on võimalik, et seda võtmete kombinatsiooni kasutades mõnel juhul saate sisse lülitada ka wi-fi.
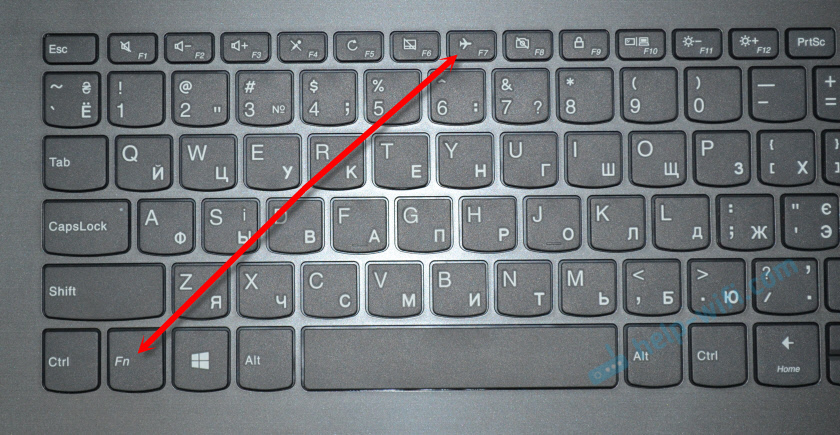
Klahvide kombinatsiooni leitakse sageli ka Fn + f5 (Traadita võrguikooniga).

Enamasti Lenovo sülearvutites kasutatakse võtmete FN + F7 kombinatsiooni või FN + F5. Ma pole teisi kohanud.
Klõpsake neid võtmeid üks kord ja vaadake tulemust. Kui midagi ei juhtu, siis klõpsake neil ja taaskäivitage sülearvuti.
Miks funktsionaalsed võtmed ei tööta?
Juhtub, et Lenovo sülearvuti traadita suhtlus on funktsionaalsete võtmete abil tõesti keelatud. Windows (pärast diagnostika käivitamist) teatab meile, et kasutame võtmeid või lülitage sisselülitamiseks.
Kuid eraldi lüliti ei ole ja funktsionaalsed võtmed ei toimi juhi puudumise või utiliidi tõttu, mis vastutab nende funktsionaalsete võtmete töö eest. Sealhulgas FN + F7 ja FN + F5.
See tähendab, et vajame Lenovo veebisaidilt, spetsiaalselt meie sülearvuti ja sellele installitud süsteemi jaoks, laadige ja installige utiliidi. Tõenäoliselt on see utiliidifunktsioonide integratsiooni utiliit, mille saab sellelt lingilt alla laadida: https: // tugi.Lenovo.Com/ua/ru/allalaadimised/DS014985. See on Windows 8, Windows 7 ja Windows XP jaoks.
Ja kui teil on Windows 10, on Windows 10 jaoks Lenovo utiliit tõenäoliselt vajalik. Selle saab alla laadida konkreetse sülearvuti mudeli lehelt.
Pärast utiliidi installimist taaskäivitage sülearvuti ja proovige kasutada funktsionaalseid võtmeid.
Programmimeetod (Windowsi seadetes)
Proovige kasutada Windowsi liikuvuskeskust. Selle helistamiseks klõpsake klahvide Win + X kombinatsioonil.
Võib -olla on olemas nupp "Luba traadita".

Kui see on ja aktiivne, peaks pärast Wi-Fi vajutamist teenima.
Windows 10 -s saate selle akna avada otsingu kaudu.
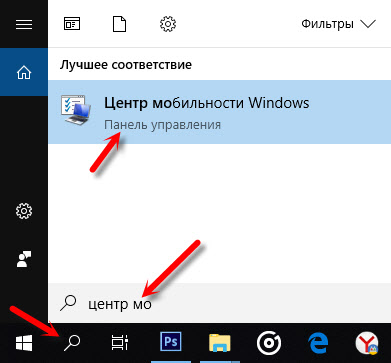
Kuid minu sülearvutis Windows 10 -ga pole selles aknas traadita ühenduse juhtimist. Seetõttu pöörduge parameetrite juurde, jaotisse "Võrk ja Internet" ning vahekaardil WiFi, proovige see sisse lülitada.
Ma arvan, et neist näpunäidetest piisab. Kui teate muid viise, kuidas saate Lenovo sülearvutis WiFi sisse lülitada, kirjutage kommentaaridesse.
Soovitan veel ühte artiklit: Wi-Fi ei tööta sülearvutis. Mida teha?
Kui midagi artiklist pole aidanud, siis kontrollige ikkagi funktsionaalseid võtmeid. Eriti kui teil on Windows 8 ja allpool. Laadige alla ja installige Hotkey funktsioonide integratsiooni utiliit, millest ma eespool kirjutasin.

