Kuidas sisestada ja redigeerida teksti värvigraafika redigeerijasse

- 3017
- 788
- Jean Kihn
Kõigile ei anta kunstniku annet. Vähe ja püüavad end selles võimes proovida. Kuid see ei tähenda, et arvutigraafikaga töötamine on teile tellitud. Pigem vastupidi, just selles valdkonnas saate end lihtsalt tunda, kui mitte prof, siis disainimeister.

Ja selleks pole Photoshopis töö põhitõdesid mõistmiseks üldse vaja - häid tulemusi saab saavutada sellise üsna lihtsa programmi nagu Paint abil. See graafiline redaktor on olemas kõigis Windowsi versioonides. Ja selle võimalustest piisab paljude rutiinsete ülesannete täitmiseks, sealhulgas maalitud või valmis piltide või fotode tekstide kasutamine. Muidugi ei saa selle programmi kasutamine mahulised efektid saavutada, kuid sarnane sisseehitatud rakendus Paint3d, mis ilmus Windows 10 -s, saab selle ülesandega hakkama ka.
Igal juhul saate oma lemmik õnnitleva postkaardi allkirjastada ilma palju vaeva ja oskusi.
Kuidas teha teksti värviredaktoris
Windowsi versiooni kasvades paranesid ja muutuvad peaaegu kõik selle teenused, protsessid, funktsioonid. Üllataval kombel oli Rasteri graafilise redigeerija "Microsoft Paint" vähesed muudatused, ehkki selle ajalugu on ligi 40 aastat - juhtum, peate nõustuma, on enneolematu. Ainuüksi Windows 7 -s otsustasid arendajad liidese tõsise uusversiooni teha, kuid programmi tegelikud graafilised võimalused püsisid umbes samal tasemel.
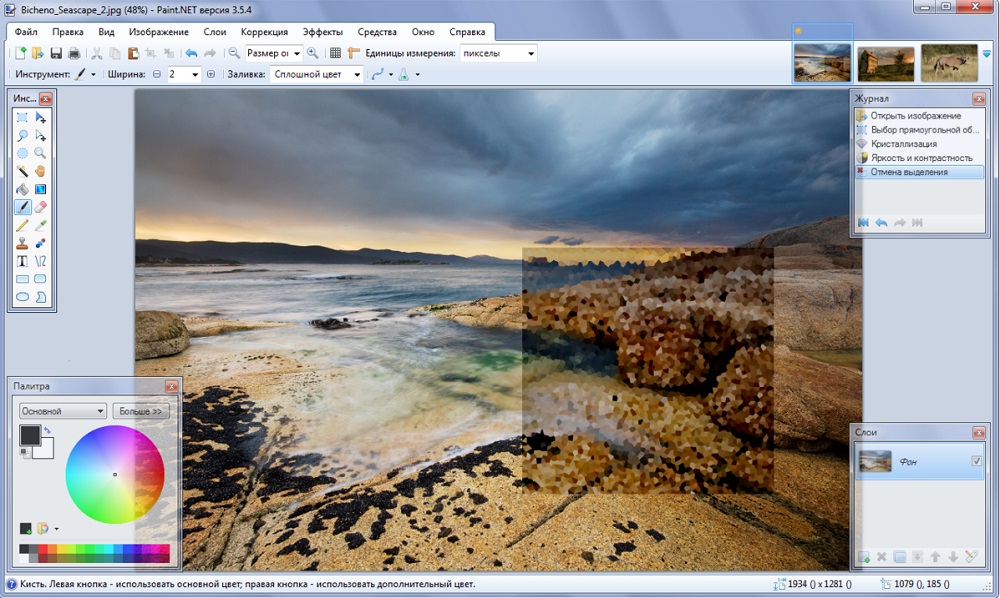
"Kümnete" vabastamisega on Painil kaksik, mis on keskendunud pisut keerukamale pilditöötlusele - Paint3d. Kuid kuna kaalume teksti lisamise ja redigeerimise võimalusi, väärib märkimist, et mõlemas programmis ei erine need mingil juhul.
Niisiis vaatame alustajate jaoks, kuidas teksti värvisse sisestada.
Kuna redigeerija funktsionaalsust võib nimetada minimalistlikuks, on kõik peamised tööriistad hõlpsasti tööväljale paigutatud, see tähendab, et need on alati käepärast - neid ei pea otsima arvukates pesastatud menüüs ja vahelehtedes.
Teksti pealdise lisamiseks Paintesse peate järgima järgmist toimingute jada:
- Käivitame programmi (see on vahekaardil "Kõik programm/standard");
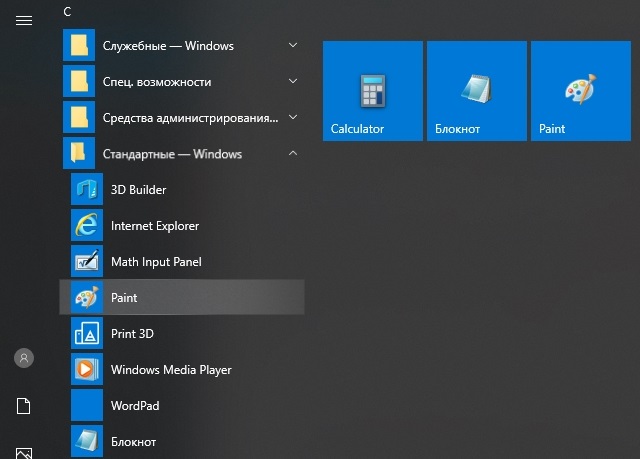
- Vanades versioonides klõpsake vahekaardil Fail ja valige soovitud toiming - looge uus joonis või avage olemasolev (alustades Windows 7 -st, menüü töödeldakse olemasoleva joonise/foto avamiseks "Nupp);
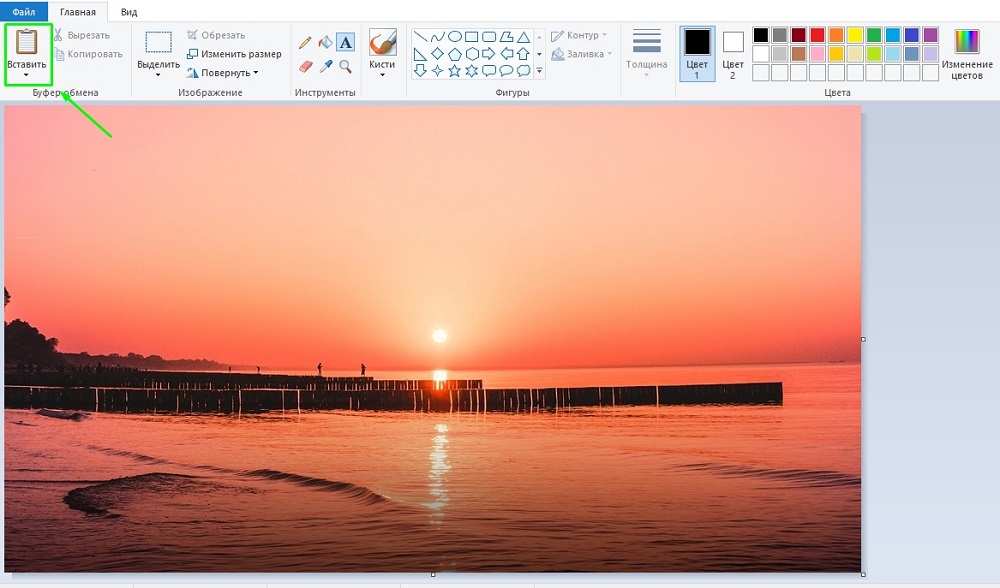
- Nüüd otsime tööriistaribal ikooni tähe "A" kujul, osutades sellele tööriistale hiirega, näeme, et ta vastutab tekstifragmendi pildi sisestamise eest;
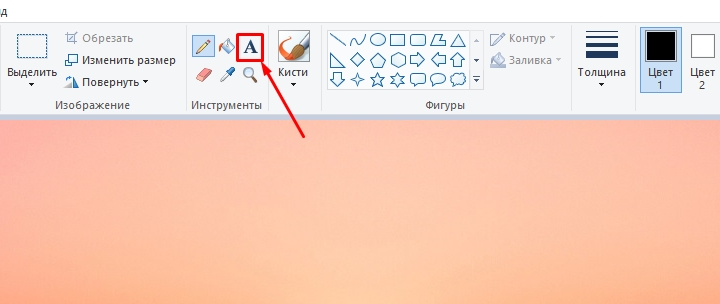
- Klõpsame sellel tööriistal, pildi kujutise kursori kuju muutub;
- Teksti sisestamiseks liigutame hiire piirkonda, kuhu tahame oma teksti paigutada, klõpsata vasaku nupuga ja seda hoides kursorit, et saada ristkülikukujuline plokk teksti suuruse sisestamiseks;
- Toimetaja ülaosa kuvatakse täiendavate tööriistadega vormindamiseks. Seal on võimalus valida font, selle suurus ja kuju (kaldkiri, pool rasva, välja ristuv), taust läbipaistvus ja muidugi tähtede värvid ja ümbritsev taust. Kuigi värvipalett on väike, on värvi lõpetada vastavalt teie videokaardi võimalustele;
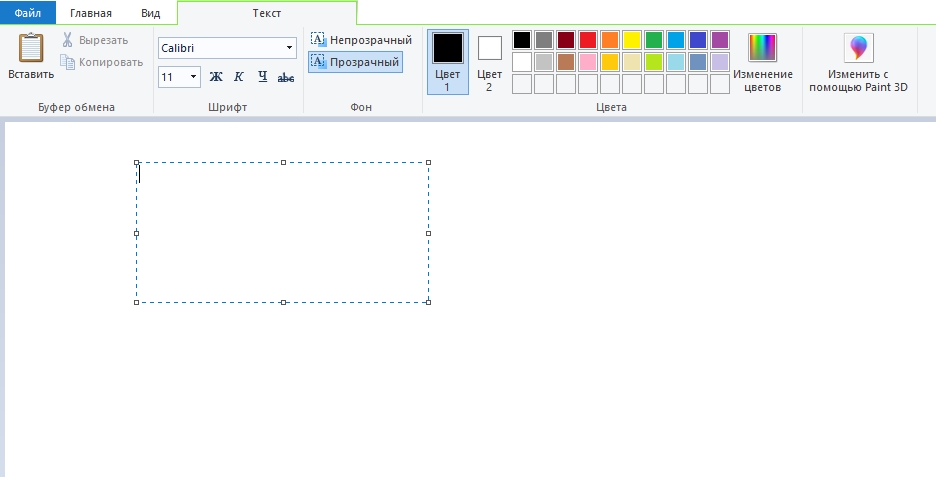
- Valige vajalikud parameetrid ja sisestage tekst, kui see pole asetatud, sirutage plokk soovitud suuruseni.
Kuna paljud kasutajad rändasid Windows 10 -sse, on neile huvitav, kuidas teksti kirjutada valute3d. Sellel graafilisel redigeerijal on täpsemad võimalused, sealhulgas piltide kujundamise osas tekstiplokkidega. Me ei arvesta selle graafiliste võimalustega ja nagu teksti selle värvi sisestamine, ei erine esialgsed toimingud palju eelmistest:
- Käivitame programmi (otsime seda samas osas - "standardprogrammid");
- Kui teil on vaja teksti sisestada valmis pildi, näiteks postkaardisse, klõpsake nuppu "Sisestage" ja märkige tee graafilise faili tee;
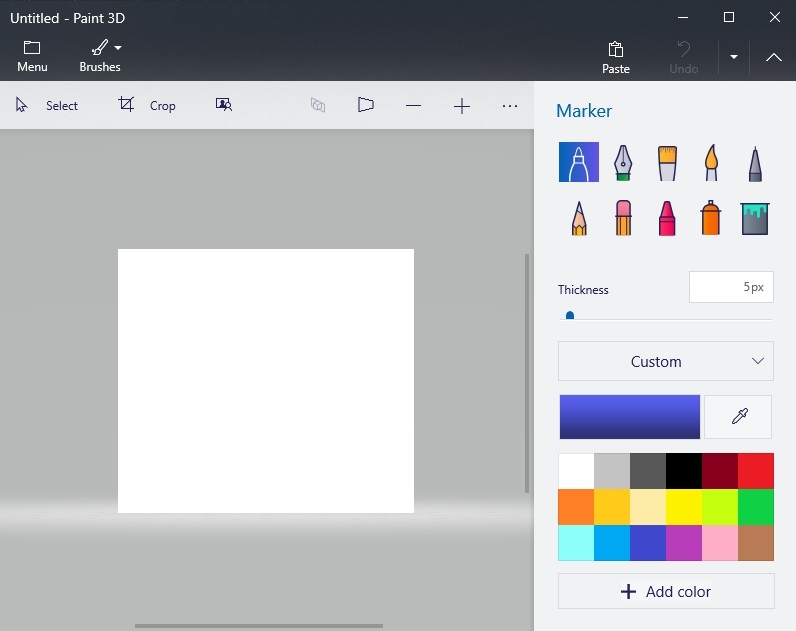
- Siin asub tööriistariba ka redaktori ülaosas ja tööriist ise on allkirjastatud - "tekst";
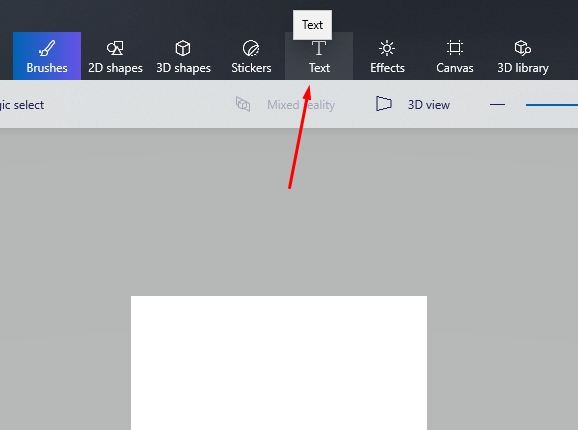
- Klõpsame sellel, nagu eelmisel juhul, tähistame pildiala, millesse plaanime asetada tekstiploki;
- Kahemõõtmelise teksti vormindamispaneel sisaldab samu funktsioone, kuid lisatakse nuppu „Kolmemõõtmeline esitus” ja see paneel on juba erinev selle poolest, et on võimalik teha mahulise tekstilise komponendi, peaaegu nagu Photoshopis;
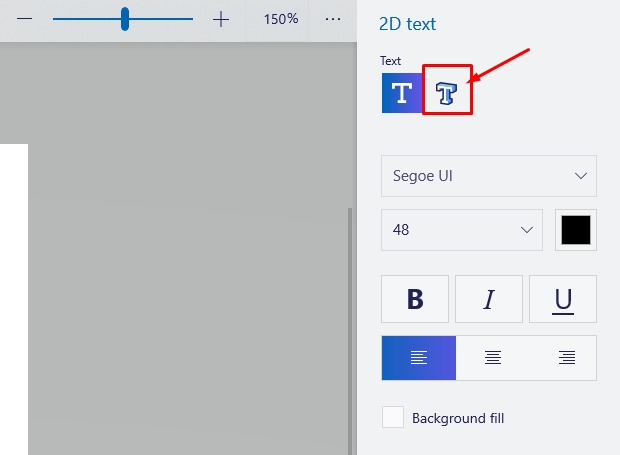
- Klõpsame sellel ja printime teksti valitud piirkonnas Painte'is, muutes selle suurust vajadusel;
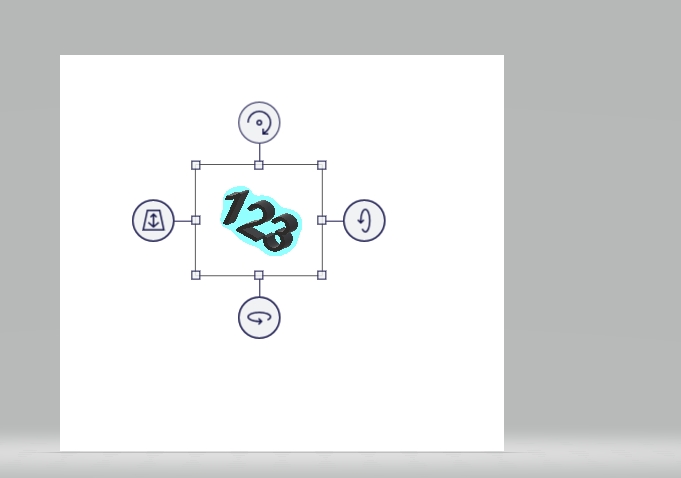
- Ehkki faili ei salvestata, saame selle tekstiga manipuleerida, muutes selle omadusi, pöörates, venitades või tihendades, et saavutada parem efekt.
Pange tähele, et kõik selle redaktori loodud failid on salvestatud kataloogis „Volumetric Objects”, mida võib leida juhist. Liigume nüüd kaaluma küsimust, kuidas joonisel olevat teksti muuta.
Teksti redigeerimise põhitõed valul
Pärast teksti sisestamist ei ole me tõenäoliselt tema välimusega esimest korda rahul - see juhtub ainult nende jaoks, et mul õnnestus teie käsi selliste kunstide jaoks täita. See tähendab, et tõenäoliselt tahame katsetada fondide, suuruse, värviga - enne joonise salvestamist saab kõiki neid manipuleerida.
Mõelge siis, kuidas redigeerida teksti, mille me varem kirjutasime:
- Kui te pole fondiga rahul, valige muudatused teksti fragment, ja minge siis fontidega akna juurde ja muutke neid oma äranägemise järgi. Kõik muudatused kuvatakse reaalajas, kuid ainult siis, kui te pole unustanud teksti valida. Ja teine aspekt: vaikimisi sisaldab OS märkimisväärset arvu fonte, kuid võite lisada ka teisi piiramatuid koguseid, mille hulgas leiate väga originaali, koos kunstidisainiga.
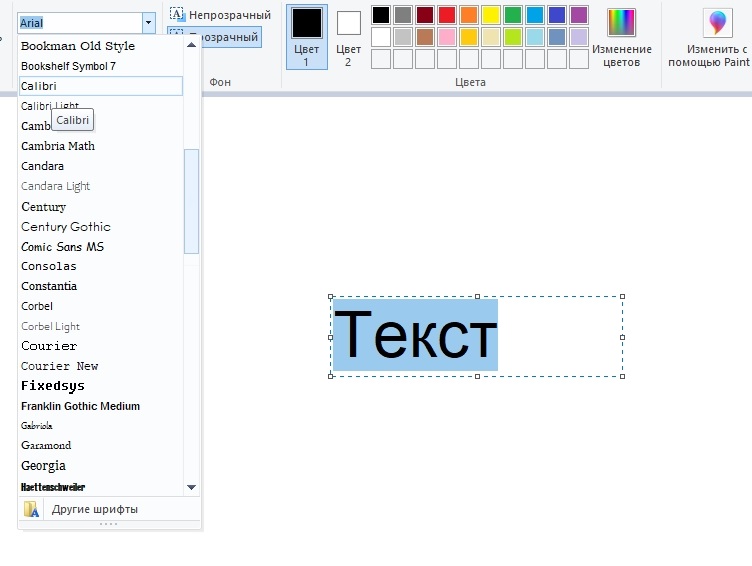
- Teksti värvi muutus toimub sarnaselt - tõstame selle fragmendi esile, läheme paleti tööriistaribale, valime saadaoleva numbri hulgast või määrake vajalik varjund, klõpsates nuppu "Lillede muutmine". Operatsiooni saab teha piiramatu arvu kordi. Kui oleme valinud läbipaistmatu tausta (vaikimisi on see alati läbipaistev), saab selle värvi ka samamoodi muuta, kuid see toiming on rakendatav kogu ristkülikule, samas kui teksti värvi saab muuta isegi eraldi, kasutades eraldiseisvat kirjad.
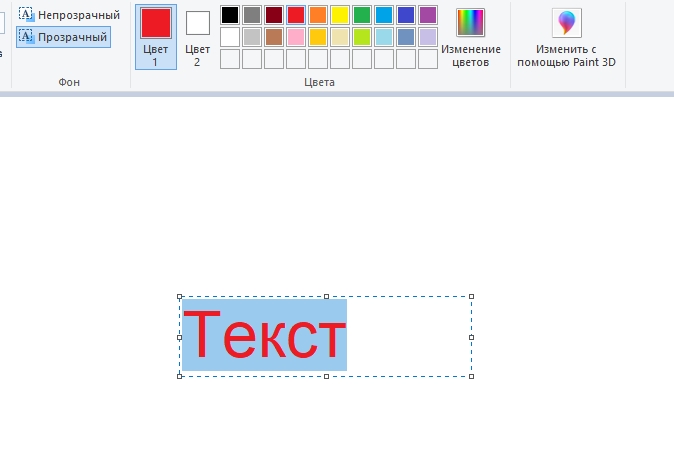
- Teksti teksti korrigeerimine ka valudes on lihtsalt tehtud - tõstame fragmendi esile ja proovime muuta selle rasvaseks, ülekääristatud, kaldu.
- Lõpuks mõelge, kuidas esitlusel teksti teksti muuta: tekstiploki raamistiku tihendamisel saate teksti paigutada mitmesse rida. Kui see teile ei sobi, saate sarnase tulemuse saavutada kursori õiges kohas ja vajutades sisestusklahvi, nagu tavalises tekstiredaktoris.
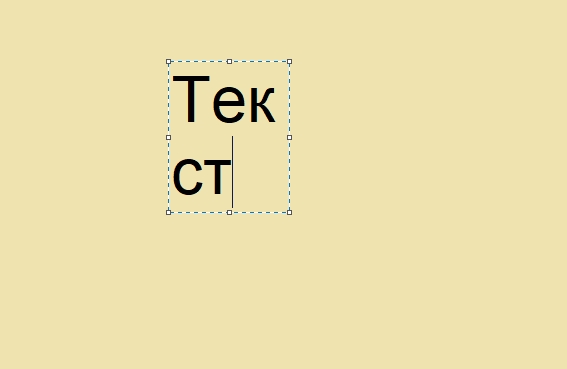
- Ja viimane riba on teksti keeramise või kallutamise võimalus. Tekstiplokis sellist funktsiooni pole, seega peate seda tegema teisiti. Esmalt panime teksti ülejäänud pildile - selleks paigaldame kursori tekstiplokist välja ja klõpsame hiire nuppu. Nüüd valige ala tekstiga ja klõpsake nuppu "Pööra". Siin saate tekstiploki suurust lõigata või muuta.
Nagu näete, on Microsofti graafilise redigeerija piltide teksti kujundamise võimalus põhitaseme jaoks üsna piisav. Ainus probleem on see, et muudatused parandatakse kohe, kui valite mõne muu tööriista või lähete loodud teksti piiridest kaugemale. Te ei tohiks öelda, et pärast faili salvestamist ei tööta ka teksti redigeerimine.
Tekstifragmentide redigeerimiseks igal ajal peaksite kasutama spetsiaalset pistikprogrammi - värvi.Neto-. See võimaldab teil luua ja salvestada kihte, umbes sama nagu Photoshopis tehtud. Kuid muidugi on viimane toimetaja palju parem. Nii et pistikprogrammi paigaldamise otstarbekus tundub kahtlane. Kuid kui te ei soovi keeruka programmi uurimisega vaeva näha, mis kahtlemata on Adobe Photoshop, siis peaksite proovima ja seda värvi lisamist.
- « Juhised tähtede suunamiseks ühelt postist teise
- Soovitused püsivara jaoks ja UPVeven UR-315BN ruuteri seadistamine »

