Kuidas blokeerida seadme (Wi-Fi klient) ruuteril MAC-aadressi järgi?
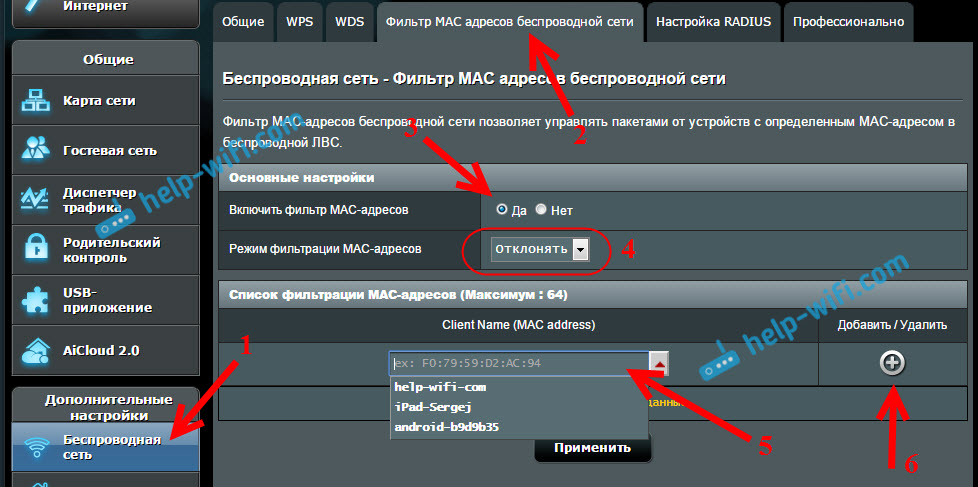
- 1783
- 217
- David Willms
Kuidas blokeerida seadme (Wi-Fi klient) ruuteril MAC-aadressi järgi?
Selles artiklis räägin WiFi klientide blokeerimisest, kes on ühendatud ruuteriga. Lihtsamalt öeldes näitan, kuidas blokeerida seadme oma ruuteri seadetes Mac -aadressil. Või blokeerige absoluutselt kõik seadmed ja võimaldage teil ühenduse luua ainult mõnega. Pole kummaline, et TP-Link ruuteri kaudu saitidele juurdepääsu blokeerimise artikkel on väga populaarne. Pole haruldane piirata Interneti -juurdepääsu seadme ruuteri kaudu või selle täielikult blokeerida.
Mõelge ASUS, TP-Link, D-Link ja Zyxeli MAC-aadresside seadmete blokeerimisele. Seda funktsiooni rakendatakse neis, kuigi igal tootjal on omal moel. Aga see on okei, seal pole keeruline seda välja mõelda. Peamine on see, et teil peaks olema juurdepääs ruuteri seadetele. Ma ei maali siia, mis selline blokeerimine võib olla kasulik, tegelikult on palju võimalusi. Muide, saate keelata ühenduse oma WiFi-ga absoluutselt mis tahes seadmega: nutitelefon, tahvelarvuti, sülearvuti jne. D.
Reeglina on WiFi-kliendid blokeeritud kahel viisil:
- Plokk Absoluutselt kõik seadmed, Keegi ei saa teie ruuteriga ühenduse luua ja lubada ainult vajalikke seadmeid (seadmete MAC -aadressid). See meetod sobib suurepäraselt täiendava kaitse WiFi-võrgu jaoks. Hea parooliga ühendatud selline lukk muudab teie traadita võrgu väga hästi kaitstuks. Kuid kui ühendate sageli uusi võlakirju, pole see eriti mugav, kuna peate nende MAC -aadressi välja kirjutama.
- Noh, teine meetod, mida kõige sagedamini kasutatakse Teatavate klientide WiFi-võrgu blokeerimine. Näiteks kodus on ruuteriga ühendatud 10 seadet ja soovite Interneti (ühendus) blokeerida ühega neist.
Oluline:
Kui soovite blokeerida seadme, mis pole praegu teie WiFi-võrguga ühendatud, peate selle MAC-aadressi teada saama. Kui see on mobiilseade, saab seda näha sätetes, tavaliselt vahekaardil "Seadme" ja T. P. Kui peate välja selgitama traadita sülearvuti adapteri MAC -aadressi, tuleb käsk käivitada käsul ipconfig /kõik. Teave ilmub siis, kui märgitakse traadita adapteri füüsiline aadress. Ärge lihtsalt segage seda võrgukaardiga.
Vaatame lähemalt protsessi ennast erinevatel ruuteritel. Vaadake oma ruuteri juhiseid ja järgige juhiseid.
Asus ruuteri MAC -aadressi blokeerimine
Ühendage ruuteriga ja avage seaded kell 192.168.1.1. Või vaadake juhtpaneeli sissepääsu üksikasjalikke juhiseid. Seadetes minge vahekaardile Traadita võrk - Traadita võrgu aadresside Mac Filter.
Punkti vastas Lülitage MAC -aadressifilter sisse Seadke lüliti positsioonile Jah. Menüüs MAC -aadressi filtreerimisrežiim Võite valida tagasilükkamise või aktsepteerimise. Tutvustan võlakirju, mille me loendisse lisame. Kui valite Aktsepteerima, siis blokeeritakse absoluutselt kõik seadmed, välja arvatud need, mille lisate loendisse. Tõenäoliselt peate lahkuma Tagasi lükkama, Blokeerida ainult mõnda klienti.
Järgmisena valige ühendatud seade loendist, mille soovite blokeerida, või kirjutage seadme MAC -aadress käsitsi üles. Seadme lisamiseks klõpsake nuppu Lisa (+).
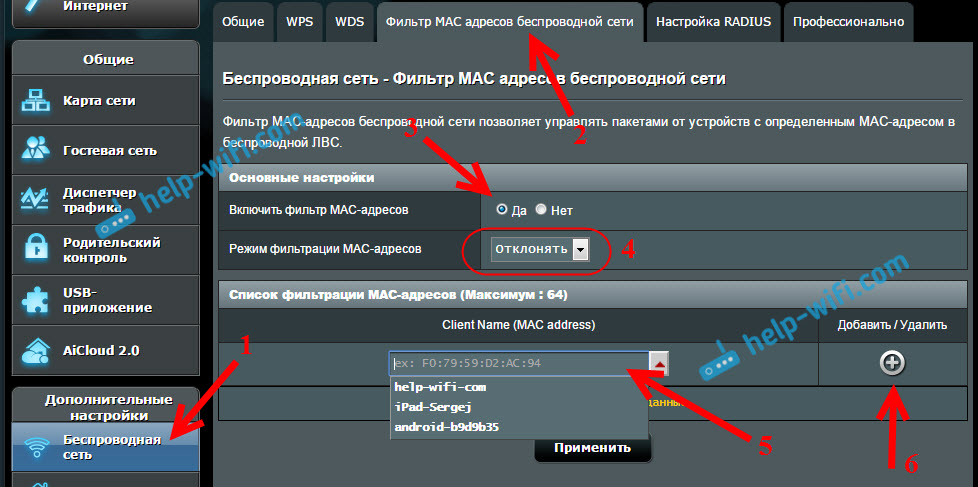
Lisatud klient ilmub loendisse. Salvestamiseks klõpsake nuppu Rakendama. Seade lahti ühendatakse teie WiFi-võrgust ja ei saa sellega ühendust enne, kui olete selle lahti avanud.
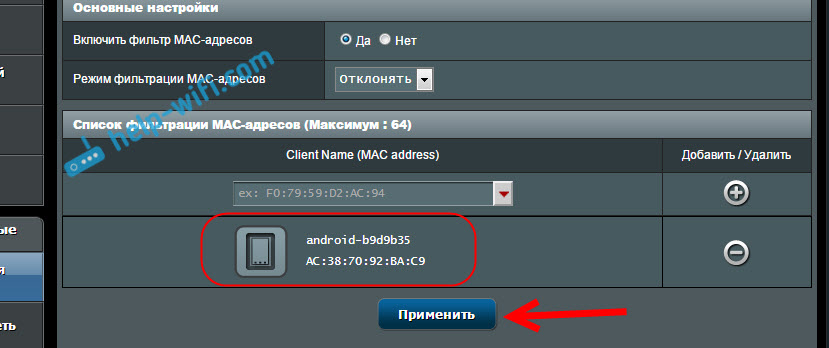
Luku eemaldamiseks klõpsake nupu seadme vastupidiselt Kustuta (-), ja vajutama Rakendama. Asus on selle funktsiooni rakendatud väga lihtsaks ja arusaadavaks. Ma arvan, et nõustute minuga.
Blokeerige WiFi kliendid TP-Link ruuteris MAC-aadressi järgi
Juba standardskeemi järgi läheme oma TP-lingi sätetesse. Me läheme vahekaardile Juhtmeta - Traadita MAC filtreerimine. vajuta nuppu Lubama, filtreerimise lubamiseks.
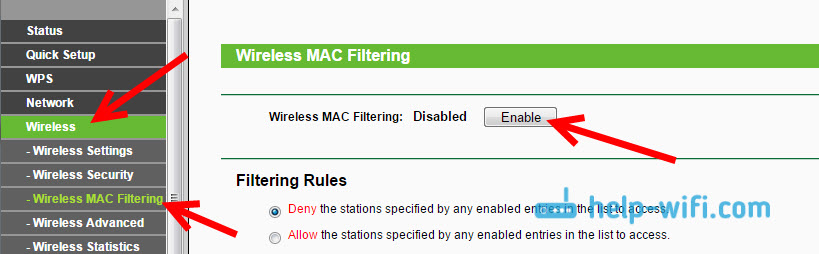
Vaikimisi luuakse see Eitama, See tähendab, et ainult need seadmed, mis teie märgivad, blokeeritakse. Kui valite Lubama, siis blokeeritakse absoluutselt kõik seadmed. Klõpsake nuppu Lisage uus .. Uue seadme lisamiseks.
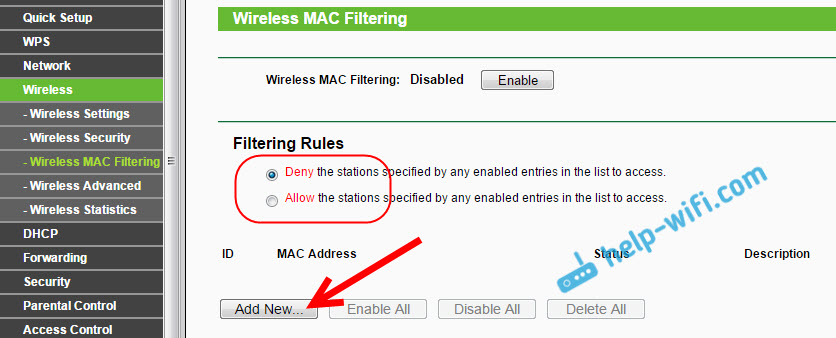
Väljal MAC -aadress Me kirjutame välja seadme aadressi, mida soovime blokeerida.
TP -Link ruuteri ja nende aadresside hetkel ühendatud seadmete nägemiseks minge vahekaardile DHCP - DHCP kliendiloend. Seal saate kopeerida õige kliendi MAC -aadressi.
Väljal Kirjeldus Kirjutame reegli jaoks meelevaldse nime. Aga vastupidi Olek Lahkuma Lubatud (See tähendab, et reegel on lisatud). Salvestamiseks klõpsake nuppu Kokkuhoid.
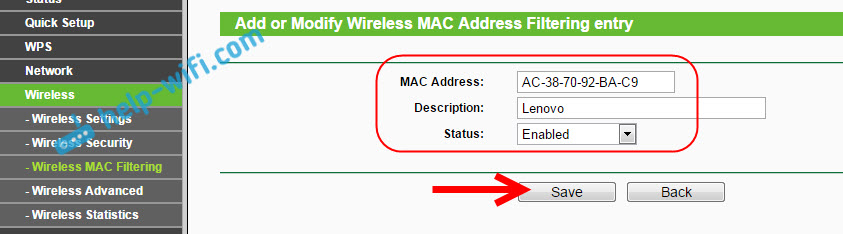
Loodud reegel ilmub. Saate selle kustutada või muuta, klõpsates vastavad lingid. Või looge teisele kliendile uus reegel.
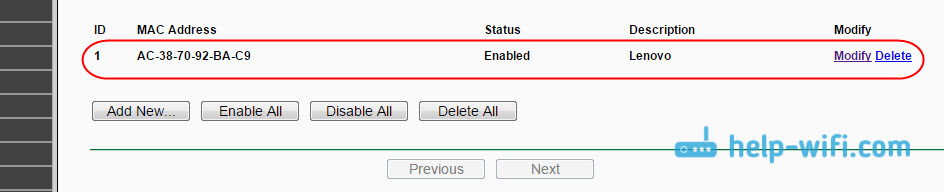
Seadme tagasi avamiseks eemaldage lihtsalt reegl, muutke seda ja muutke olekut väärtuseks Puudega.
Kuidas keelata Wi-Fi-seade D-Link ruuteril?
Niisiis, nüüd blokeerime kliendid D-Link DIR-615 saidil. Me läheme seadete juurde kell 192.168.0.1. Kui teete seda esimest korda või ei tööta, vaadake seda juhist. Seadetel minge vahekaardile Wi-fi - MAC -filter - Filtrirežiim. Menüüs vastupidi MAC -filtri piiramise režiim, Valige üks kahest võimalusest: lubage või keelake.
Kui soovite blokeerida ühe või mitu klienti, siis valige Keelatud. Ja kui soovite blokeerida absoluutselt kõik WiFi-ühendused, välja arvatud need seadmed, mis loendisse lisavad, valige seejärel Lubama. Klõpsake nuppu Rakendama.
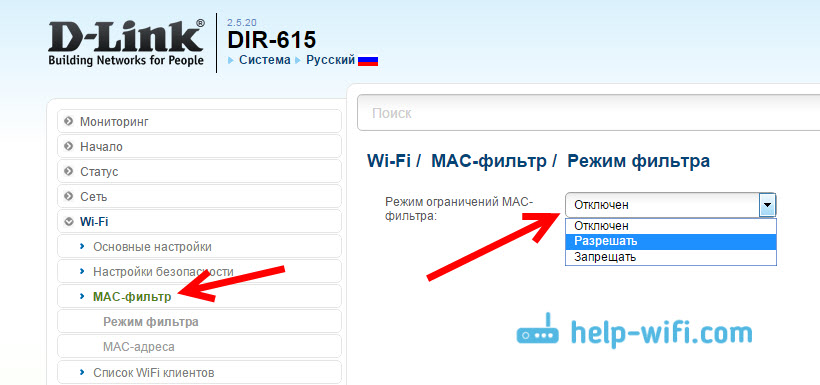
Siis läheme vahekaardile MAC -filter - MAC -aadress. Ja valige seade, mille tahame loendist blokeerida (ühendatud seadmed). Või klõpsake nuppu lisama, ja näidata aadressi käsitsi. vajuta nuppu Rakendama.
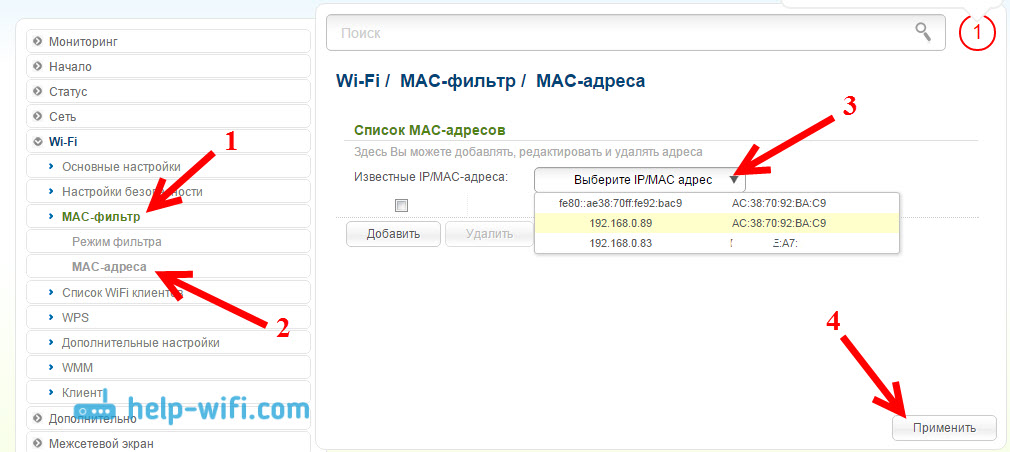
Lisatud seadmed ilmuvad loendisse ja ei saa teie võrguga ühendust luua. Saate need loendist eemaldada või uue lisada.
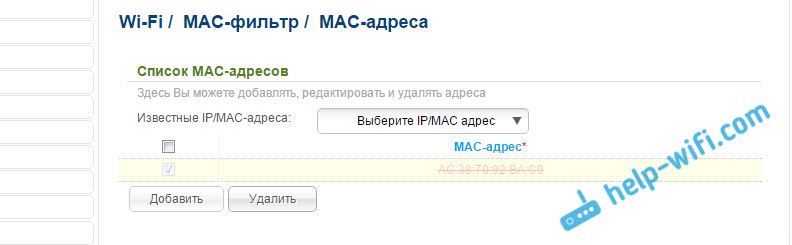
Nii on see häälestatud D-Link ruuteritele. Kõik on lihtne, ainult kahju, et seadme nime ei kuvata loendis aadressi lähedal. Raske on aru saada, keda blokeerida.
WiFi-klientide juhtimine Mac-aadresside jaoks Zyxelil
Vaatame zyxeli keedukeetilistel seadmetel Maci filtreerimist. Minge ruuteri seadetele kell 192.168.1.1. Esiteks peame vajaliku seadme registreerima koduvõrgus. Selleks minge vahekaardile altpoolt koduvõrk, Klõpsake soovitud seadme loendis ja klõpsake nuppu Registreeri.
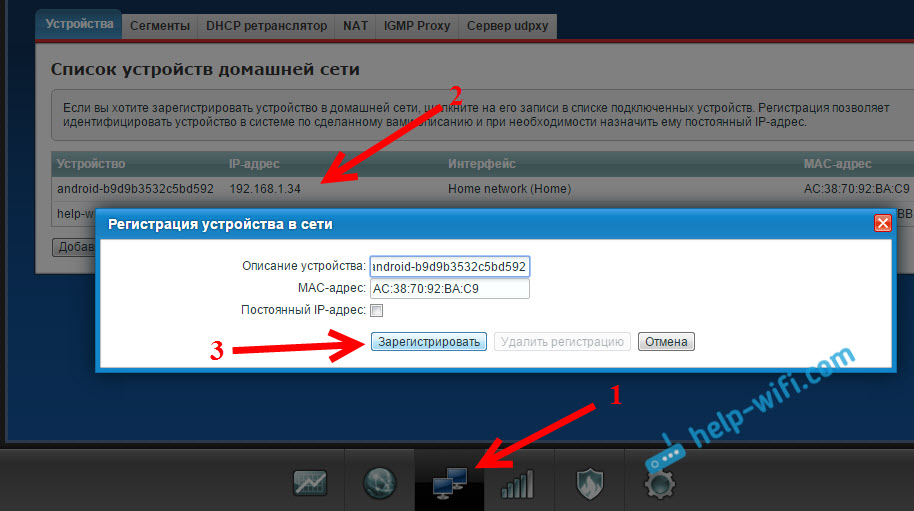
Siis minge vahekaardile WiFi-võrk, ja avage vahekaart peal Juurdepääsu loend. Esiteks valige blokeerimisrežiimi valdkonnas see, mis teile sobib. Valge nimekiri - blokeerige kõik seadmed, välja arvatud need, mis on loendis. Musta nimekiri - blokeerige ainult need kliendid, kes on piiksunud.
Toome esile seadme, mis tuleb blokeerida, ja klõpsame nuppu Rakendama.
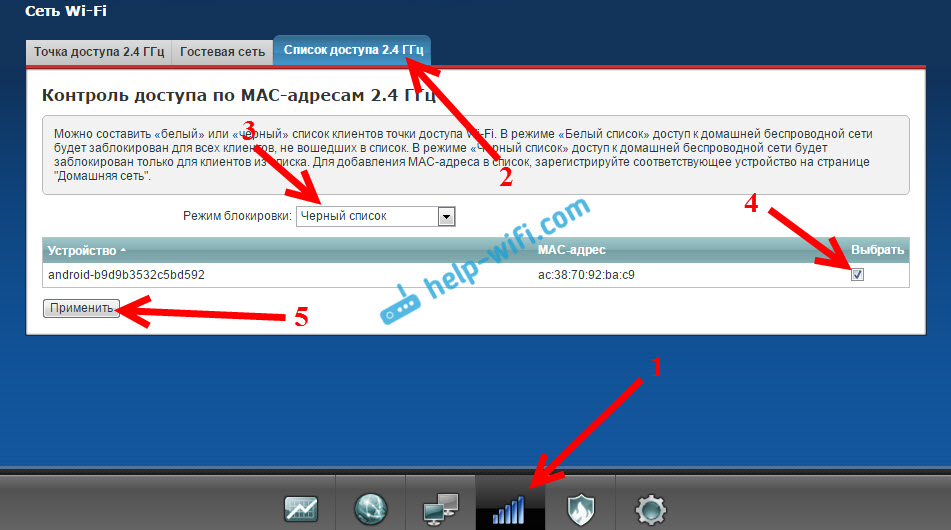
Pärast seda ühendatakse klient ruuterist lahti ja ei saa enam ühendust luua.
Seadme mustast loendist eemaldamiseks eemaldage lihtsalt kast ja rakendage sätted.

See on kogu juhend.
Võib juhtuda, et blokeerite ennast kogemata. Sel juhul minge seadete juurde, ühendades ruuteriga kaabli abil või muust seadmest, ja eemaldage oma seade loendist. Kui äkki see ei õnnestu, saate ruuteri sätted visata.
Loodan, et minu juhendamine tuli kasuks. Edu!
- « Miks on sülearvuti, nutitelefon või tahvelarvuti WiFi-võrk 5 GHz
- Kuidas vähendada ruuteril WiFi signaali võimsust? »

