Kuidas blokeerida Windows 10, kui keegi üritab parooli ära arvata

- 1373
- 229
- David Willms
Kõik ei tea, kuid Windows 10 ja 8 võimaldavad teil piirata parooli sisestamise katsete arvu ja kui määratud summa saavutatakse, blokeerige järgmised katsed teatud aja jooksul teatud aja jooksul. Muidugi ei kaitse see minu saidi lugeja eest (vt. Kuidas Windows 10 parooli lähtestada), kuid mõnel juhul võib see olla kasulik.
Selles juhistes - samm -sammult umbes kahel viisil, kuidas installida piiranguid parooli sisestamiseks Windows 10 sisestamiseks. Muud juhised, mis võivad olla kasulikud piirangute installimise kontekstis: kuidas piirata arvuti kasutamise aega süsteemi abil, vanemkontroll Windows 10, Konto külaline Windows 10, Windows 10 kioski režiim.
Märkus. Funktsioon töötab ainult kohalike kontode jaoks. Kui kasutatakse Microsofti konto, peate esmalt selle tüübi muutma "kohalikuks".
Piiramine käsurea parooli arvamise katsete arvu piiramine
Esimene meetod sobib iga Windows 10 väljaande jaoks (erinevalt järgmistest, kus toimetuse kontor pole madalam kui professionaal).
- Käivitage käsurida administraatori nimel. Selleks võite hakata sisestama käsurida Task riba otsingusse, seejärel klõpsake leitud tulemust ja valige üksus „Käivitus administraator”.

- Sisestage käsk Puhaskontod Ja klõpsake nuppu Enter. Näete parameetrite praegust olekut, mida järgmistes sammudes muudame.
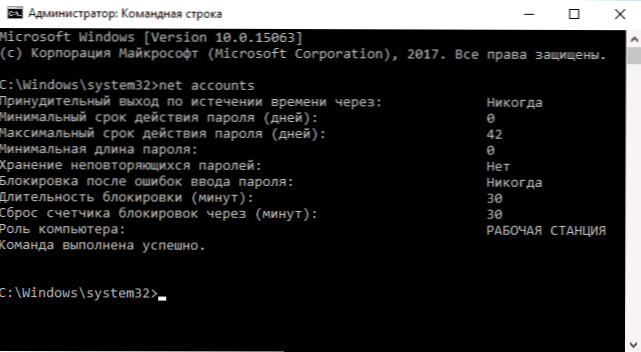
- Parooli sisestamise katsete arvu installimiseks sisestage Netokontod /lukukontod: n (kus n on katsete arv enne blokeerimist parooli ära arvata).
- Lukustusaja seadmiseks pärast numbri jõudmist P -st.3, sisestage käsk Netokontod /lukustus: M .
- Veel üks meeskond, kus TIME T on märgitud ka minutitega: Netokontod /lockoutwindow: t Määrab “akende” vale sisendloenduri tühjenduste vahel (vaikimisi - 30 minutit). Oletame, et paigaldasite luku pärast kolme ebaõnnestunud katset siseneda 30 minutiks. Samal ajal, kui te ei installi akent, töötab lukk isegi siis, kui vale parool sisestatakse kolm korda koos mitme tunni sisendite vahelise intervalliga. Kui paigaldatakse Lockoutwindow, võrdne, näiteks 40 minutit, sisestage kaks korda vale parool, siis pärast seda on jälle kolm katset siseneda.
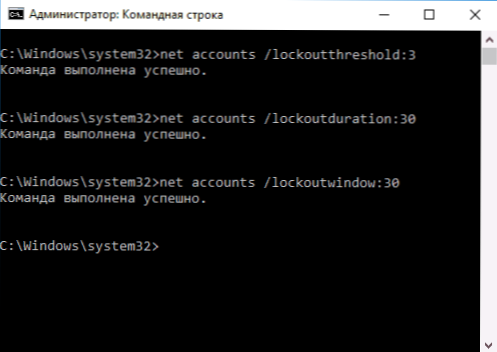
- Seadete lõpus saate uuesti käsku kasutada Puhaskontod, näha tehtud seadete praegust olekut.
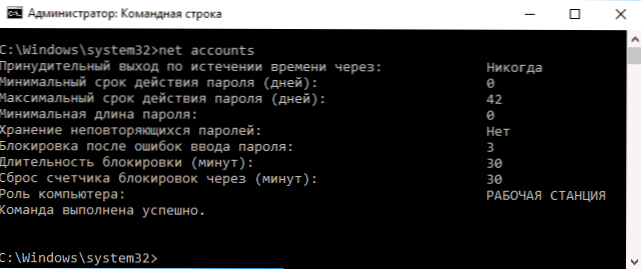
Pärast seda saate käsurida sulgeda ja soovi korral kontrollida, kuidas see töötab, olles proovinud mitu korda valesse Windows 10 parooli sisestada.
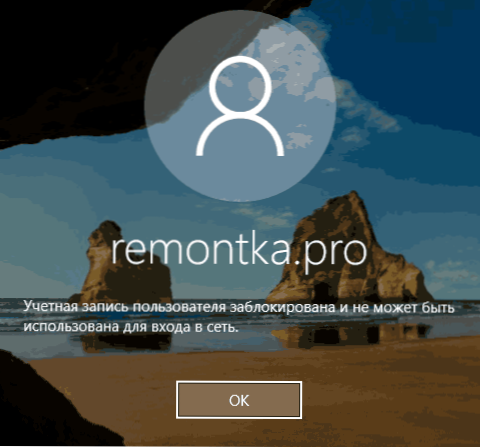
Tulevikus, et keelata Windows 10 blokeerimine ebaõnnestunud parooli sisestamiskatsete korral, kasutage käsku Netokontod /lockoutold: 0
Sissepääsu blokeerimine pärast parooli ebaõnnestunud sisenemist kohaliku grupipoliitika toimetajasse
Kohaliku grupipoliitika toimetaja on saadaval ainult Windows 10 toimetuskontorites professionaal ja korporatiivne, nii et kodus järgmiste sammude tegemiseks ei toimi.
- Käivitage kohaliku grupipoliitika toimetaja (vajutage Win+R võtmeid ja sisestage Gpedit.MSC).
- Minge jaotisse Arvuti konfiguratsioon - Windowsi konfiguratsioon - Turvaparameetrid - Kontopoliitika - Konto blokeerimise poliitika.
- Redaktori paremal küljel näete kolmel loetletud väärtust, klõpsates neil igal neist, saate konfigureerida sissepääsu sissekande blokeerimise parameetrid.
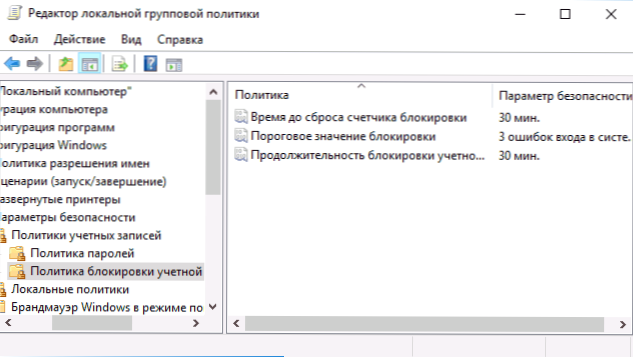
- Luku läviväärtus on lubatud katsete arv parooli sisestamiseks.
- Aeg lukuloenduri äraviskamiseks on aeg, mille kaudu kõik kasutatud katsed lähtestatakse.
- Konto luku kestus on aeg konto sissepääsu blokeerimiseks pärast luku läviväärtuse saavutamist.
Pärast seadete täitmist sulgege kohaliku grupipoliitika toimetaja - muudatused jõustuvad kohe ja võimalike valede paroolide arv on piiratud.
See on kõik. Igaks juhuks pidage meeles, et sellist lukku saab teie vastu kasutada - kui mõni Joker sisestab spetsiaalselt mitu korda vale parooli, siis ootate Windows 10 sisenemiseks pool tundi.
See võib olla ka huvitatud: kuidas panna Google Chrome'i parool, kuidas vaadata teavet eelmiste sissepääsude kohta Windows 10 -le.

