Kuidas määrata Windows 11 ja Windows 10 protsessi prioriteet
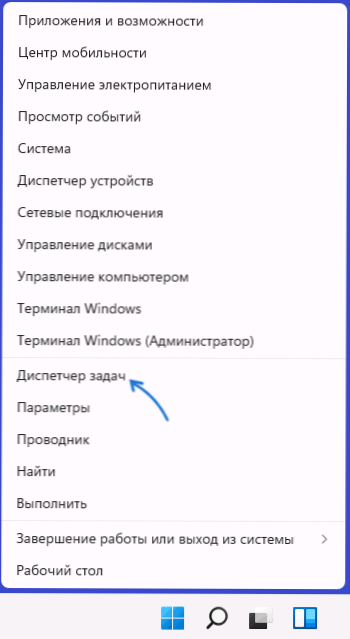
- 4628
- 388
- Salvatore Hirthe
Windows 11 ja Windows 10 ülesannete dispetšeril on võimalus tehtud protsesside prioriteedi käsitsi seada: seda võimalust saab kasutada "valikuliste" protsesside põhjustatud koormuse vähendamiseks ja tulemuslikkuse potentsiaalseks suurenemiseks, mille jaoks see on oluline.
Need juhised on üksikasjalikult selle kohta, kuidas seada ülesannete dispetšeris protsesside prioriteet, millised prioriteediparameetrid on saadaval ja mida igaüks tähendab.
- Protsessi prioriteedi muutus
- Mis toimub ja kas see on väärt prioriteedi seadistamist
- Video
Protsessi prioriteedi muutus
Teatud protsessi prioriteedi määramiseks Windows 11 või Windows 10 -s piisab järgmiste sammude teostamisest:
- Avage ülesandehaldur. Seda saab teha kontekstimenüüst paremklõpsake nupul "Start". Võite ka klahve vajutada Ctrl+Shift+ESC Või vajutage võtmeid Võida+r Sisestage klaviatuuril TaskMgr Ja vajutage Enter.
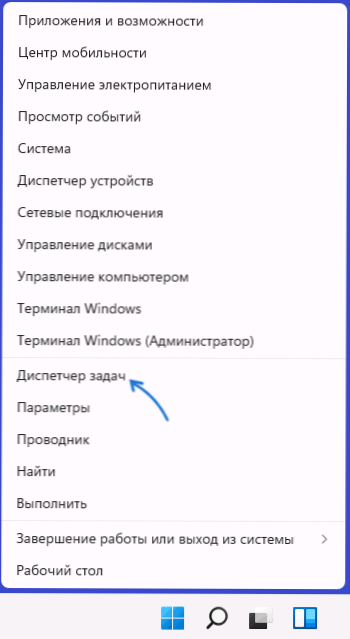
- Minge ülesande dispetšeris vahekaardile "Üksikasjad". Kui seda ei kuvata, klõpsake kõigepealt nupul "Loe rohkem" probleemse dispetšeri akna all.
- Vajutage hiire parema nupuga vastavalt protsessile, mille prioriteeti tuleks muuta.
- Valige kontekstimenüüst üksuse "seadista prioriteet" ja määrake üks tähendustest: reaalajas, keskmisest kõrgem, kõrgem, tavaline, madalam kui keskmisest madalam, madal.
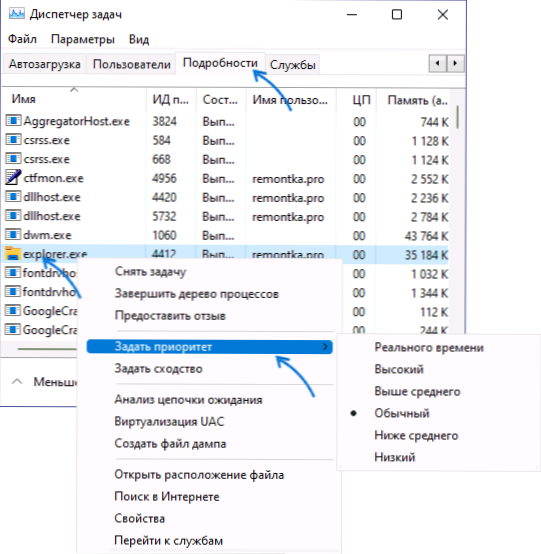
- Kinnitage prioriteedi muutus. Pidage meeles, et juhtudel, kui seate oluliste süsteemide prioriteedi, mida kasutatakse pidevalt süsteemiprotsesside toimimiseks.
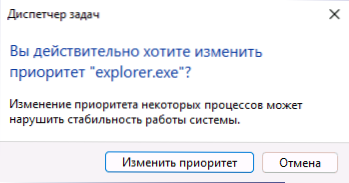
Mis puutub valimiseks saadaolevate prioriteetide valikutesse:
- Reaalajas - Protsessi prioriteedi kõrgeim saadaolev protsess. Selle prioriteedi määramise protsessi ülesanded viiakse läbi peamiselt. Mõelge: kui määrate selle mängu või programmi jaoks selle taseme, võib see põhjustada süsteemis tõrkeid (tingitud muudest protsessidest kogunenud, kuid mitte täidetud ülesannete tõttu).
- Kõrge - Järgmine tase on vaikimisi seatud oluliste süsteemiprotsesside jaoks, millest süsteemi stabiilsus sõltub. Saab installida kasutajaprogrammide jaoks, kuid mõnikord võib see põhjustada ebaõnnestumisi.
- Üle keskmise - Seda saab kasutada suhteliselt rahulikult, et oma mängu või programmi jõudlust pisut suurendada, kahjustamata süsteemiprotsesse.
- Tavaline - prioriteet, millega enamik vaikimisi rakendusi töötab.
- Alla keskmise - saab kasutada protsesside jaoks, mida ei saa lõpule viia, kuid mille täitmisaeg ei mängi rolli.
- Lühike - Madalaimad võimalikud prioriteedid. Selle tasemega ülesannete ressursse eraldatakse alles pärast muude aktiivsete ülesannete täitmist.
Taustasüsteemi protsesside prioriteetide muutmisel soovitan tungivalt muuta, mis oli parameetrite vaikeväärtuste tagastamine, kui süsteemi toimimisel märgatakse.
Mis juhtub, kui protsesside prioriteet muutub ja kas seda tasub muuta
Protsesside prioriteetide muutmine ülesannete dispetšeris muudab selle protsessi ülesannete järjekorda kõigi ülesannete üldises järjekorras. Kõige kõrgema prioriteediga ülesandeid töödeldakse kõigepealt, ka nende jaoks vajalikud süsteemiressursid eristatakse prioriteetse järjekorras.
Mis puutub protsessi prioriteetide muutuste tähenduslikkusesse:
- Инога с с сомомщ таких изенений можно добить поышения произодителноснжнжо.
- Süsteemiprotsesside prioriteetide muutmine madalamale on lihtne saada tulemust süsteemi tõrgetena. Ärge määrake protsesside prioriteeti massijärjekorras.
- Riputamis- ja talitlushäireid saab ka raskete mängude ja programmide reaalajas prioriteedi seadistamisel või seades kõrged prioriteedid mitmele samaaegselt teostatud kasutajaprogrammidele.
Ja veel üks punkt: kui teie ülesanne on mängudes jõudlust suurendada, on Windows 11 ja Windows 10 (mängude "jaotis) lisatud mängurežiimi kaasamine kindlasti ohutum ja mõnel juhul võib see anda märgatavat efekti kui tehtud protsesside prioriteetide seadistamine.
Video
- « Microsoft andis välja Windows 11 Insideri eelvaate esialgse versiooni ISO -pildi
- Kui arvuti või sülearvuti sisse lülitatakse, avaneb BIOS - probleemi lahendus »

