Kuidas minna D-Link 192 ruuteri seadetele.168.0.1 või dlinkrouter.Kohalik

- 907
- 160
- Bernard Roberts
Kuidas minna D-Link ruuteri seadetesse: 192.168.0.1 või dlinkrouter.Kohalik
Kavatsen kirjutada D-Linkist ruuterite kohta mitmeid erinevaid artikleid ja peaaegu igas artiklis peate kirjutama, kuidas minna D-Link ruuteri sätetesse, et seada mõni funktsioon, muuta parooli jne. D. Kirjutasin hiljuti D-Link DIR-615 seadistamisest, nii et pidin juhtpaneeli sisenemise protsessi täielikult kirjeldama. Seetõttu otsustasin koostada üksikasjaliku artikli, kuidas sisestada veebiliidese D-Linki ruuteritele. Ja teistes artiklites jätan selle artikli juurde lihtsalt lingi :) kirjutasin juba üldise artikli (kõigile tootjatele). See tuleb kasuks, kui teil on mõni teine ruuter. Iga ruuterite tootja jaoks proovin sellist juhist ette valmistada.
D-Linkil on sätted seadetega on väga lihtne. Nagu enamik tootjaid. Ja kui teil oli varem Asus või näiteks TP-Link, siis ei tohiks teil olla probleeme D-lingi juhtpaneelile juurdepääsuga. Kirjutasin juba mõnes artiklis, et mulle lihtsalt ei meeldi asjaolu, et D-Link näeb välja peaaegu igas püsivara värskenduses. Muide, kuidas seda värskendada, kirjutasin juba. Noh, okei, neil on head, populaarsed ruuterid, te ei saa sellele tähelepanu pöörata, juhiseid on lihtsalt keeruline kirjutada. Valmistan selle artikli ette ruuteri D-Link DIR-615 näitel (koos püsivaraga 2.5.20).
Sissepääs D-Link ruuteri seadetesse
- D-Link ruuteri sätete avamiseks ühendage ruuter kaabli või WiFi kaudu.
- Avage iga brauser (soovitan kasutada standardit). Näiteks Microsoft Edge.
- Aadressireal (mitte otsinguribal!) Sisestage Dlinkrouteri aadress.Kohalik või IP -aadress 192.168.0.1 ja järgige seda.
- Sisestage sisselogimine ja parool või ainult parool (sõltub ruuteri mudelist), et sisestada seaded. Tavaliselt see administraator/administraator või administraator/tühi väli.
- Avatakse ruuteri veebiliides.
Vaatleme nüüd seda protsessi üksikasjalikumalt ja ekraanipiltidega. Esmalt peate ühendama meie ruuteri seadmega, kust avame sätted. See võib olla statsionaarne arvuti, sülearvuti, tahvelarvuti, telefon ja isegi teler. Kuid kui võimalik, on kõige parem seadistada ruuter võrgukaablile, see tähendab, et kasutage selle juhtumi jaoks statsionaarset arvutit või sülearvutit. Kuid kui see pole võimalik, saate konfigureerida mõlemad WiFi-d samast sülearvutist või telefonist.
Võrgukaabli ühendus
Kaabel peaks olema ruuteriga. Võtame selle ja ühendame ruuteri arvutiga. Nagu nii:

Ruuteris ühendame kaabli ühe 4 LAN -pordiga. Arvutis või sülearvutis võrguühenduses. Siin ei tohiks probleeme olla.
WiFi-ühendus seadete sisestamiseks
Kui soovite oma ruuteri konfigureerida seadmest, mida ei saa kaabli abil ühendada (või kui teil pole kaablit), saate ühenduse luua WiFi-ga. Kui olete juba ruuterit kasutanud, siis teate, kuidas seda teha. Kui ruuter on uus ja soovite selle konfigureerida, siis kohe pärast toite ühendamist edastab see traadita võrku. Kelle nimi on standardne. Ja niipalju kui ma aru saan, on see sama mis teie ruuteri mudel. Näiteks D-Link DIR-615 Wi-Fi võrku nimetatakse vaikimisi "DIR-615".
Leidke oma seadmest võrk ja valige see. Näiteks sülearvutis (sülearvutite ühendamise kohta Wi-Fi-ga kirjutasin siit):
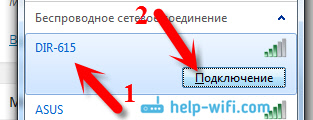
Vaikevõrk võib olla ilma paroolita (sel juhul on selle lähedal sobiv ikoon ja parooli taotlust ei ilmu). Kuid isegi uuel ruuteril, kui vaikimisi kõik selle sätted saab, saab võrku kaitsta. Standardne parool on märgitud ruuteri alt ja allkirjastatud kui WPS-i tihvt, „WPA võti”, “Wi-Fi parool”. Kõigil D-Link ruuteritel, alates 2017. aastast, on WiFi-võrk tehase seadetes parooliga kaitstud.
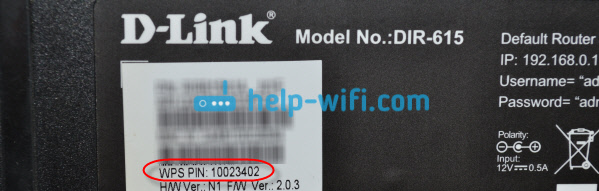
Kui ühendamisel kuvatakse parooli päring, täpsustage see. Ühendus ruuteriga tuleb luua.
192.168.0.1 või dlinkrouter.Kohalik - sissepääs d -lingi ruuteri juhtpaneelile
Kõige olulisem punkt: kõik standardsed andmed seadete sisestamiseks on märgitud kleebisel, ruuteri korpusel.
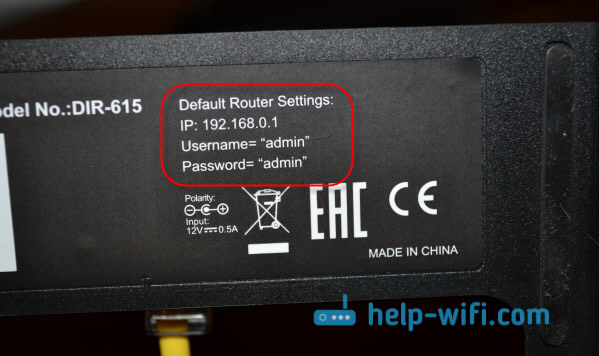
Seadetele juurdepääsu saamiseks on olemas IP -aadress. D-Link IS 192.168.0.1 või Dlinkrouter.Kohalik. Kasutajanimi - Administraator, ja standardparool - Administraator. Tehase seadetes võib olla ka muid sisselogimise/parooli kombinatsioone:
- Administraator/tühi väljaparool
- administraator/tühi väljaparool
- Juhataja/juhataja
- Tühi välja/tühi väli
Avage kõik brauserid ja aadressilingil kogume ruuteri D-Link-192 IP-aadressi.168.0.1. Me ületame selle.
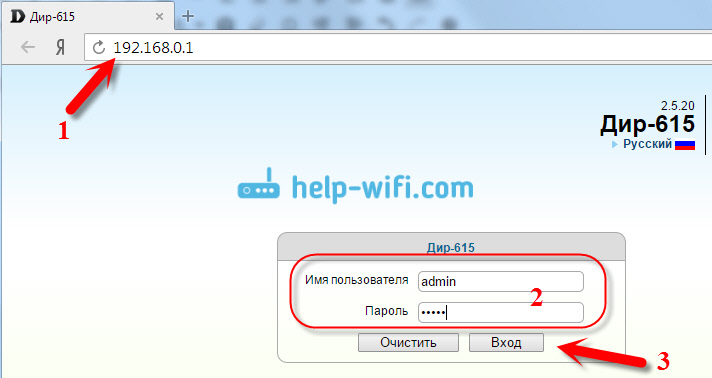 Või kasutage Dlinkrouteri aadressi.Kohalik.
Või kasutage Dlinkrouteri aadressi.Kohalik.
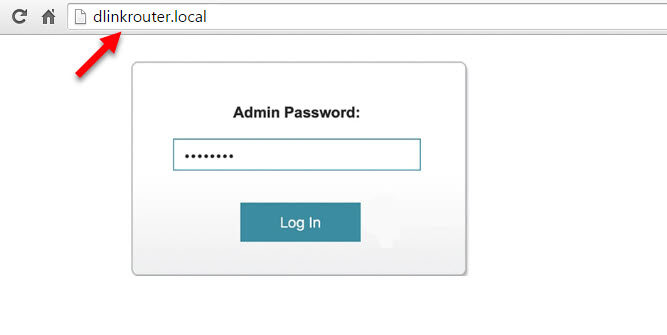 Ilmuvad kasutaja taotlus ja parool. Kasutajanime tähistab administraator ja parool on ka administraator (sõltuvalt ruuteri mustrist võib teil olla veel üks kombinatsioon, kirjutatud sellest ülal)). Kuid tingimusel, et te pole neid veel muutnud. Kui vahetasite, siis märkige installitud need. Ja kui unustasite sisselogimise või parooli, peate sätted lähtestama (vajutage ruuteril 10 sekundit terava lähtestamisnupuga).
Ilmuvad kasutaja taotlus ja parool. Kasutajanime tähistab administraator ja parool on ka administraator (sõltuvalt ruuteri mustrist võib teil olla veel üks kombinatsioon, kirjutatud sellest ülal)). Kuid tingimusel, et te pole neid veel muutnud. Kui vahetasite, siis märkige installitud need. Ja kui unustasite sisselogimise või parooli, peate sätted lähtestama (vajutage ruuteril 10 sekundit terava lähtestamisnupuga).
Ruuteri juhtpaneel avaneb ja kohe ilmub aken, kus peate kaks korda uue parooli määrama, mida tulevikus kasutatakse seadete sisestamiseks (administraatori asemel). Märkige see ja vajutage nuppu Valmis.
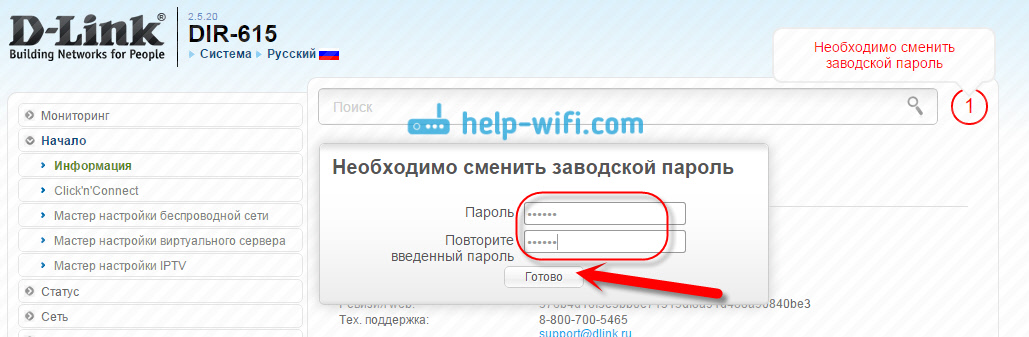
Salvestage sätted. Klõpsake menüüelementi Süsteem Ja vali Kokkuhoid.
Kui mingil põhjusel D-Link ruuteri sätteid ei avane (ilmub viga brauseris või avatakse mõni muu sait), siis vaadake selle artikli lahendusi: ei lähe 192-aastase ruuteri sätetesse.168.0.1 või 192.168.1.1.
See on kõik, saate jätkata oma ruuteri seadistamist. Ärge unustage seadeid salvestada ja kui olete lõpetanud, taaskäivitage ruuter (lülitage välja ja lülitage toide sisse).

