Kuidas sulgeda riputatud programm või mäng Windows 11 ja Windows 10
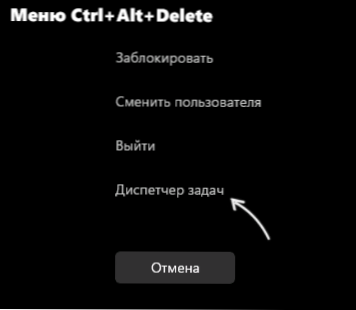
- 3810
- 1065
- David Willms
Kui teie arvutis rippus mõni programm või mäng, ei tohiks te seda lahendada, kui ainult see ei tähenda kogu arvuti külmutamist, kui süsteemi reaktsioonid ühelegi kasutaja toimingutele täielikult kaovad.
Selles juhendis üksikasjalikult riputatud programmi sulgemise võimaluste kohta, mis ei vasta, ega mängu klaviatuuri kombinatsiooni abil, ülesannete haldur ja muud meetodid, mis võivad sageli aidata.
- Riputamisprogrammi sulgemine ülesannete dispetšeris
- Muud viisid riputatud protsessi lõpuleviimiseks
- Videojuhised
Riputamisprogrammi sulgemine ülesannete dispetšeris
Kui mõni rakendus või mäng rippus, siis enamikul juhtudel on Windows 11 või Windows 10 vastava protsessi lõpuleviimine:
- Avage ülesande dispetšer, selleks võite klõpsata võtmekombinatsiooni Ctrl+Shift+ESC. Kui see võtmete kombinatsioon ei töötanud, klõpsake nuppu Ctrl+alt+kustuta ja valige avamismenüüst "ülesannete dispetšer".
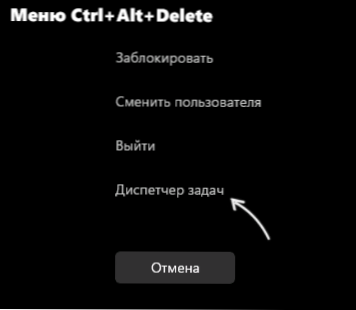
- Täpsemate protsesside loendis leidke varjatud programm või mäng. Lihtsaim viis seda teha ülesannete halduri vahekaardil „Üksikasjad”, sorteerides veeru „Tingimus” loendi (sortimiseks klõpsake veeru pealkirjal). Programmi riputatud tingimus "ei vasta".
- Valige riputatud programm ja klõpsake allpool nuppu "Eemalda ülesanne" ".
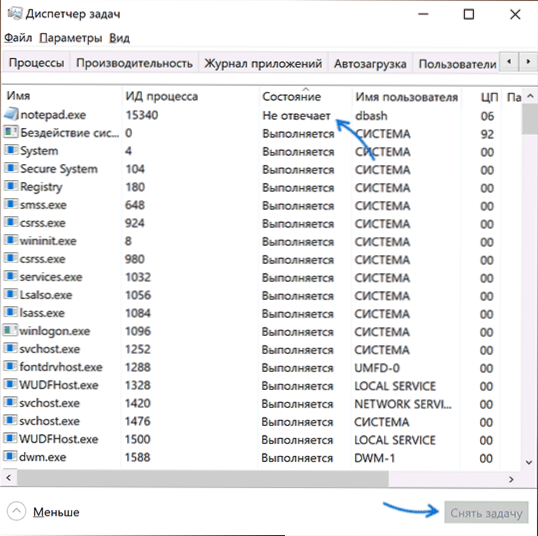
Selle tulemusel suletakse programm, mis pidi saavutama.
Kui teie mäng on täisekraanile avatud, võib selguda, et esimeses etapis näidatud võtmekombinatsioonid ei tööta. Sel juhul proovige kasutada võtmeid Võit+D (Win - võti koos Windowsi embleemiga) kõigi akende kokkuklapitamiseks või ALT+vahekaart muudele Windowsi protsessidele üleminekuks ja ainult siis kasutage kavandatud samme. Või kommentaarides pakutud variant, kui mäng jätkub kogu ekraanil - CTR+Win+D (looge uus töölaud), CTR+Win+nooled muule töölauale üleminekuks.
Muud viisid hõljumisrakenduse lõpuleviimiseks
Võimalikud on muud võimalused sõltuva rakenduse sulgemiseks:
- Hetkel, kui riputatud programmi aken on aktiivselt (valitud) klõpsake võtmeid ALT+F4 (või Alt+FN+F4 mõnel sülearvutil). Teid kutsutakse programmi sulgema, taaskäivitama või ootavad vastust. Valige "Sulge".

- Vajutage klahve Võida+r Sisestage arvutis CMD ja klõpsake nuppu Enter (või käivitage käsurida muul viisil). Sisestage käsk Ülesannete nimekiri Protsesside loendi saamiseks leidke nende seast nimi .Programmi haved (või kasutage käsku Task -nimekiri /Fi "olek Eq ei reageeri" Küsimuste otsimiseks, mis ei vasta, võtke arvesse, et te ei peaks DWM -i sulgema.exe samal ajal). Sisestage käsk
Taskkill /im name_ programmid.Exe
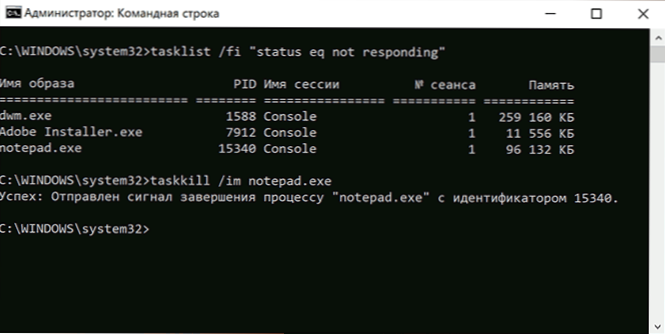
- Looge otsetee, mis näitab käsku väljale "asukoht"
TaskKill /Fi "olek Eq ei reageeri"
Kõigi programmide automaatseks sulgemiseks, mis ei vasta. Tähelepanu: Mõnikord ei vasta vastus regulaarselt töötava programmi staatusele, ehkki tegelikult see töötab, see tähendab stsenaarium, kui selline silt sulgeb mitte ainult teie sõltuva programmi. - Windows PowerShelli käsk protsessi sulgemiseks: STOP -PROCESS -NAME "NAME_ protsess.Exe "
Video
Mõelge, et mõnikord ei ole mängude ja programmide hõljumise põhjus mingisugused tarkvara ebaõnnestumised, vaid muud põhjused, näiteks kõvaketta või kaabli kahjustus, üldine süsteemne rike, sel juhul võib sel juhul selguda, et üks neist Kavandatud meetodid ei saa kasutada ainsat lahendust ja ainus lahendus on arvuti või toitenupu pika säilitamise kohustuslik sulgemine, ehkki see on ebasoovitav.
- « Kui arvuti või sülearvuti sisse lülitatakse, avaneb BIOS - probleemi lahendus
- Как вить ии оитить з ививание зонщего на iPhone »

