Kuidas katta akne Photoshopiga

- 1965
- 391
- Noah Pfannerstill
Fotod on juba pikka aega saanud osa iga inimese igapäevaelust. Sellel tohutu rolli mängis sotsiaalvõrgustike kiire areng. Selfie, foto perega, sõpradega - kõik see on regulaarselt paigutatud Instagramis, Vkontakte, klassikaaslastes ja paljudes muudes populaarsetes teenustes. Aga mida teha, kui soovite peita nahka puudusi, et pildil võimalikult atraktiivseks osutuda? Selles artiklis kaalume üksikasjalikult, kuidas Photoshopis aknet ja mutti eemaldada. Alustame. Käik!

Lahendame portree soovimatu akne ja muttide probleemi
Programm Adobe Photoshop pakub korraga mitmeid tööriistu, mis aitavad teil lahendada akne ja moolidega seotud probleemi. Neil on sarnane tegevuspõhimõte, kuid kõigil on oma plussid ja puudused, nii et saate valida teie jaoks kõige mugavama viisi. Analüüsime igaüks omakorda.
Võite kasutada mõnda Photoshopi versiooni. CS6 uuel versioonil on moodsam liides, kuid see ei mõjuta funktsionaalsust.
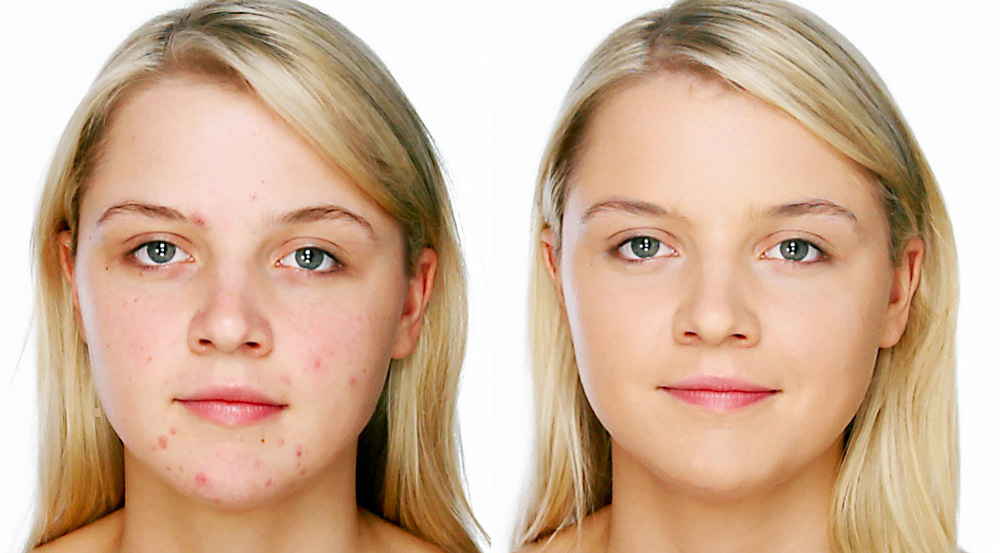
Meie eesmärk on saavutada selline mõju
Lihtsam ja kiireim tööriista kasutamine, mida nimetatakse "punkt taastavaks pintsiks". Selle leiate vasakul vastava paneelilt või kasutades kuuma võtit "J". Pärast punkti taastava pintsli valimist, selle suurus valige, peaks see olema pisut rohkem kui defektne sait. Nüüd klõpsake piirkonda, mis tuleb parandada. Redigeeritud ala pikslite värv asendatakse automaatselt naaberpikslite värviga. Seega saate pintsli läbimõõtu muutes kordamööda kustutada iga vistriku või mooli. Selleks, et parandusi oleks võimatu märgata, on soovitatav teha sarnane protseduur, olles varem töödeldud pilti suurendanud.
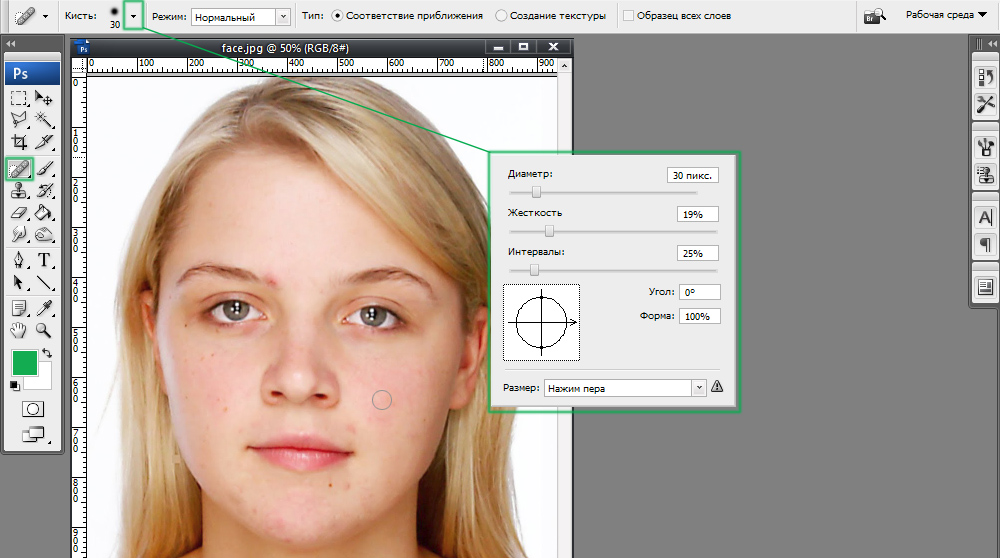
Töötades saab pintsli parameetreid enda jaoks konfigureerida
Teine võimalus on tööriista "taastamisharja" kasutamine. Erinevus eelmisest on see, et sel juhul saate iseseisvalt valida, mille maalitud ala maalitakse. See töötab niimoodi. Valige taastav pintsel, seejärel valige selle läbimõõt. Vajutage klaviatuuri ALT -klahvi. Pärast seda, kui kursor muutub ristiks (meenutab vaatepilti), liigutage see näo piirkonda, millega soovite värvi võtta, ja klõpsake üks kord. Pärast seda, kui kursor jälle rõngast vaatab, klõpsake selle parandamiseks probleempiirkonda.
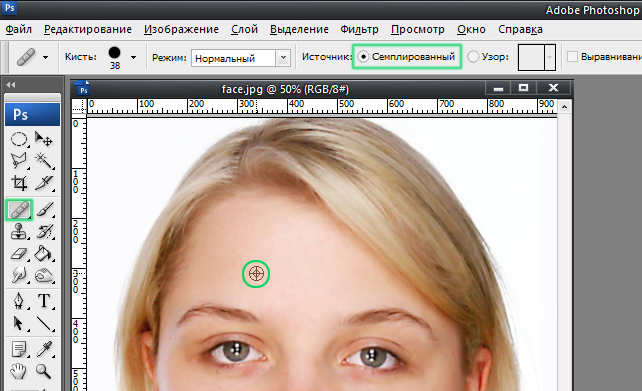
Kasutame tööriista koos ALT -klahviga
Seal on ka kolmas võimalus, mis võimaldab teil Photoshopis aknet määrduda. Selle olemus on tööriista "plaastri" kasutamine. Selle erinevus kahest ülaltoodud meetodist on see, et teatud värvi defektide “määrimise” asemel asendab programm valitud probleempiirkonda naabruses asuva saidi pildiga. See tähendab, et see meetod võimaldab mitte ainult soovitud ala maalida, vaid ka naha tekstuuri säilitada. Patch töötab järgmiselt. Kõigepealt valige paneelil soovitud tööriist, seejärel valige vistrik või mooli. Jätkates vasaku hiirevõtme hoidmist, liigutage valitud tükk sobivat, täiuslikku nahapiirkonda. Nüüd saab hiire vasak nuppu vabastada. Defektne fragment asendatakse täiuslikuga.
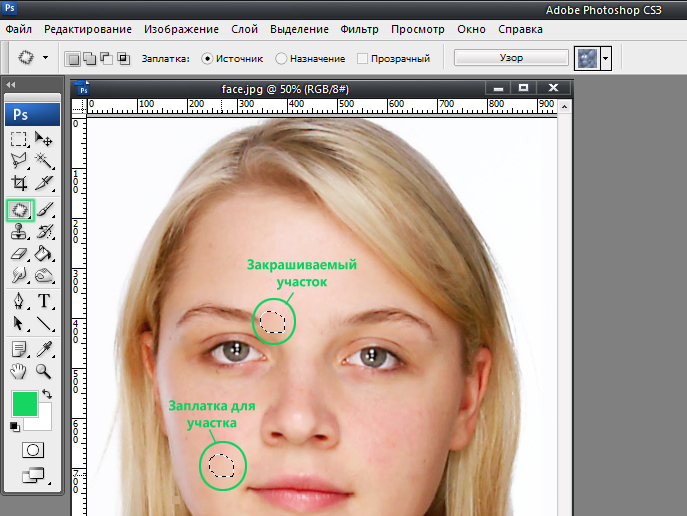
Oluline on kindlaks teha hea sektsioonikonder
Nende tööriistade rakendamine, võtke kordamööda iga teie näo probleemse elemendi värvimine. Kui teete seda kõike hoolikalt ja laiendatud pildil, siis isegi suure hulga parandustega ei ole märgatavaid sekkumismärke.
Nüüd teate, kuidas vabaneda aknest ja muttidest, mis rikuvad head fotot. Kirjutage kommentaaridesse, kas see artikkel aitas teid ja jagage oma arvamust teiste kasutajatega selle kohta, millist viisi puudustest vabaneda, mida peate kõige tõhusamaks.

