Kuidas käivitada kettahalduse utiliit Windows 10 -s

- 4622
- 274
- Fred Carroll
Mugav töö arvutis nõuab sageli süsteemi installitud pädevaid draivereid. Ja kasutajate ülesande hõlbustamiseks pakuvad operatsioonisüsteemi arendajad mugavat ehitatud kettahalduse utiliiti koos muljetavaldava funktsioonide komplektiga. Mõelge, kuidas seda programmi avada ja milliseid võimalusi sellel on.

"Kettide kontrolli" käivitamise viisid
Windows 10 opsüsteemis saab peaaegu kõiki programme käivitada mitmel viisil. See kehtib ka utiliidi "ketashalduse" kohta, mille aken võib nimetada mitme algoritmi abil. Kasutaja saab kaaluda kõiki meetodeid ja valida enda jaoks kõige sobivama.
Otsing
Windows 10, erinevalt Microsofti opsüsteemi varasematest versioonidest, on äärmiselt kasulik ehitatud otsingufunktsioon. Selle abiga leiate peaaegu kõik süsteemis installitud programmid või utiliidid.
Peate vajutama nuppu, mille suurendusklaasi on ülesanderibal või kasutama võtmekombinatsiooni "Win+S". Utiliidi nimi või spetsiaalne käsk DiskMGMT on avatud aknas.MSC.
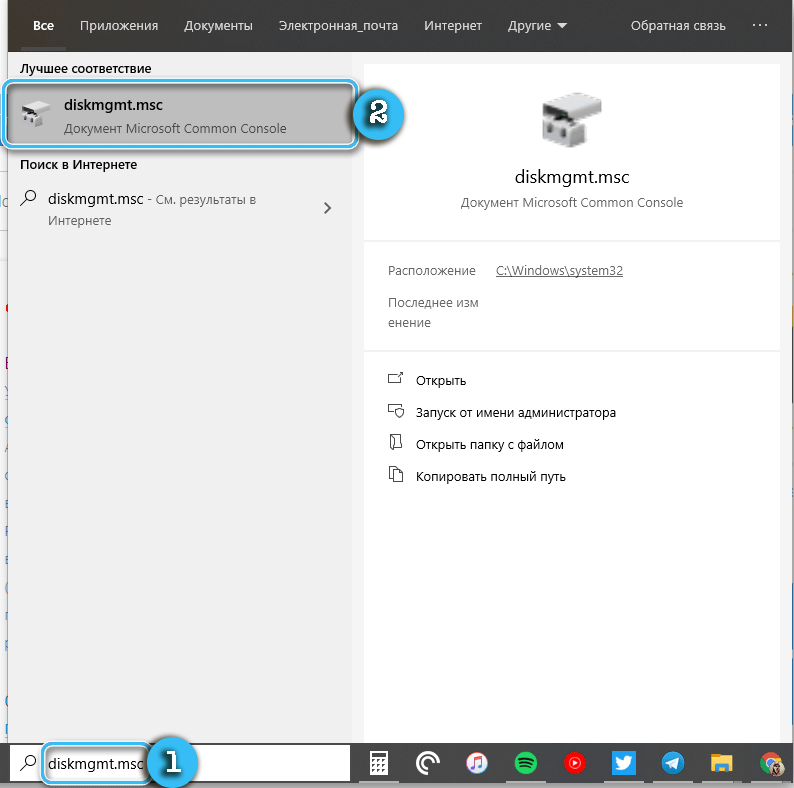
Otsingutulemus ilmub kohe aknasse. Rakenduse käivitamiseks vajutage seda lihtsalt vasaku hiire nupuga.
Käskude "esita" kasutamine
Kui kasutate opsüsteemis sisseehitatud otsingut, kasutatakse ülaltoodud meeskonda. See aitab ka siis, kui peate alustama huvipakkuvat protseduuri akna kaudu "teostama".
Protseduur:
- Vajutage klaviatuuril nuppu Win+R, et helistada aknale "Esita".
- Avatud aknas sisestage käsk DiskMGMT.MSC.
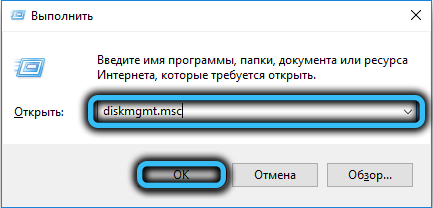
- Huvipakkuva kasulikkuse avamiseks vajutage sisestusklahvi.
Selle tulemusel on võimalik kiiresti pääseda standardsiltide, linkide ja sarnaste elementide huvipakkuvatele seadetele.
Käsurea kaudu
Windows 10 operatsioonisüsteemi käsurida kasutatakse kõige sagedamini üsna keerukate protsesside käivitamiseks, mida tavakasutaja pole vajalik. Kuid selle programmi funktsionaalsus sobib ka seadetele huvipakkuvate proovide avamiseks.
Algoritm:
- Avage akna "Perform", kasutades Win+R klahve.
- Sisestage aknasse käsk CMD ja kinnitage sisestusklahvi päring.
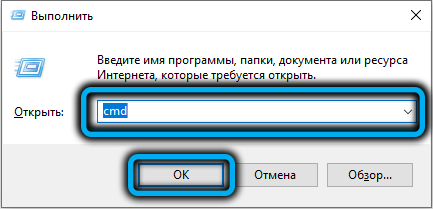
- Sisestage avatud käsureal Standard Command DiskMGMT.MSC ja vajutage uuesti sisestusega.

PowerShelli utiliit
PowerShell on pisut tehnoloogilisem ja arenenud utiliit, mis on Windowsi operatsioonisüsteemi standardse käsurida analoog. Toetab peaaegu kõiki konsoolkäsklusi, nii et protsess ei erine ülaltoodud.
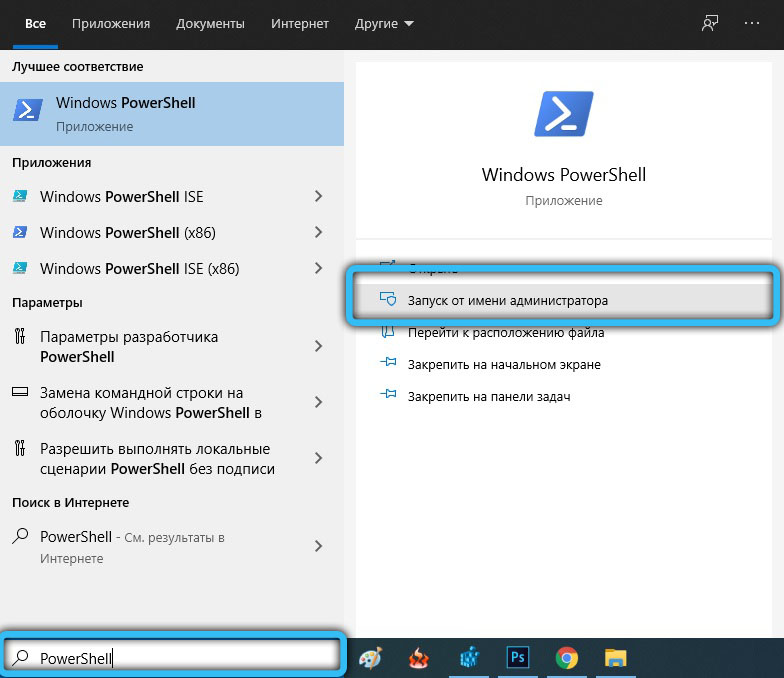
PowerShelli rakendust on vaja käivitada, leides selle sisseehitatud otsingu abil. Järgmine on käsk diskmgmt.MSC ja toiminguid kinnitatakse ENTEERIMISEKS.

Menüü kaudu "See arvuti"
Windows 10 opsüsteemis, et saada juurdepääsu "juhile" ja installitud ketaste loendisse, vastutab silt "see arvuti". Tavaliselt viiakse see töö mugavuse huvides töölauale.
Sellel hiirenupuga on vaja klõpsata sellel sildil ja valida kontekstimenüüst kontekstimenüüst "Management". See toiming käivitatakse spetsiaalse koorega "arvutihaldus", mille sees on võimalik leida vajalik utiliit ketaste reguleerimiseks. Peate selle lihtsalt valima paneeli küljel ja klõpsake hiirega.
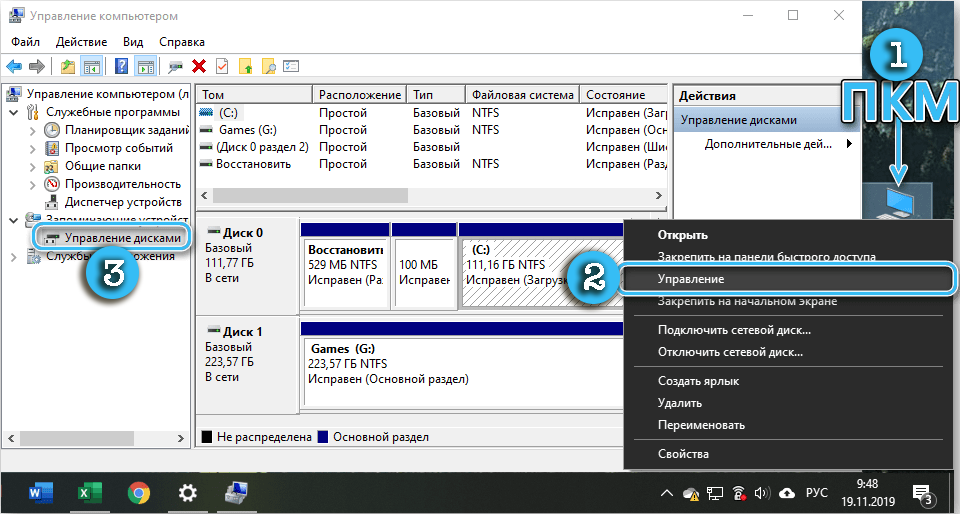
Väärib märkimist, et vaikeseaded ei tähenda lauaarvutil olekut “see arvuti”. See võib põhjustada mõningaid raskusi. Sel juhul peate avama "juht" (WIN+E) ja minema selle juurde jaotisse "See arvuti". Järgmisena jääb operatsiooni lihtsalt kontekstimenüüga korrata, vaid "juhi" üksuse jaoks.
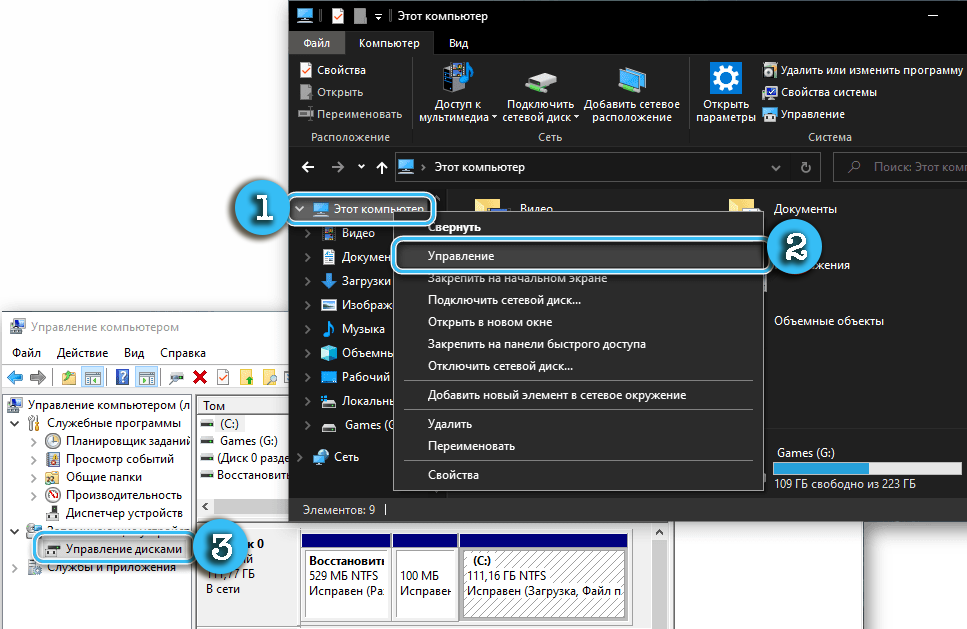
Arvutihaldusseaded
Probleemideta ketaste seadmise programmi leiate üldseadete paneelilt "Arvutihaldus". Selleks peate tegema järgmist:
- Vastavale menüüle helistamiseks vajutage Win + X võtmeid.
- Kontrollige akent ja leidke selles üksusest "kettadhaldus".
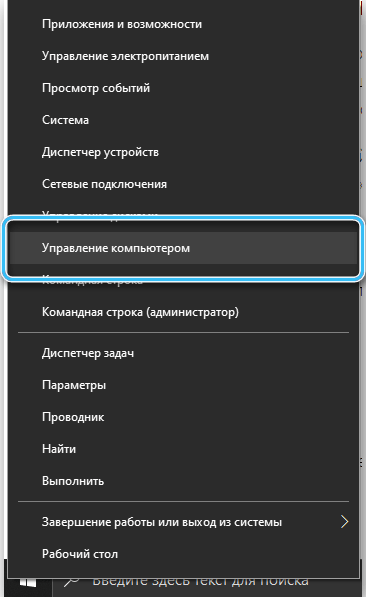
- Klõpsake seda vasaku hiire nupuga.
Ilmub programm, mis vastutab installitud draivide, tomatihalduse ja vormindamise seadistamise eest.
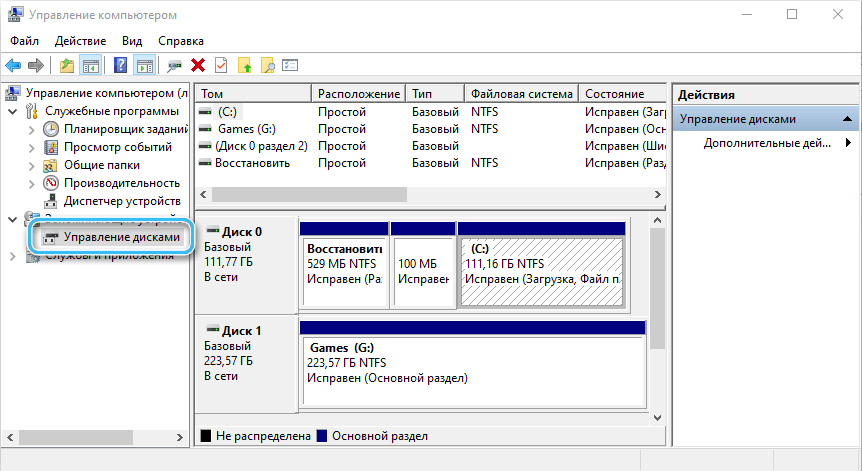
Menüü "Arvutihaldus" leiate ka hiire parema nupu kontekstimenüüst, kui klõpsate nuppu "Start".
Nupp "Start"
Operatsioonisüsteemi nupp Start vastutab paljude funktsioonide eest ja võimaldab teil pääseda peaaegu kõigile tööriistadele ilma tarbetute manipulatsioonideta. Klõpsates sellel parema nupuga, näete kontekstimenüüst üksust "Kettahaldus". Jääb alles klõpsata sellel ja avada huvipakkuvad seadmed.
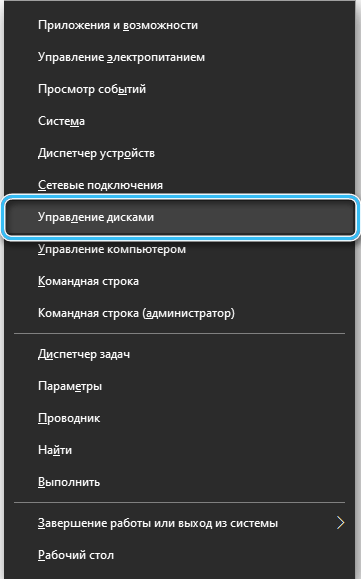
Mida teha, kui "kettahaldus" ei avane
Kõige sagedamini võimaldab vähemalt ühe kirjeldatud meetodite kasutamine täpselt juurdepääsu huvipakkuvate sätete juurde. Kuid kui miski pole andnud vajalikke tulemusi, tasub tähelepanu pöörata juurdepääsu mõnele aspektile.
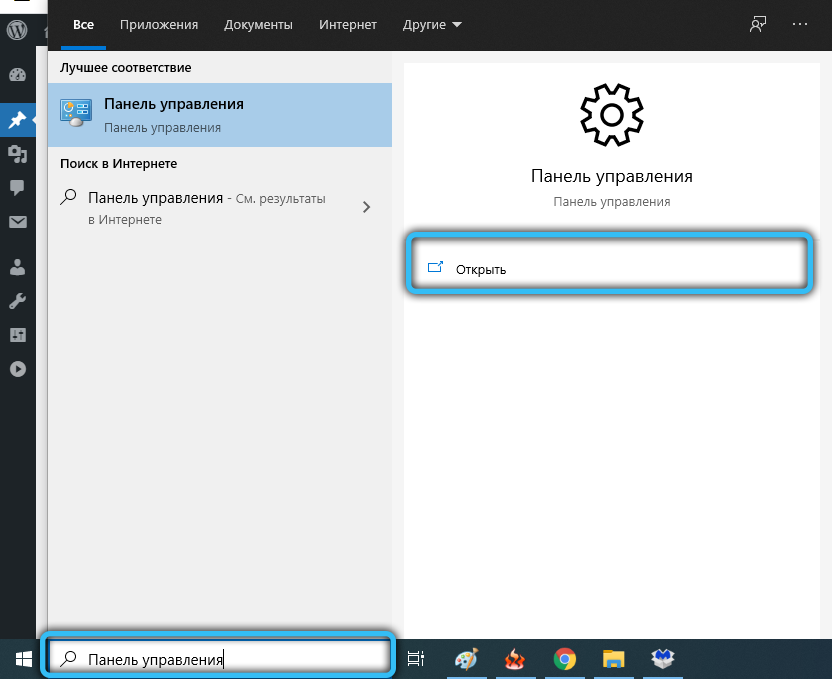
Eelkõige peate kontrollima kasutatud konto õigusi. Täielik seadete komplekt on saadaval ainult administraatorile, samas kui tavakasutajatel ja külalistel on silumisvõimalused väga piiratud. Selle tulemusel seisab kasutaja avada kettahalduse avamisel sõnumiga juurdepääsu keeldumise kohta.
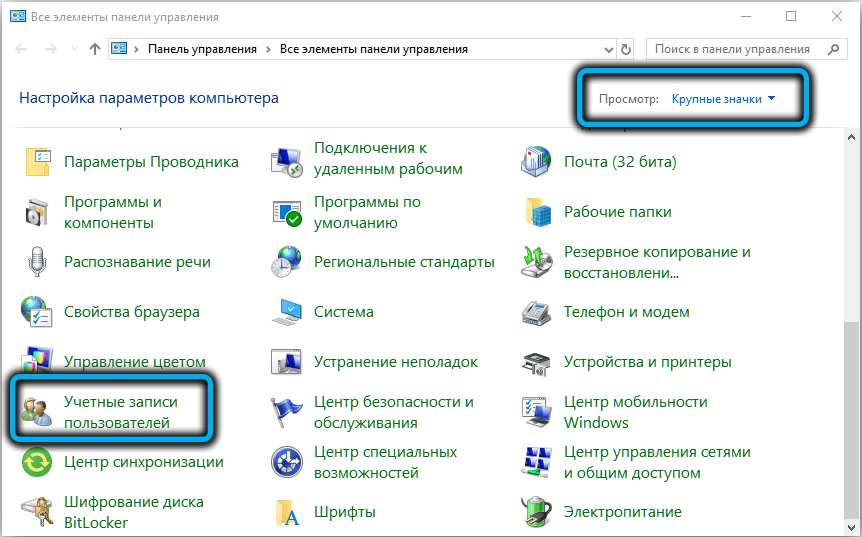
Harvadel juhtudel võivad tekkida isegi administraatori õiguste korral raskused. Siin on soovitatav alla laadida spetsialiseeritud tarkvara kolmandalt osaliselt arendajatelt arvutis ja kasutada selle võimalusi. Paljud sellised programmid mitte ainult ei korda täielikult standardsuutlikkuse funktsionaalsust, vaid ületab seda ka märkimisväärselt.
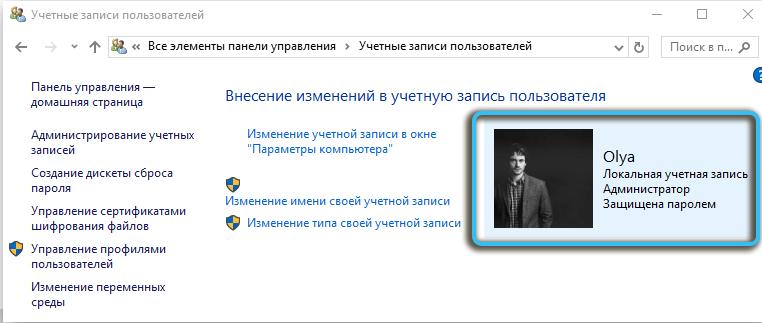
Kasulikkuse funktsionaalsus
Ehitatud kettahaldusprogramm avab kasutajale palju võimalusi installitud draivide ja sektsioonide seadistamiseks. Utiliidi peamiste funktsioonide hulgas saab eristada:
- Kõigi füüsiliste ja virtuaalsete draivide kuvamine;
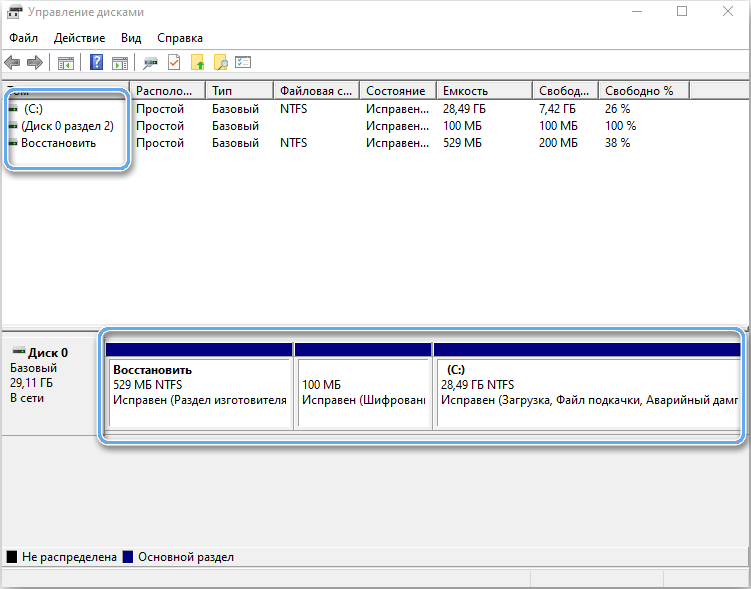
- sektsioonide lisamine installitud kettale;
- olemasolevate mahtude muutus;
- lõikude ühendamine;
- uute virtuaalsete mahtude loomine erinevatele ülesannetele;
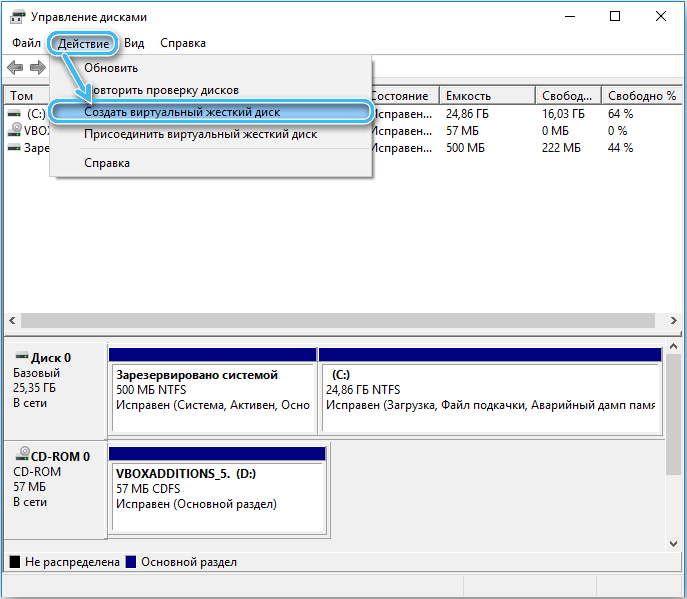
- andmete täpne kuvamine ketta hõivatud ja tasuta summa kohta;
- Mahtude laiendamine ja tihendamine, sõltuvalt kasutaja eesmärkidest.
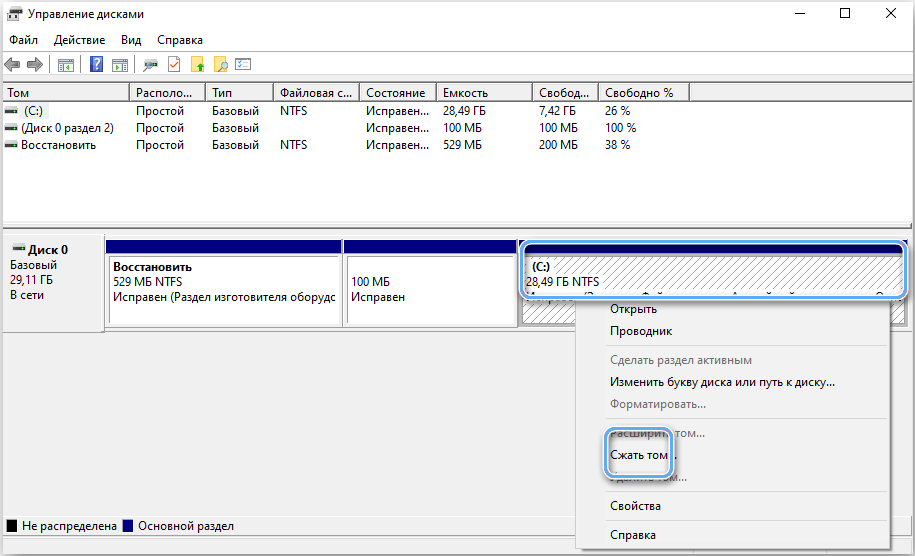
Vigade ketaste kontrollimine
Programmi kõige olulisem võimalus on tööriist installitud ketaste ja vigade kontrollimiseks. Seega on võimalik vältida väga tõsiseid kahjustusi ja vältida väärtuslike andmete kaotamist.
Kuidas kontrollida draivi filmis "Kettahaldus":
- Avage utiliit ja oodake, kuni see automaatselt läbib ketaste kiire kontrolli tõsiste vigade saamiseks.
- Valige soovitud jaotis ja klõpsake nuppu "Korda kettakontrolli".
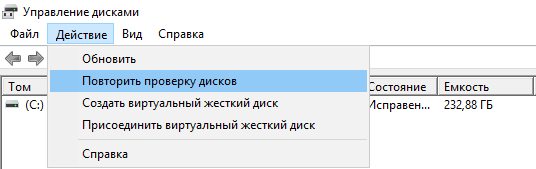
- Oodake põhjalikuma analüüsi tulemusi.
Saadud tulemuste põhjal saab kasutaja kontrollida oma draivide "tervist" ja kavandada nende asendamist sõltuvalt kulumisest või võimalikest puudustest.
Tom juhtkond
"Kettide haldamine" võimaldab muu hulgas ka draivi mahtusid mugavalt kontrollida, nende suurust muuta, lisada või kustutada.
Uue jaotise loomiseks piisab, kui valida programmi otse ketta põhjal ja klõpsake sellel hiire parema nupuga. Kontekstimenüüs on valitud üksus "Loo lihtne köide ...". Järgnev on uue jaotise suurus ja selle tähe määramine. Kasutatav sümbol ei tohiks langeda kokku arvutis olemasolevate muude ketaste nimedega.
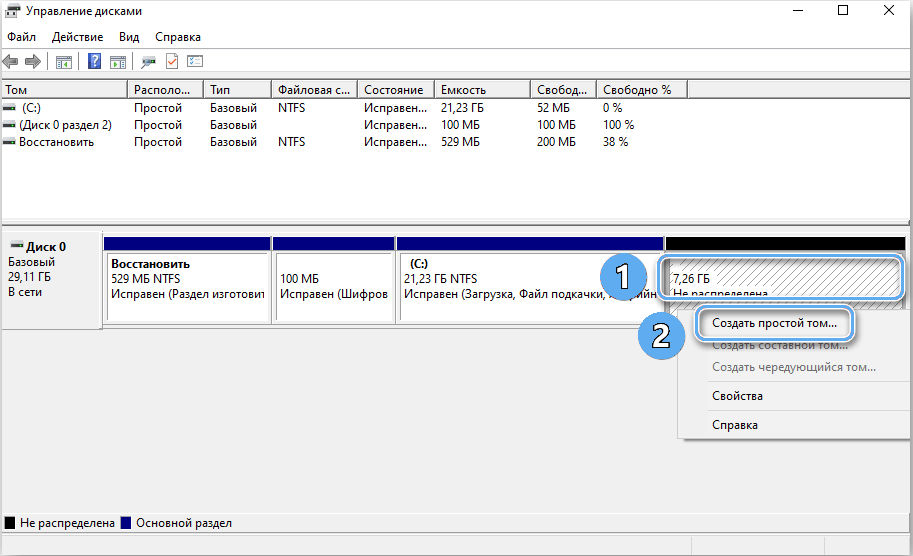
Nüüd kasutatakse kõige sagedamini NTFS -failisüsteemi, kuna sellel pole faili suuruse piiranguid. Kõik muud seaded saavad jätta standardi. Järgmisena peate operatsiooni kinnitama ja ootama uue köite loomist.
Ka programmis saate saadaolevaid sektsioone laiendada ja tihendada. Laienemine on võimalik ainult siis, kui ketas on ebamõistlik piirkond. Vastavad käsud “Laiendage helitugevust ... ja“ Pigistage helitugevus ... ”vastutab suuruse muutmise eest.
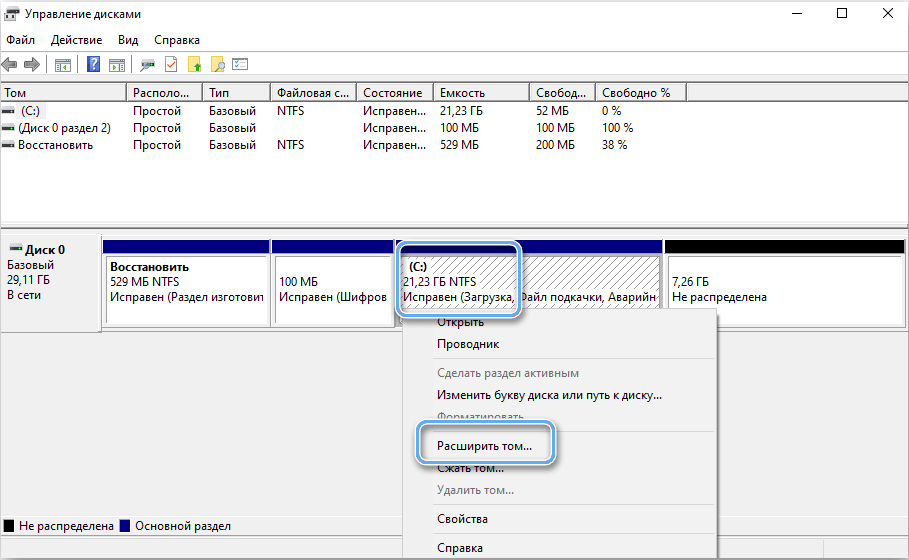
Windows 10 opsüsteemis asuv ketaste haldusprogramm pakub kasutajatele kõiki vajalikke funktsioone silumiseks ja kõige sobivamate töötingimuste tagamiseks. Sellel on täiesti arusaadav liides ja see on saadaval isegi algajatele. Sellele pääseb hõlpsalt juurde igal ajal, kasutades ühes mõttes.
- « Mälukaardi defragmentatsioon, mis tunne on seda toimingut ja selle eelist
- Picpicki programmi laiendatud funktsionaalsus ekraanipiltidega töötamiseks »

