Kuidas käivitada Windows PowerShell
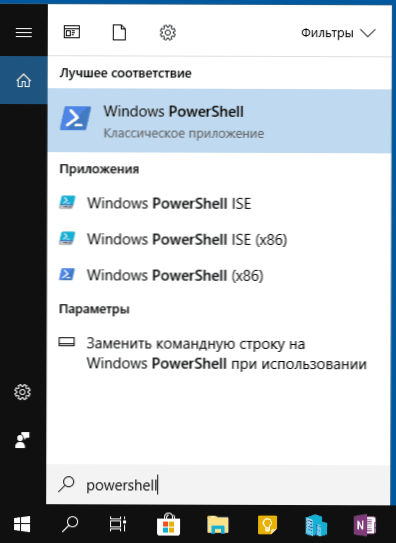
- 1926
- 426
- Alberto Sauer II
Paljud juhised sellel saidil, kuna üks esimesi samme pakub PowerShelli käivitamiseks, tavaliselt administraatori nimel. Mõnikord on kommentaarides küsimus algajatele kasutajatelt, kuidas seda teha.
Selles käsiraamatus, üksikasjalikult Powershelli avamise viiside kohta, sealhulgas administraatorilt, Windows 10, 8 ja Windows 7, samuti videojuhised, kus kõiki neid meetodeid kuvatakse selgelt. See võib olla ka kasulik: viisid, kuidas administraatori nimel käsurida avada.
Windows PowerShelli käivitamine otsingu abil
Minu esimene soovitus mis tahes Windowsi utiliidi käivitamisel, mida te ei tea, kuidas alustada - kasutage otsingut, see aitab peaaegu alati.
Otsimisnupp on Windows 10 probleempaneelil, Windows 8 ja 8.1 otsinguvälja saab avada Win+S -klahvidega ja leida Windows 7 menüüst "Start". Sammud (näiteks 10) on järgmised.
- Alustage otsingust, et sisestada PowerShell, kuni tundub vajalik tulemus.
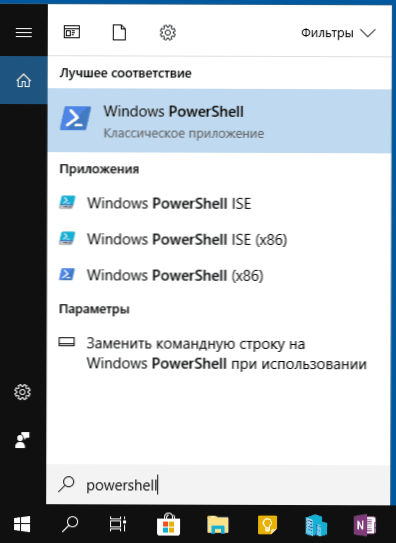
- Kui teil on vaja käivitada administraatori nimel, klõpsake hiire parema nupuga Windows PowerShellil ja valige sobiv kontekstuaalne menüü üksus.
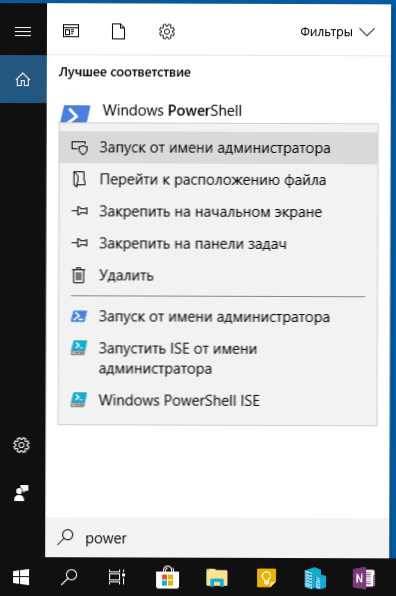
Nagu näete, on see väga lihtne ja sobib iga Windowsi uusimate versioonide jaoks.
Kuidas avada PowerShelli nupu „Start” kontekstimenüü kaudu Windows 10
Kui Windows 10 on teie arvutisse installitud, on võib -olla veelgi kiirem viis PowerShelli avamiseks vajutada parema nupuga nuppu „Start” ja valida soovitud menüüelement (korraga on kaks punkti - lihtsa käivitamise ja lihtsa käivitamise jaoks. administraatori nimel). Sama menüü saab helistada, vajutades klaviatuuril võitu+x klahve.
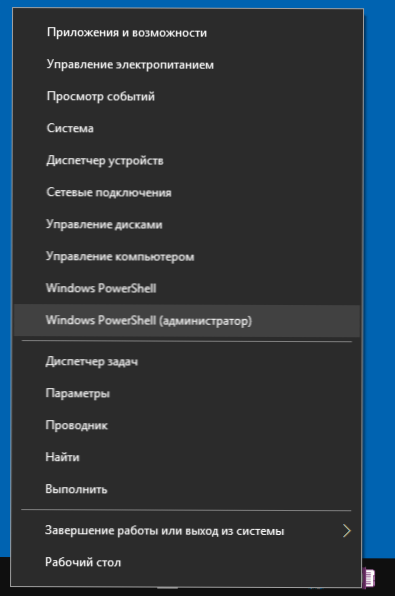
Märkus. Kui teil on Windows PowerShelli asemel selles menüüs käsurida, siis asendage see soovi korral PowerShelliga, saate parameetrites - isikupärastamine - ülesannete täitmine, keerates selle “Asendage käsurida Windowsiga Windowsiga PowerShell ”(Windows 10 uusimates versioonides on parameeter vaikimisi sisse lülitatud).
PowerShelli käivitamine dialoogiboksi "Perfor" abil
Veel üks lihtne viis PowerShelli käivitamiseks on akna "Perform" kasutamine:
- Vajutage klaviatuuril Win+R klahve.
- Sisenema Powershell ja klõpsake nuppu Enter või OK.
Samal ajal saate Windows 7 -s seada algusmärgi administraatori nimel ja Windows 10 uusima versiooni korral, kui CTRL + Shift klahve vajutatakse sisestusküllases või OK, siis käivitub utiliit ka administraatori nimel.
Videojuhised
Muud viisid PowerShelli avamiseks
Kõik viisid Windowsi avamiseks PowerShelli pole ülalpool loetletud, kuid olen kindel, et neist piisab. Kui ei, siis:
- PowerShelli leiate menüüst Start. Administraatorilt käivitamiseks kasutage kontekstimenüüd.
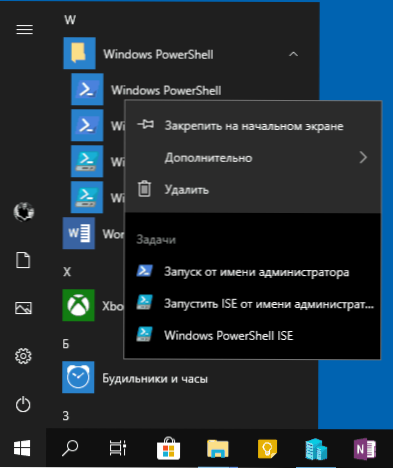
- Saate Exe -faili kaustas käivitada C: \ Windows \ System32 \ WindowsPowershell. Sarnaselt kasutame administraatori õiguste jaoks menüüd hiire hiire parema klõpsu järgi.
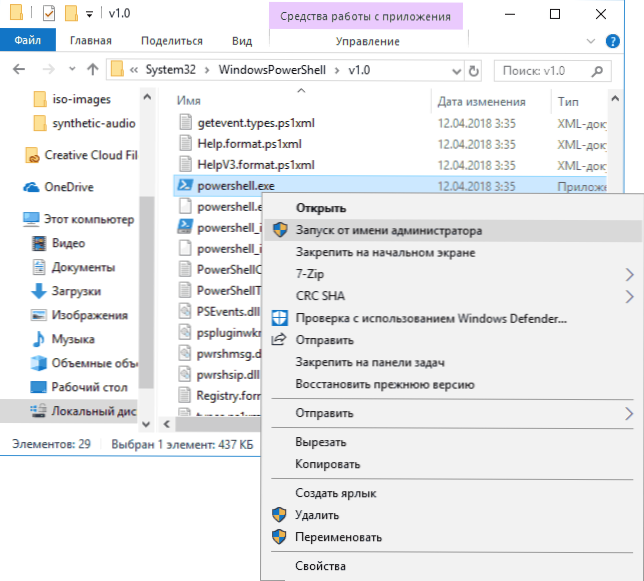
- Kui sisestate Powershell Käsureal käivitatakse ka soovitud tööriist (kuid käsurea liideses). Kui samal ajal käivitati käsurida administraatori nimel, siis töötab PowerShell administraatori nimel.
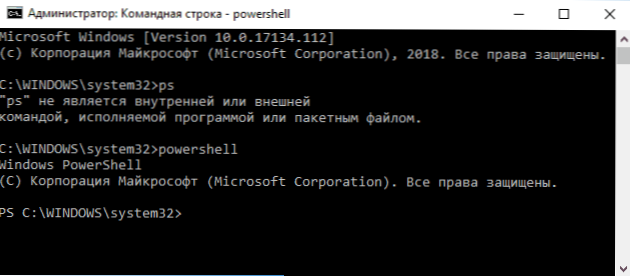
See juhtub ka, nad küsivad, mis on PowerShell ja PowerShell x86 on näiteks esimese meetodi kasutamisel. Ma vastan: Powershell Ise - "Powershelli skriptide integreeritud keskkond". Tegelikult saate oma abiga täita kõiki samu käske, kuid lisaks sisaldab see lisavõimalusi, mis hõlbustavad tööd PowerShelli skriptidega (sertifikaat, silumisriistad, värvimärgistused, täiendavad kuumad võtmed jne.P.). Omakorda on versioon X86 vajalik, kui töötate 32-bitiste objektidega või kaugjuhtimispuldiga X86-süsteemiga.

