Kuidas kaitsta WiFi-võrku? Põhi- ja tõhusad näpunäited

- 4509
- 882
- Tyrone Beer Jr.
Sisu
- Seadsime Wi-Fi ruuteri seadetele juurdepääsu parooli
- Parooli panemine WiFi-võrku ja määrake krüptimise tüüp
- Peidame võrgu nime (SSID)
- Lülitame sisse seadmete filtreerimise MAC -aadressil
- Ühendage QSS (WPS) lahti
Tere! Otsustasin koostada artikli, kus koguda kõiki peamisi ja kõige tähtsamaid näpunäiteid ning vastata teie küsimusele, Kuidas kaitsta WiFi-võrku. Kellelt me kaitseme? Muidugi naabritelt, kuid kui teil on vaja kaitsta kontoris komplekti Wi-Fi, siis naaberfirma kolleegidelt :). Noh, tõsiselt, traadita võrkude kaitsmise küsimus on nüüd väga asjakohane, tegin järeldused artikli kohaselt, milles kirjeldasin Wi-Fi Roter TP-Link TL-WR841N seadistamist. Artikkel sai väga kiiresti populaarseks ja kogus palju kommentaare.

Kirjutasin juba artikli, kuidas WiFi-võrku parooli installida, kuid kui soovite installida head kaitset, siis ei piisa siin ühest paroolist. Seal on veel mitu viisi, kuidas koos hea parooliga muudab teie WiFi-komplekti tasuta.
Kirjutan üksikasjalikult ja näitan ekraanipilte:
- Kuidas installida hea parool ruuteri sätetele juurdepääsu saamiseks
- Millist tüüpi krüptimist lisada WiFi-le ja kuidas võrku parooli installida
- Kuidas oma võrgunime peita (SSID).
- Kuidas lubada filtreerimist MAC -aadresside abil
- Kuidas QSS keelata.
Näitan ruuteri TP-Link TL-WR841N näitel. Kuid selles pole midagi halba, kui teil on erinev ruuter, arvan, et kõik saab selge.
Tahan teile meelde tuletada, et ruuteri seadistamisel peate selle võrgukaabli kaudu arvutiga ühendama. Tehke WiFi seaded, ma ei soovita!
Kes ei tea, kuidas ruuteri seadistamisele pääseda, tuletan teile kiiresti meelde. Peate avama mis tahes brauseri ja valimise aadressi 192 aadressiliinil.168.1.1 või 192.168.1.0 Seejärel sisestage seadetele juurdepääsu saamiseks parool (mitte segi ajada WiFi-võrgus parooliga). Kui te pole seda veel muutnud, on see vaikimisi administraator ja administraator. Kui see ei sobi, siis on vaikeparool tavaliselt ruuteri altpoolt näidatud. Noh, kui muutsite oma parooli ja unustasite selle, siis lugege artiklit, kuidas oma parool ja sätted Wi-Fi ruuteris lähtestada.
Seadsime Wi-Fi ruuteri seadetele juurdepääsu parooli
See on esimene asi, mida traadita WiFi-võrgu kaitse seadistamisel. Ruuteri seadetes otsime vahekaarti System Tools, seejärel minge vahekaardile Parool.
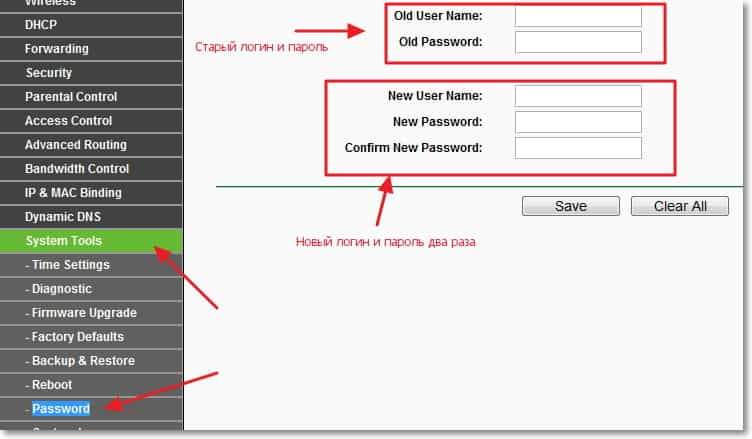
Sisestage vana kasutajanimi ja parool, seejärel sisestage juurdepääsu saamiseks uus nimi ja uus parool allolevasse vormi. Tule välja hea ja keeruline parool. Tähed ja numbrid. Ja mis kõige tähtsam, pidage ennast meeles :). Salvestamiseks klõpsake nuppu "Salvesta". Jätkame WiFi-võrgu kaitse konfigureerimist.
Parooli panemine WiFi-võrku ja määrake krüptimise tüüp
Ilma ebaõnnestumiseta peate täpsustama krüptimise tüübi, mida kasutate võrgu jaoks ja installima usaldusväärse parooli. Noh, võib-olla on teil mingi kohvik ja soovite külastajatele WiFi-le avatud juurdepääsu saada.
Me läheme vahekaardile Traadita ja juhtmevaba turvalisus. Pange sätted WPA/WPA2 lähedal sätted nagu allolevasse ekraanipildisse ja reas, vastas „PSK parool:” tuleme välja hea parooliga. Seda parooli kasutatakse WiFi-ga ühenduse loomiseks. Salvestamiseks klõpsake nuppu "Salvesta".
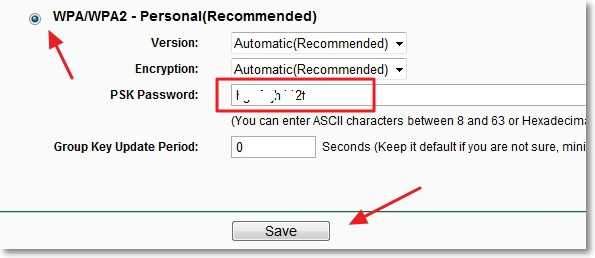
Ruuter pakub selle taaskäivitamiseks, kuid kui te ikkagi seadeid teete, ei saa te veel taaskäivitada. Kuid uued seaded toimivad alles pärast taaskäivitamist.
Peidame võrgu nime (SSID)
Veel üks suurepärane viis kaitsta . Peidame WiFi-võrgu nime ja seda saab sellega ühendada ainult siis, kui teate, mida seda nimetatakse. Teie võrku ei kuvata saadaolevate võrkude loendis.
Otsime ja lülitume vahekaardile Wireless. Ja SSID peitmiseks eemaldage lihtsalt SSID -levitamise üksuse märkematerjal. Niisiis, kõik on lihtne. Muudatuste säilitamiseks klõpsake nuppu "Salvesta".
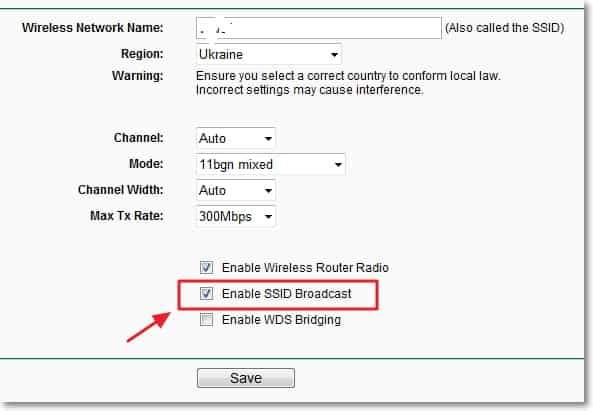
Lülitame sisse seadmete filtreerimise MAC -aadressil
Selle funktsiooni lisamine võimaldab teil ruuteriga ühenduse luua ainult need seadmed, mille MAC -aadressid on seadetes registreeritud ja lubatud. See on väga tõhus kaitse, kuid kui ühendate sageli uusi seadmeid, pole iga kord ruuteri seadetesse minna ja seadme MAC -aadressi välja kirjutada.
Esmalt peate välja selgitama seadmete MAC-aadressi, mida soovite ühenduse loomiseks WiFi-võrguga. Neid saab vaadata seadetes, lugege lähemalt siit. Kui see on telefon või tahvelarvuti, näete aadressi seadetes, jaotises "Telefon". Ja kui seade on juba ruuteriga ühendatud, võib kogu vajaliku teabe leida vahekaardil DHCP - DHCP klientide loend.
Niisiis, läheme vahekaardile ja lülitame juhtmevaba Maci filtreerimise juurde. Esmalt lülitame selle teenuse sisse, klõpsates nuppu "Luba". Seejärel määrasime märgi üksuse lähedale "Laske olekutel spetsiifilised lubatud kirjed loendis juurde pääseda.". See tähendab, et WiFi-ga on võimalik ühenduse luua ainult nimekirjas olevad seadmed.
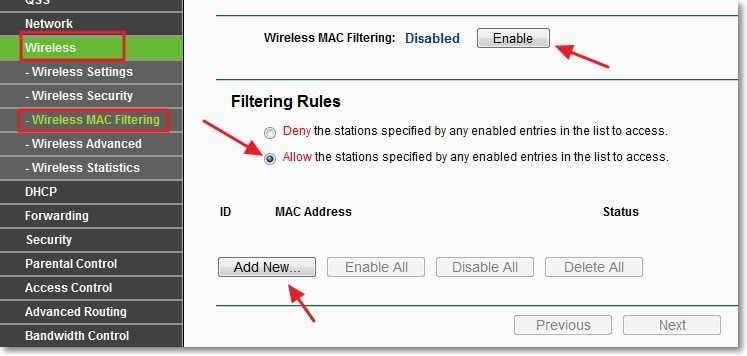
Ja klõpsake nuppu "Lisa uus ...", et lisada juurdepääsu mac -aadress, mis tuleb lubada. Sisestage MAC -aadress, kirjeldus (valikuline), jätke olek luba (luba) ja klõpsake nuppu "Salvesta".
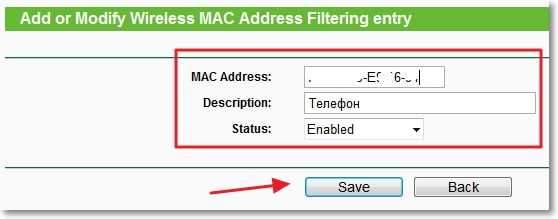
Sel viisil lisage kõik seadmed, mida soovite, et teil oleks ruuteriga ühenduse loomine.
Ühendage QSS (WPS) lahti
Üksikasjad selle teenuse ja kuidas seda kasutada, kirjutasin artiklis, mis on QSS ja WPS? Milline on Wi-Fi ruuteri nupp QSS ja kuidas seda kasutada. Kuid kui te ei ühenda uusi seadmeid väga sageli ja teil pole WiFi-võrgust parooli sisestada, siis on parem see teenus keelata.
Väljalülitamiseks, minge QSS -i vahekaardile, võib teid nimetada ka WPS -i või midagi sellist. Ja klõpsake nuppu "Puudega QSS".
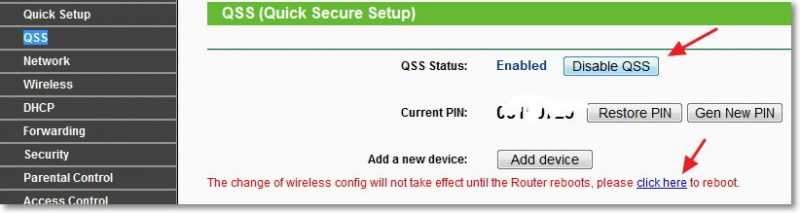
See oli viimane üksus, mida soovitan teil teha ruuteris oleva WiFi-võrgu lõpuleviimiseks. Jääb ainult ruuteri taaskäivitada, klõpsates lingil „Klõpsake siin” või et muuta see ruuteris enda nupuks.
See on kõik sõbrad, see on kõik, mida ma soovisin teile kaitsta oma traadita võrku. Loodan, et teie jaoks valmistatud teave tuleb kasuks. Edu!
- « Lõpetas ruuteri kaudu Wi-Fi Interneti tööl. Sageli rikub WiFi-võrk.
- Sinine ekraan veaga 0x0000007B Windows XP installimisel [otsustatud] »

