Millised toimingud võetakse, kui Airdrop lakkab töötamast

- 1392
- 198
- David Willms
Airdropi funktsioon oli algselt orienteeritud sellistele seadmetele, mille Apple välja anti MacBook, kuid praegu on see teiste Apple'i seadmete jaoks üsna edukalt laialt levinud. Erandiks on ainult vananenud vidinate mudelid, ühenduse loomine, mis pakub edukat andmeedastust.

Airdrop ei tööta: mida teha andmeedastuse võimaluse taastamiseks.
Kahjuks peavad aktiivsed kasutajatel, kellel on tänapäevane iPhone, nende käsutuses, silmitsi olukorraga, kus õhupiiskadega kaasneb ebastabiilne töö. Lisaks pole mingit garantiid, et funktsiooni edukas kasutamine võib teile tagada sama korduva andmeedastusmeetodi eduka rakendamise. Sel põhjusel on kasulik välja selgitada, millised põhjused põhjustavad nii ebasoovitava ebaõnnestumise. Olles leidnud probleemseid probleeme, on lihtsam liikuda, kuidas ebaõnnestumist kõrvaldada, tagades andmete ülekandmise iPhone'ist Mac -i, aga ka vastupidises suunas.
Probleemide kõrvaldamise põhjused ja viisid
Võib juhtuda, et järgmise andmeetodi kasutamise katse ajal ei leia te AirDropi ikooni, hoolimata asjaolust, et olete õigesti kaasatud "juhtimiskeskusesse", tehes kõik manipulatsioonid, mis viisid positiivse tulemuseni. Ja mõnikord peate silmitsi seisma sellega, et seadmed, mida proovite "edukaks vahetamiseks" ühendada ", lihtsalt ei näe üksteist.

Kui peaksite silmitsi seisma selliste arusaamatute probleemidega, seiskusite "ühtlasesse" kohta, soovitame teil mitte seista, vaid liikuda edasi arusaamatuste kõrvaldamise suunas. Aitame teil mõista ebaõnnestumise põhjuseid ja kuidas selliseid probleeme kõrvaldada.
Tähelepanu. Enne kirjeldatud toimingute alustamist soovitame siiski kontrollida oma seadmeid tehniliste nõuete järgimiseks. Kui Airdrop ei tööta, on täiesti võimalik, et üks seadmetest, mis varem sellises andmeedastuses ei osalenud, on lihtsalt aegunud. Sel juhul peate otsima probleemi lahendamiseks muid võimalusi.Otsige puuduvat ikooni
Kõige sagedamini puudub Airdropi ikoon uues iPhone'is, milleni kuni selle hetkeni sellist funktsiooni ei aktiveeritud. Sel põhjusel peavad nad sageli sellise probleemiga silmitsi seisma. Kuid kogenud kasutajad satuvad uue vidina ostmisel mõnikord sellistesse "võrkudesse". Olles kindlad, et nad on hästi kursis, kuidas Airdropi funktsiooni ühendada, hakkavad nad tegema traditsioonilisi toiminguid, kui nad äkki ikooni puudumist märkavad, nii et nad ei tea, kuidas edasi liikuda. Uue seadme omanikud on hämmingus, miks selline tehniline takistus nende seadmes tekkis.
Ärge kiirustage paanika juurde, uskudes, et olete abieluga seadme ostnud, pole probleemi kaotamine nii keeruline. Soovitame teil minna oma iPhone'i "põhisätteid", et tutvuda kõigi ülaltoodud punktidega, valida on peatuda "piirangute" üksusel. Siit leiate airdropi parameetri, selle vastas on spetsiaalne lülituslüliti, peate selle sellele lülitama.
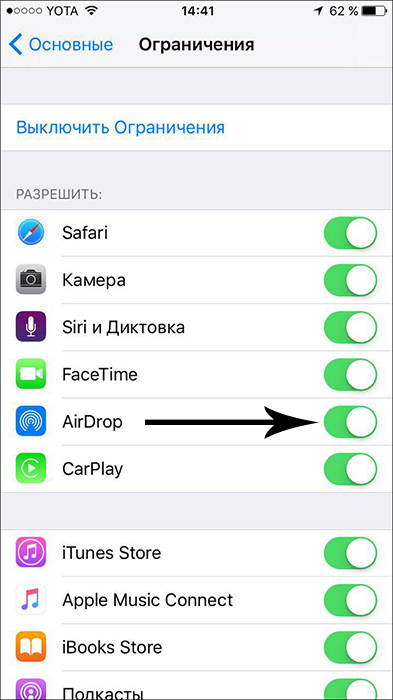
Nüüd sisestage "juhtimiskeskus". Tõenäoliselt leiate soovitud Airdropi ikooni. Kui "ime" ei juhtunud, on liiga vara paanikasse, lihtsalt taaskäivitage oma seade. Sageli aktsepteerivad vidinad muudatusi alles pärast taaskäivitamist. Paljudel juhtudel hakkavad pärast selliseid manipuleerimisi kaks seadet, millest üks on MAC, üksteist nägema, ja nende vahel luuakse edukas ühendus andmeedastuseks.
Vidinad ei näe üksteist
Kui seisate silmitsi tõsiasjaga, et teie seade lihtsalt ei näe Macit, ärge proovige isegi fotosid ega muud sisu üle kanda, te ei õnnestu ikkagi, kuni peamise probleemi kõrvaldate. Ja saate selle kõrvaldada alles pärast seda, kui olete aru saanud, kust selle "juuri" otsida.
NÕUANNE. Algselt peaksite lihtsalt oma iPhone'i ja Mac uuesti laadima. Sageli provotseerib probleem ajutine arusaamatus, mille selline taaskäivitus hõlpsalt kõrvaldab. Samuti on kasulik kontrollida sätteid. Võimalik, et teil on ühes seadmes vale parameeter või Airdrop on täielikult keelatud.Kui täitsite kõik need soovitused hoolikalt, kontrollisite kõiki punkte, kuid teie tegevus ei viinud positiivse tulemuseni, siis võib põhjuseks olla Bluetooth -paari puudumine. Uute kaasaegsete vidinate omandamisega loodavad kasutajad, et Bluetoothi kasutavad kommunikatsiooniseaded on kaasatud ja hooldatakse automaatselt. Kahjuks, kui seda ei juhtu, ei saa te andmeid ühest seadmest teise üle kanda.
Sel juhul peate käsitsi režiimis looma Bluetooth -paari. Seda on lihtne teha, kui järgite meie soovitusi. Algselt lülitage Bluetooth ise mõlemal vidinil sisse. Nüüd minge MacBook "Süsteemi sätted", minge Bluetoothi, käivitage lähedalasuva seadme otsimine.
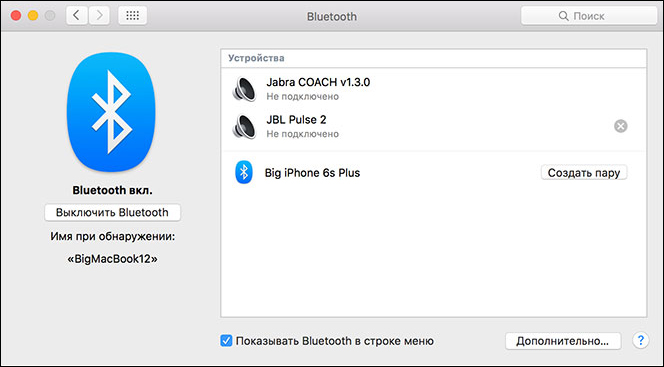
Pärast otsingu lõpuleviimist looge paar. Selleks peate sisestama koodi, mida mõlemas seadmes on teie MacBook vajalik.
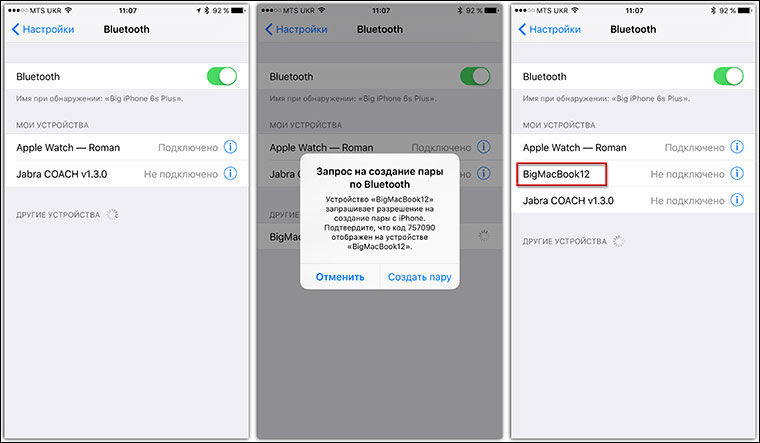
Pärast selliste toimingute tegemist märkate kohe, et teie iPhone näeb nüüd MacBooki suurepäraselt, saate hakata faile saatma.
Niisiis, te ei tohiks karta probleeme, mis tekivad kaasaegsete seadmete käigus. Lihtsalt otsige kasulikke soovitusi, et kogenud kasutajad jagunevad lahkelt, rakendage selliseid nõuandeid praktikas, veenduge, et kõik toimiks, ja rõõmustage ise, et suutsite ise tehnilise ebaõnnestumise kaotada.

