Milliseid protsesse saab Windowsi ülesannete halduris sulgeda
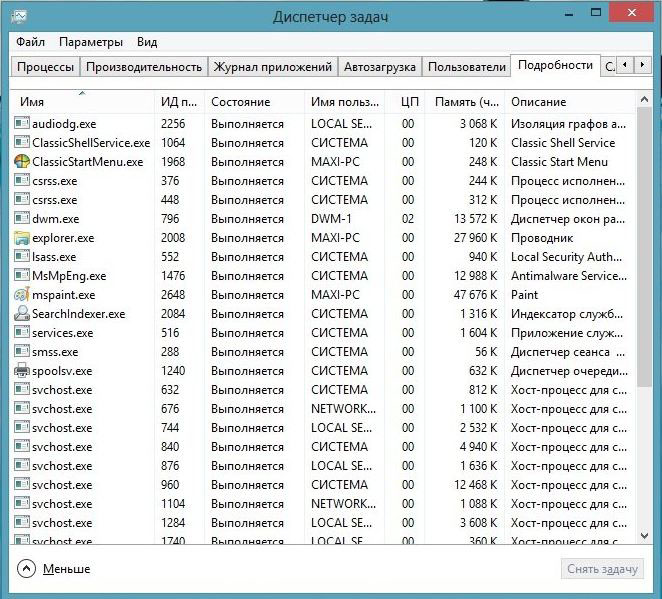
- 2685
- 50
- Mrs. Willis Schoen
Windowsi (ülesandehalduri) ülesande dispetšeris sulgevad kasutajad riputatud programmid ja aknad. Kuid need pole kõik selle funktsioonid. Sellel on vahekaardid teenuste, protsesside, kiiruse (jõudluse) ja võrgutingimustega. Kui ketas, RAM või CP on 100%laaditud, on parem DZ -s midagi ebavajalikku välja lülitada. Siis töötab süsteem tõhusamalt. Pidurid ja külmutused kaovad. Rakendused käivitatakse kiiremini. Saage aru, milliseid teenuseid lubatakse tööjuhatajalt eemaldada ja mida teha, kui protsess ei lõppe ülesannete dispetšeris.
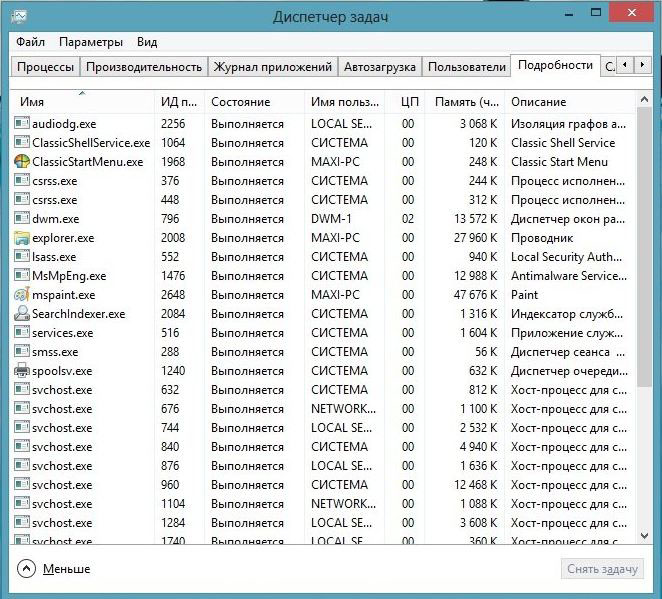
Windowsi ülesannete haldur
Kuidas avada?
DZ -d saab avada mitmel viisil:
- Shift+Ctrl+ESC.
- Ctrl+alt+del võtmed.
- Vajutage Win+R või minge saidile "Start - Perform". Sisestage "TaskMgr.Exe "ja klõpsake" OK ".
- Või kirjutage sama sõna käsureale.
- Klõpsake parema hiirenupuga mis tahes tasuta kohas ülesanderibal. Valige kontekstimenüüst dispetšer.
Lisateavet ülesandehalduri kohta saate lugeda
- Vahekaardil Rakendus on praegu tähelepanuta jäetud utiliitide loend. Nad saab sulgeda. Pole kuvavaid programme, mis toimivad taustal (näiteks viirusetõrje, käskjalad, mis on rullitud salve või üleslaadimiseks).
- Allpool on ressursid ja jõudlus. Füüsiline mälu, protsessori töökoormus. Kui kettat kasutatakse 100%, on parem midagi lahti ühendada.
- Dispetšeri ülesannete järgmine osa annab tausta- ja süsteemiprotsesse. Seal on pildi nimi, kirjeldus (kas kirjastaja või programmi täielik nimi), kui palju talle mälu eraldatakse ja millised kasutajad selle käivitasid.
- OS -is töötavate teenuste ja kommunaalteenuste loetelu on esitatud vahekaardil Service.
- Kategooria "kõrgeim" näitab, kuidas arvutit, mälu ja ketas on laaditud. Kui kasutatakse 100% ressurssidest, on kiireloomuline sulgeda tarbetud rakendused ja teenused. Või taaskäivitage arvuti.
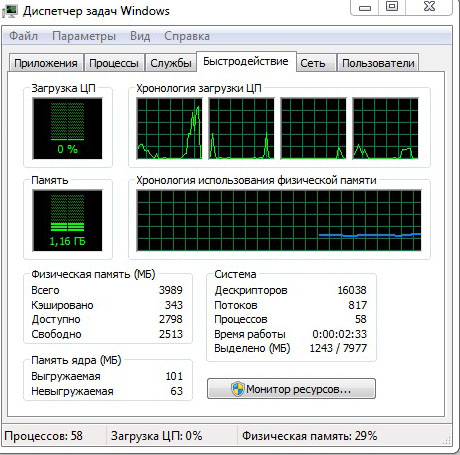
Kiirus ülesannete dispetšeris
- Võrgukaart on loodud võrgu- ja kohalike ühenduste toimimise hindamiseks.
- Alajao "kasutajad" näitab aktiivsete kasutajate loendit.
Protsesside lõpuleviimine
Nüüd peate välja mõtlema, millised protsessid ülesandehalduris saab välja lülitada. Lõppude lõpuks kasutab mõnda neist süsteem. Ja kui te need sulgete, siis see viib töö lõpule.
Mõnikord on vaja ebavajalikke teenuseid välja pC -d „maha laadida”. Kui ketas või CP on 100%kasutatud, aeglustub arvuti ja töötab väga aeglaselt.
- Avatud ülesandehaldur.
- Minge vahekaardile "Protsess".
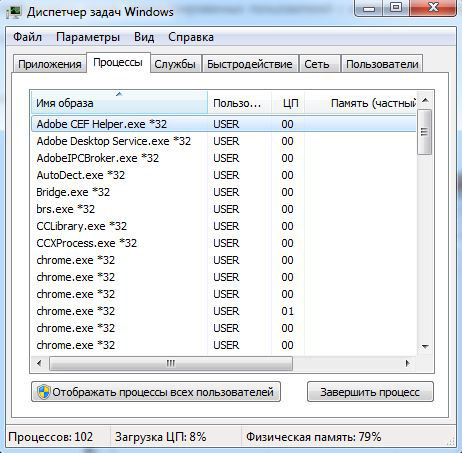
Vahekaart protsessid Dispetšeris
- Pöörake tähelepanu veerule "kasutaja".
- Kui on olemas "süsteem", "võrk" või "kohalik teenus", reserveerib need teenused OS. Nende nägemiseks klõpsake nuppu "Kuva kõik". Ta on akna dispetšeri akna allosas.
- Kui teie konto nimi on, on need teie käivitatud teenused. Neid saab keelata.
- Enne teenuse katmist lugege selle nimi ja kirjeldus. Äkki vajate seda.
- Kui proovite OS -i tööks vajaliku süsteemiprotsessi peatada, ilmub hoiatus, et pärast seda on arvuti töö lõpule viidud. Kui arvutit korratakse korduvalt, ilmub see teenus uuesti.
- Kui pärast mitme kasutajateenuse lahtiühendamist laaditakse ketas endiselt 100%, saate mõned tausta- ja süsteemiprogrammid eemaldada. Näiteks Apple ja iTunes Utilities. Kui kasutate selle tootja tooteid ja ühendate selle arvutiga, lisatakse Apple'i teenused automaatsele koormusele ja töötab peidetud režiimis. Kuid peate olema kindel, et rakendused ei ole otseselt seotud OS -iga ega mõjuta selle tööd. Keskenduge nende nimedele.
Et näha, millised programmid teatud teenused käivitavad.
- Klõpsake protsessi jaoks hiire paremal nuppu.
- Valige kuvatav loendis "File Storage Place".
- Avatakse utiliidi kaust, mis vastutab teenuse eest. Kui see on teie installitud rakendus ja seda pole praegu vaja, saate selle keelata.
Kui protsess taaskäivitatakse ise
Mõnda teenust on nii lihtne, et Dispetšerilt ülesandeid ei eemaldata. Sest need käivitavad teenused automaatselt. Protsess kuvatakse DZ -loendis pärast selle täitmist. Kui ketas on selle teenuse tõttu 100% üle koormatud, saab selle eemaldada.
- Klõpsake ülesandehalduris seda parema hiirenupuga ja valige "Minge teenustele".
- Vajutage allosas nuppu "Teenindus".
- Leidke see, mis vastutab soovimatu rakenduse käivitamise eest. Keskenduge nimele ja tootjale.
- Klõpsake sellel kaks korda. Avaneb omaduste aken.
- Valige allakäiguloendis "käivitamise tüüp" "käsitsi" või "puudega". Protsess lakkab ise sisse lülitamast. Ja ketast ei laadita 100%.
- Kui teete seda olulise süsteemiteenusega, peate OS -i taastama. Kuna see ei käivitu Windowsi allalaadimisel automaatselt. Ja arvuti lihtsalt ei lülitu sisse. Seetõttu ärge eemaldage teenuseid, millest te midagi ei tea.
Kuidas viirust arvutada?
Kui ketas on 100%laaditud ülesannete dispetšerisse, ei pruugi punkt olla rakendustes, mis “põletavad” kõik ressursid. Mõnikord on viiruseprotsess selles süüdi. Pahatahtlik tarkvara on süsteemiteenustena sageli varjatud. Sel juhul peate installima viirusetõrje ja kontrollima tšeki. Ja parem on kustutada hiljuti installitud ebausaldusväärsed programmid. Tõenäoliselt põhjustas üks neist nakkuse.
Saate arvutada, kus viirus oli varjatud ülesandehalduris.
- Klõpsake hiire parema nupuga kahtlast protsessi ja valige "Salvestuskoht".
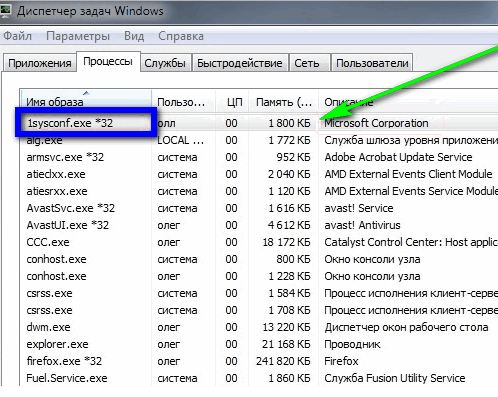
Klõpsake kahtlast faili
- Süsteemiprogrammid asuvad kaustas Windows \ System32. Kui teenus on viinud teid võõra rakenduse juurde, skannige see viirusetõrjega.
- Klõpsake utiliidifailile hiire paremal nuppu ja valige "Atribuudid".
- Minge vahekaardile "Loe rohkem".
- Vaadake rida "Autoriõigus", "Nimi", "Versioon" ja "Original Name". Need peavad langema kokku rakenduse kohta. Näiteks uurite Chrome'i brauseri omadusi. Algne nimi peaks olema "Chrome.exe "ja õige - kuuluvad Google Corporationi. Kui faili omadused näitavad midagi muud, kontrollige seda viirusetõrjega. Ja parem - täielikult kustutada.
- Kõigi protsesside kirjeldamine on peaaegu ebareaalne. Mõistmiseks, milliseid neist saab lõpule viia, juhtige teenuse nimi otsingumootoris. Uuri välja, mille eest ta vastutab. Võrrelge tema kirjeldust vahekaardil "Loe edasi".
Kui arvuti töötab aeglaselt, ühendage ülesannete dispetšeri tarbetud teenused lahti. See aitab, kui ketas ja CP on 100% laaditud. Lõppude lõpuks nõuab iga protsess teatud ressursse. Kui te temaga ei tööta, on parem teda eemaldada.
- « Mida teha, kui printer prindib probleemi lahenduse hieroglüüfid
- Fontide installimine ja seadistamine Windowsis »

