Milliseid viise saate Windowsi võrgu tüüpi muuta

- 1984
- 572
- Jean Kihn
Andmeturbe tagamiseks Windows OS -is, alustades Vista versioonist, rakendatakse võrguühenduste profiilid. Kasutajale antakse võimalus valida võrku ühenduse loomisel eelistatud ühendusvalik, kuid kui tulevikus on vaja seda muuta, saab seda teha käsitsi. Millised on võrgu profiilid ja kuidas vahetada avalikust võrgust eraviisiliseks või vastupidi, kaalume.

Võrgutüüp - mis see on
Võrguprofiil, mis valitakse ühendamisel. See on sama, mis võrgu või võrgu asukoha tüüp. Pärast seda, kui kasutaja valib ühe profiili, kasutatakse teatud sätteid, et tagada õige ohutusaste. Määrake, millist võrku saab valida vastavalt ühenduse tegemise tingimustele, see tähendab sõltuvalt seade asukohast (maja, kontor, kaubanduskeskus jne.) Sobiv profiil tuleks aktiveerida.
Et mõista, mida valimisel juhendada, peaksite kõigepealt tutvuma, milliseid võrke on olemas ja kuidas need erinevad:
- Privaatvõrgustikku (kuni Windowsi kaheksanda versiooni nimega "koduvõrk") kasutatakse tavaliselt kodus, kus seadmete vahel on suur usaldus, võttes arvesse seda, mis OS paljastab madala turvalisuse taseme Pole vaja siin suurt valvsust näidata. Profiilis on võrgu tuvastamine, mida saab üksteisega ühendada, samuti tavalisi faile ja printereid. Selle valiku valik võimaldab teil luua kodurühmi, sealhulgas mitmeid administraatori juhitavaid seadmeid, mis võimaldavad või keelata juurdepääsu üldistele andmetele või seadmetele.
- Samuti eristab töötajat administraatori kontrolli all olevate seadmete kõrge usaldusega, nagu ka "privaatne", samas kui erinevus on - kodugrupi korraldamine ei tööta. Windowsi kümnendas versioonis ühendas kodu- ja töövõrk üheks ja nüüd nimetatakse profiili "privaatne".
- Külaline või avalik. Seda profiili kaitseb kõige rohkem ühendatud seade väljastpoolt sissetungist, kuna eemaldatav on keelatud (arvuti või muu seade on läheduses asuvate ühenduste jaoks nähtamatu). Seadmetel pole vastavalt ühiseid andmeid ja kodugrupi seadistamine ei paku seda valikut. Nimele järgnevat avalikku võrku kasutatakse sageli Interneti -juurdepääsu kohtades (lennujaamad, kaubanduskeskused, kohvikud ja muud avalikud kohad).
- Domeenivõrk ühendab arvutid üldise turvapoliitika alusel ja tagab tsentraliseeritud kontrolli ja juhtimise. Domeenide jaoks luuakse üldine andmebaas, samas on ka domeenikontroller, mida ülejäänud seadmed alluvad. See tähendab, et domineeriv arvuti määrab, millised andmed teistele kasutajatele kättesaadavad, ja suudab piirata ka Interneti -ressursside külastamist. Sellist võrgu asukohta kasutatakse sageli organisatsioonides.
Näete, millist võrku kasutatakse nüüd võrguhalduskeskuses. Teenusele saate minna, klõpsates allpool asuva Interneti juurdepääsumärgi PKM -i. Siin on vahekaardil "Vaadake võrgu ja ühenduse seadete põhiteavet" on olemas plokk "Aktiivsed võrgud", kus kuvatakse ühendused ja nende tüüp.
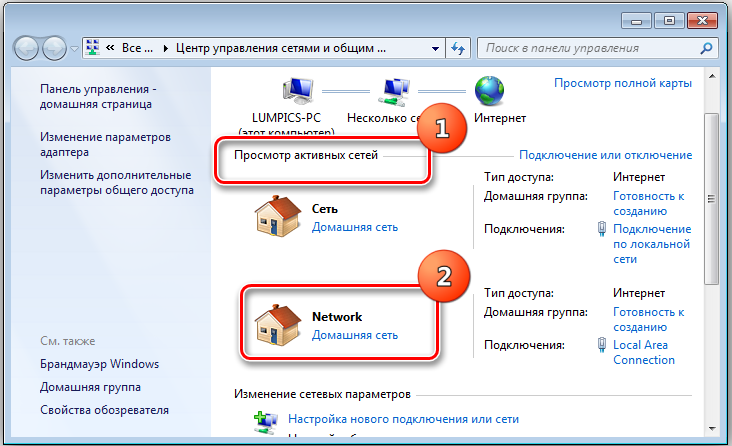
Vaikimisi, kui opsüsteem on esmakordselt ühendatud, luuakse avalik võrk, samal ajal. Kui soovite, et teie seade saaks teistele kättesaadavaks, vajutades küsimusega aknas nuppu jah, aktiveeritakse privaatvõrk, kui aknad keelduvad avalikkusele juurdepääsu avamisest, maksimaalse sissetungi kaitsega.
Kuna igal võrgu asukohal on oma omadused ja see on mõeldud kasutamiseks teatud olukordades, võib mõnikord tingimuste muutmisel olla vajalik muuta võrgu asukoha tüüpi. Seda on lihtne teha ja kui see on vajalik, saate eelmise profiili uuesti aktiveerida.
Kuidas muuta Windows 10 võrgu tüüpi
Kui teil oli vaja muuta avalik võrgustik koju või vastupidi, saate protseduuri läbi viia erinevates meetodites. Selliseid muudatusi saab teha ainult siis, kui sisestasite administraatori kontole, külalise sissekandele sisenenud kasutaja õigused on väga piiratud, seda hetke tuleks arvestada.
Windowsi sätete kaudu
Lihtsaim viis hõlmab süsteemi sätete kohandamist. Ülesande täitmiseks peate tegema järgmist:
- Käivitage Windowsi parameetrid menüüst Start (alternatiivse käivitusvalikuna - kasutades Win+I võtmeid).
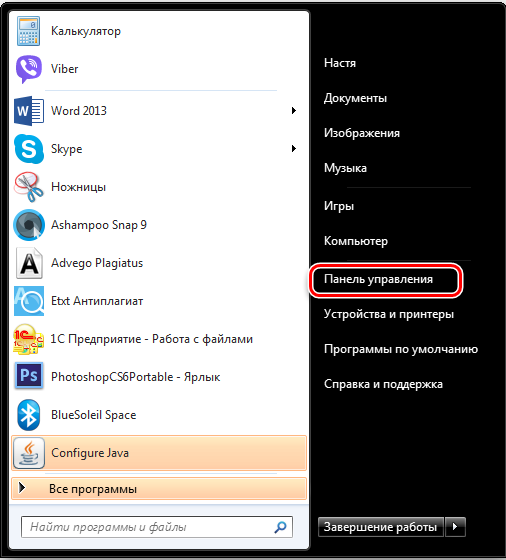
- Klõpsake nuppu "Võrk ja Internet".
- Valige loendi keskel vasakpoolses menüüs tingimus ja klõpsake siis nuppu "Muutke ühenduse atribuute".
- Siin saate avalikus profiilis muudatusi teha eraviisiliseks või vastupidi, märkides soovitud varianti.
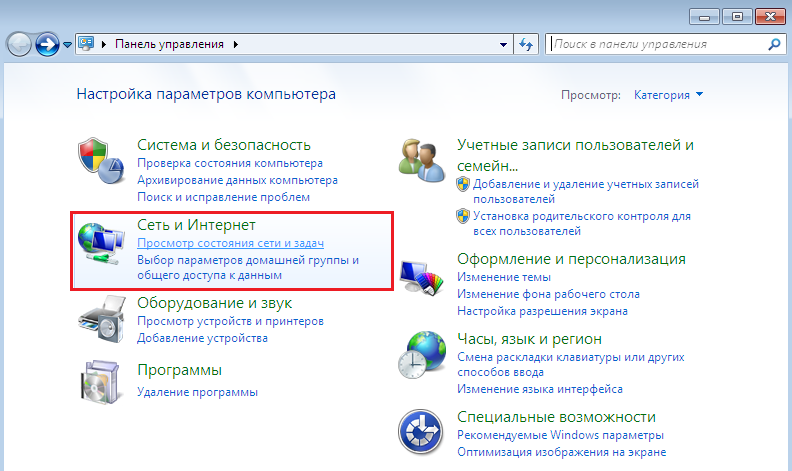
- Meetod ei vaja taaskäivitamist, seega sulgeme lihtsalt akna.
Kohalike Elerneti ühenduste jaoks muutke Windows 10 -s avalik -võrk erasektori jaoks ja vastupidi: sel viisil:
- Käivitage Windowsi parameetrid, valige "Võrk ja Internet" või klõpsake tee ühenduse ikoonil, seejärel klõpsake parameetreid "Võrk ja Internet".
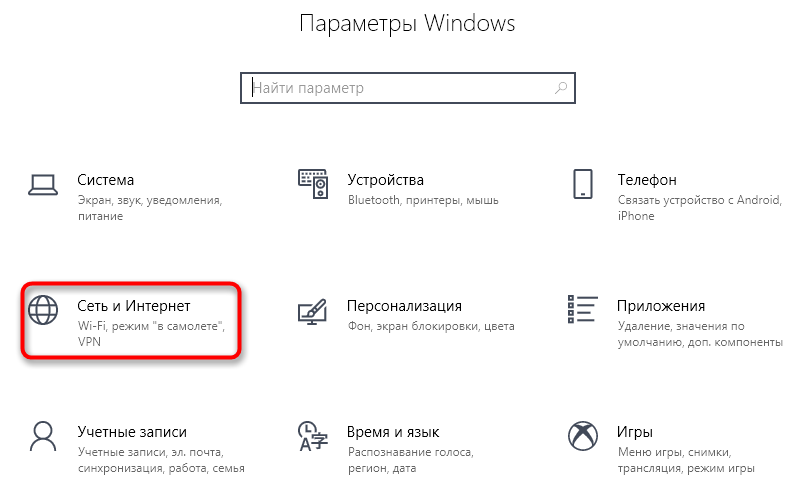
- Valige loendi keskel asuvas vasakpoolses menüüs Ethernet ja klõpsake siis ühenduse nuppu.
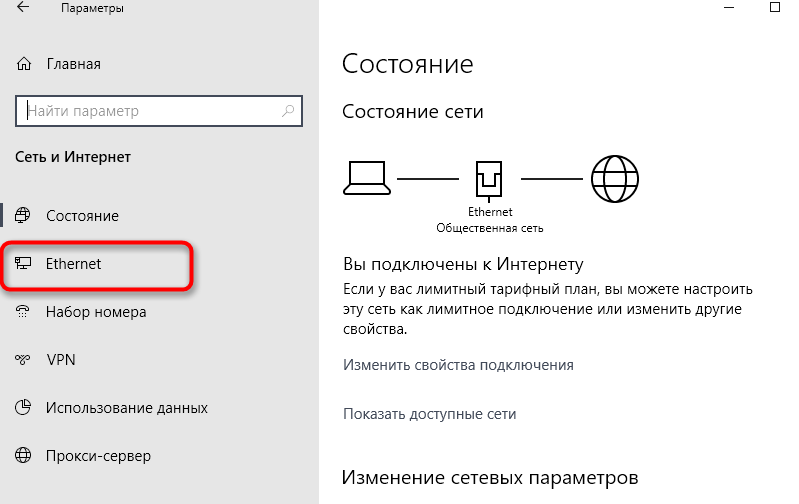
- Üksuse all "Tehke see arvuti avastamiseks kättesaadavaks" lülitage lüliti lüliti soovitud asendisse. Kui see on vajalik avaliku profiili muutmiseks privaatseks, määrasime "VCL" ja kui vastupidi "Ava".
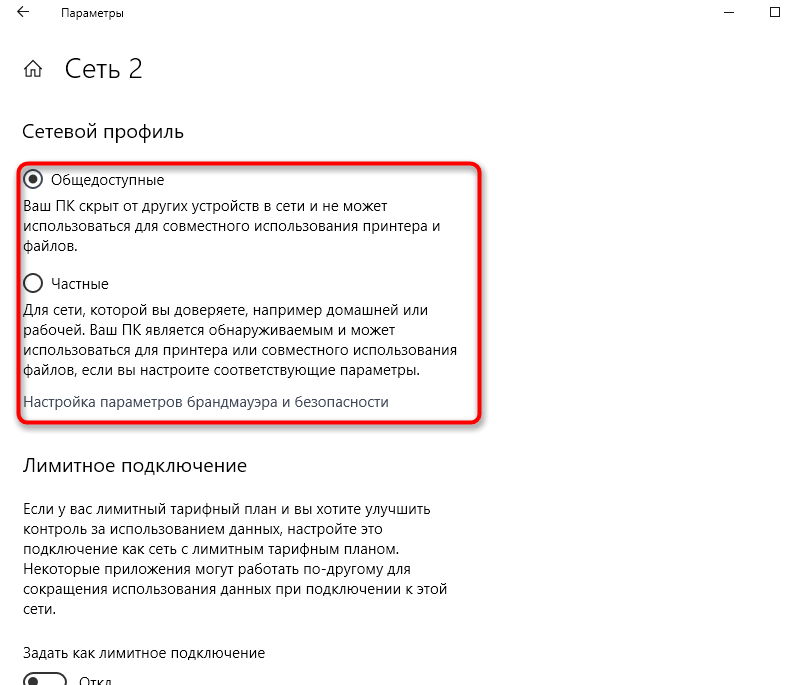
- Parameetreid kasutatakse kohe, taaskäivitus pole vajalik.
Wi-Fi ühendamiseks tegutseme sarnaselt:
- Me läheme Windowsi parameetrite juurde - võrk ja Internet või klõpsame salve ikooni ja valige "Võrguparameetrid".
- Vasakpoolses menüüs läheme WiFi jaotisse ja vajutame aktiivsel ühendusel.
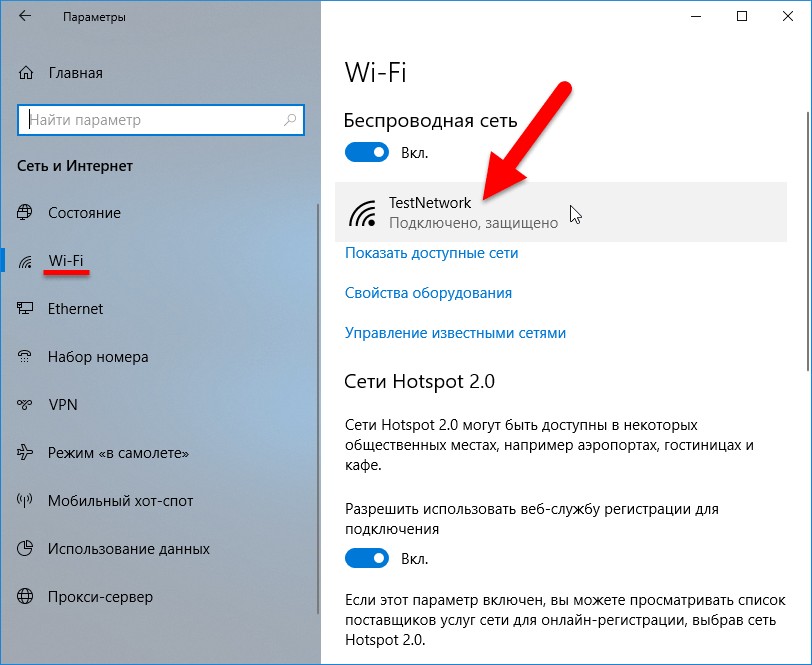
- Veerus "Tehke see arvuti avastamiseks kättesaadavaks", liigutame lülituslüliti OPL -positsioonile või OPE -le sõltuvalt sellest, kas on vaja muuta võrgu avalikkuseks või peate kasutama privaatset.
Lähtestamine
Teine meetod hõlmab võrgu lähtestamist (suvand on saadaval siin jaotises Windowsi parameetrites), mille tulemusel pärast seadme taaskäivitamist on teil võimalus näha süsteemi ühendamisel ja valimisel süsteemi päringut. nõutav valik.
Võrgu muutmine "Kodugrupi" konfiguratsiooni kaudu
See meetod töötab ainult ühes suunas, see tähendab, et see tähendab profiili muutmist ainult privaatse jaoks. See on saadaval varajastes versioonides "Kümned". Kuidas seadistada kodugruppe, et muuta Windows 10 avalik võrgustik koduks:
- Me läheme juhtpaneelile (menüüst Start või mis tahes mugaval viisil), valime akna vasakpoolses menüüs jaotise "Võrk ja Internet", minge "kodugrupile" (leiate ka otsingu kaudu).
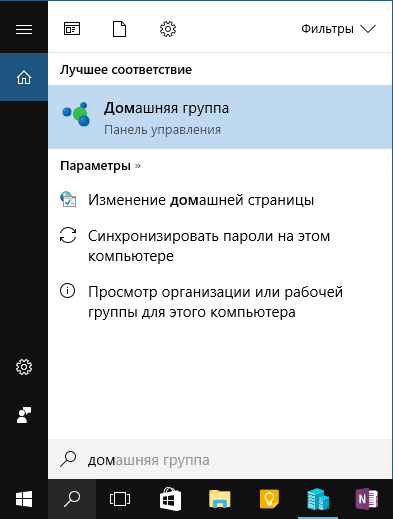
- Hoiatussõnumi all, et grupi loomine nõuab privaatse profiili valikut, klõpsake nuppu "Asukoha muutmine".
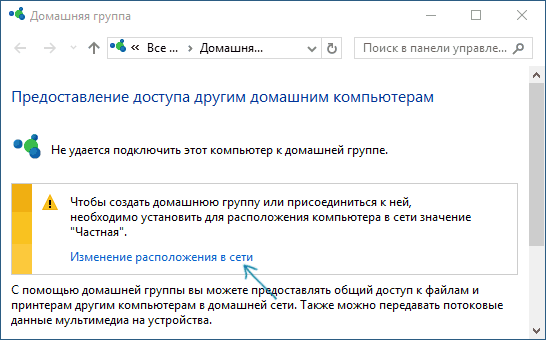
- Paneel ilmub, nagu esimeses ühenduses. Siin vastame positiivselt küsimusele, mis lahendab selle ettevõtte tuvastamise teiste seadmete poolt.
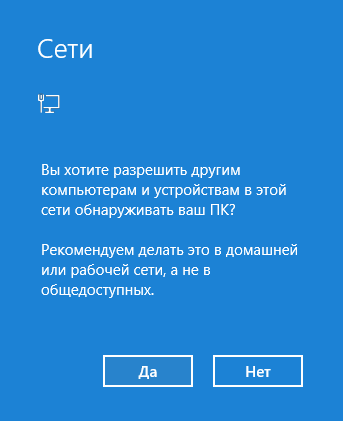
Võrgustiku muutmine kohalike poliitikute kaudu
Selle meetodi rakendamiseks teostame järgmist:
- Avame kohaliku poliitika akna juhtpaneeli (administratsiooni jaotise) abil või Win+R kombinatsiooni abil helistage konsoolile ja sisestage käsk SECPOL.MSC.
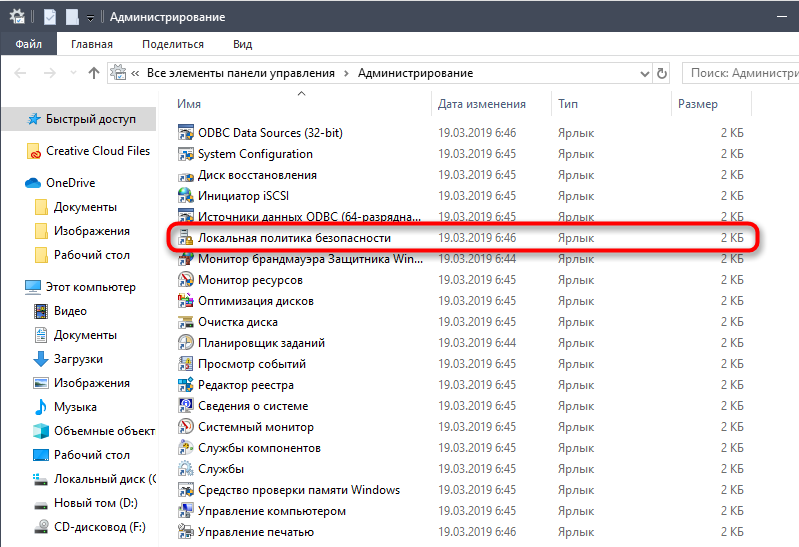
- Me läheme filiaali "Võrgustikke dispetšeri poliitika", akna paremal küljel leiame aktiivse võrgu nime ja klõpsake sellel PKM -il kontekstuaalse menüü väljavõtmiseks, kus valime "atribuudid".
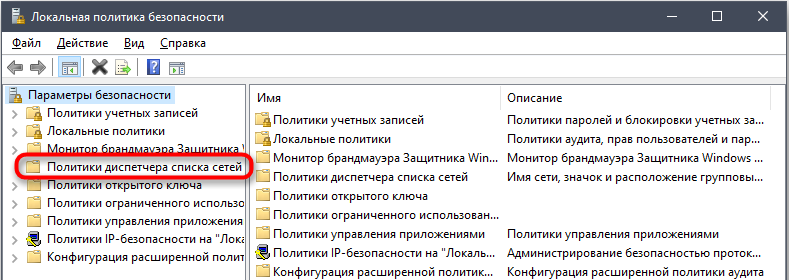
- Avatud aknas läheme "võrgu asukohta".
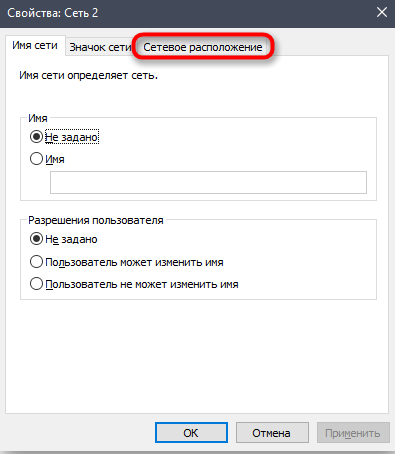
- Kui peate seadistama privaatse profiili, valige "Asukoha tüüp", valige "Isiklik" ja "kasutaja õigustes" märgime, et "kasutaja ei saa asukohta muuta".
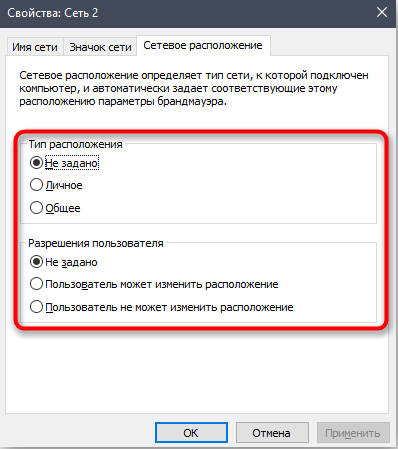
- Kui peate tegema avalikkuse võrgustiku, valige esimeses plokis "Üldine" ja teises - "kasutaja saab asukohta muuta".
- Klõpsake "Rakenda", siis "OK", et jõustuda.
Registri toimetaja kasutamine
Ilma asjakohaste teadmiste ja oskusteta on süsteemiregistrit võimatu redigeerida, nii et meetodit saavad kasutada ainult kogenud kasutajad. Iga registriredaktori hoolimatu tegevus võib põhjustada ebameeldivaid tagajärgi, kuni süsteemi kokkuvarisemiseni. Kui olete kindel, et teie kogemusest arvutiga piisab, jätkake:
- Avage konsool "Perform", vajutades Win+R klahve, sisestage redaktori käivitamiseks käsk REGEDIT, lubage rakendusel muudatusi teha.
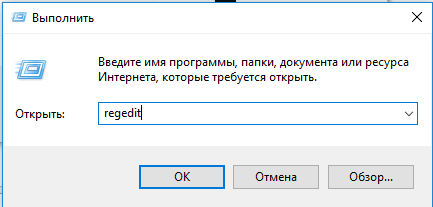
- Jälgime HKLM -i teed - tarkvara - Microsoft - Windows NT - CurrentVersion - NetworkList - Profiilid.
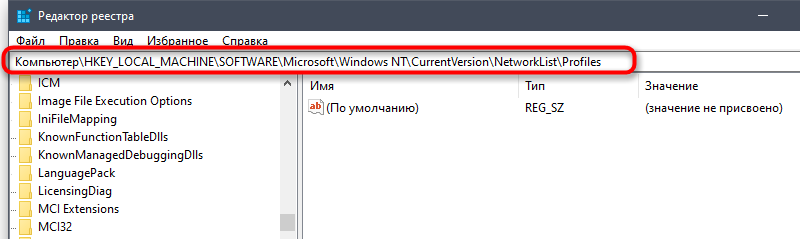
- Profiilide ühes kaustas on kasutatud võrgu nimi.
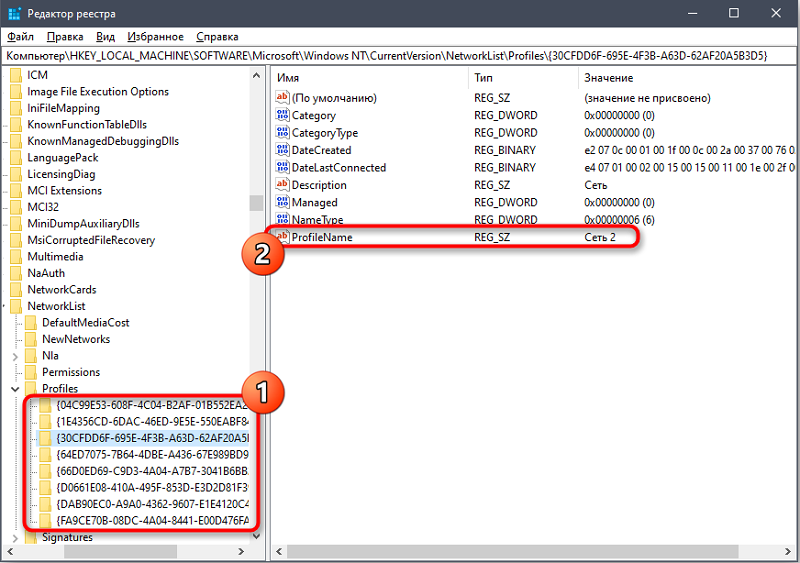
- Parameetri kategooria jaoks määrame ühe väärtuse 0 või 1 (0 - avalik võrk, 1 - privaatne), mille jaoks klõpsame menüü väljavõtmiseks PKM -i ja klõpsame punkti "Muuda", muutke väärtust.
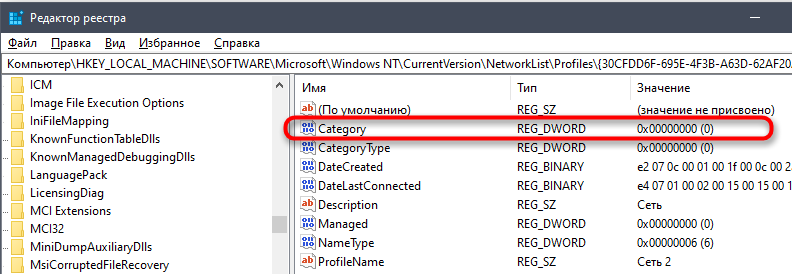
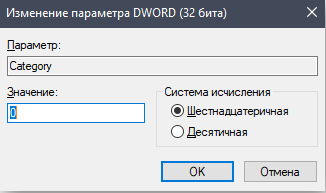
- Sulgege redigeerija aken ja taaskäivitage seade.
Powershelli kaudu
Teine tööriist arenenud kasutajatele on Windows PowerShelli süsteemi utiliit, mis on alternatiivne käsurida. Profiili muutmiseks selle abiga peate tegema järgmist:
- Me läheme näiteks teenuse juurde, kasutades otsingut. PKM -i väljaandmisel PowerShelli teenuses ja valige administraatori nimel käivitamine, mille järel lubame arvutis muudatusi teha.
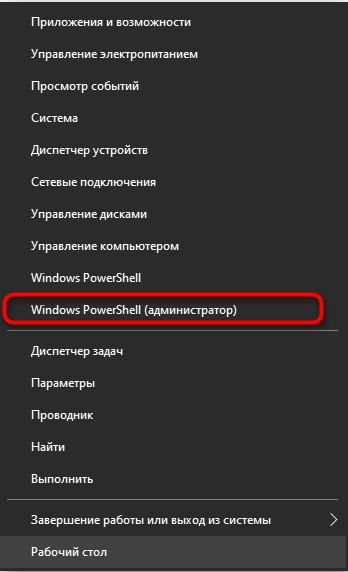
- Konsooli privaatvõrgu installimiseks määrame komplekti -NETConnectionProfile -Name “Ethernet 2” -NETWorkCategory Privatey.
- Avalikuks profiiliks, mitte erasektori asemel, kirjutame avalikkuse ette.

Otsustada, millist võrku valida ühendamisel, omatehtud või avalikkusel, kuna ainult ühe saab aktiveerida, tuleks tingimusi arvestada, mille kohaselt ühenduse loomine. Uskuda, et avalik võrk ei anna teie seadmele juurdepääsu, vastupidi, selle valiku valimisel annate süsteemile teada, et ühendus pole teie kontrolli all ja siis peate näitama valvsust. Privaatprofiili valik tähendab, et ainult üksteist usaldavad seadmed on ühendatud ja Windows saab haarde nõrgendada.
Kui peate avama juurdepääsu majas asuvatele seadmetele, et vahetada andmeid võrgus, samuti kontrolli ja juhtimise eesmärgiga (kuigi võrk on kaitstud muude seadmete eest, kuni lubate juurdepääsu), siis valime a) koduvõrk. Kui see pole vajalik ja eesmärk on kaitsta seadet uimaste silmade eest, on mõistlik aktiveerida avalikku võrku, nagu süsteem pakub. See variant on asjakohane ka pakkuja otsese ühendamiseks kaabliga, kuna mitte ainult ei ühenda teid teenusepakkuja seadmetega. Saate profiili igal ajal muuta, kuidas seda nüüd teate.

