Millist draiverit on võrgukaardi jaoks vaja (Etherneti kontroller)? Laadimine ja paigaldamine

- 2505
- 327
- David Willms
Millist draiverit on võrgukaardi jaoks vaja (Etherneti kontroller)? Laadimine ja paigaldamine
Sellel lehel tegeleme draiveriga statsionaarse arvuti või sülearvuti võrgukaardiga. Pealkirjas kirjutasin ka Etherneti kontrolleri - see on võrguadapter. Just seadmehalduris kuvatakse reeglina võrguraati tundmatu seadmena nimega "Ethernet kontroller". See on siis, kui draiver pole sellele installitud. Püüan üksikasjalikult selgitada, kuidas määrata võrgukaardi olek (see töötab, ei, kas draiveri installimine on vajalik), siis näitan, kuidas teha kindlaks, milline draiver on teie puhul spetsiaalselt Etherneti kontrolleri jaoks vajalik ja kust seda alla laadida.
Ma ei kirjuta sageli artikleid täpselt LAN -adapteritega seotud probleemide lahendamisega, põhjusel, et nende adapteritega pole praktiliselt probleeme. Nad põlevad sageli ja kõik. Kuid draiverite, Windows 10, Windows 8 ja Windows 7 kohta installivad draiverid võrgukaardile peaaegu alati automaatselt. Mida ei saa öelda traadita Wi-Fi adapteri kohta. Kuid täna ei puuduta teda.
Etherneti kontroller ise on peaaegu alati integreeritud sülearvutisse või statsionaarse arvuti emaplaati. Võib -olla on teie süsteemiüksuses juba diskreetne võrgukaart, mis on ühendatud PCI pesaga. Ja seal võib olla ka USB-adapter, umbes sama kui TP-Link UE300, kuid see on haruldus. Suurema selguse huvides vaatame pilti:

Pole tähtis, milline Etherneti kontroller teile on paigaldatud. Igal juhul peab ta tööle tööle. Seda saab kontrollida seadmehalduris.
Võrgukaardi kontrollimine seadmehalduris
Me läheme seadmehalduri juurde ja vaatame, mis on mis. Kui te ei tea, kuidas seadmehaldurisse minna, siis klõpsake võtmekombinatsiooni Võida + r, Kopeerige käsk aknasse Devmgmt.MSC, Ja klõpsake nuppu OK. Või parema nupuga "minu arvuti" - "atribuudid" ja seal "seadmete dispetšer".
Avage kohe vahekaart "Võrguadapterid". Kui võrgukaardiga on kõik korras, peaks olema adapter, mille nimel näete sõnu "lan", "Etherneti adapter", "PCI ...", "Perekontroller" ja T. D. Mul on Asus sülearvuti ja adapter "Realtek PCIE GBE perekontroller".
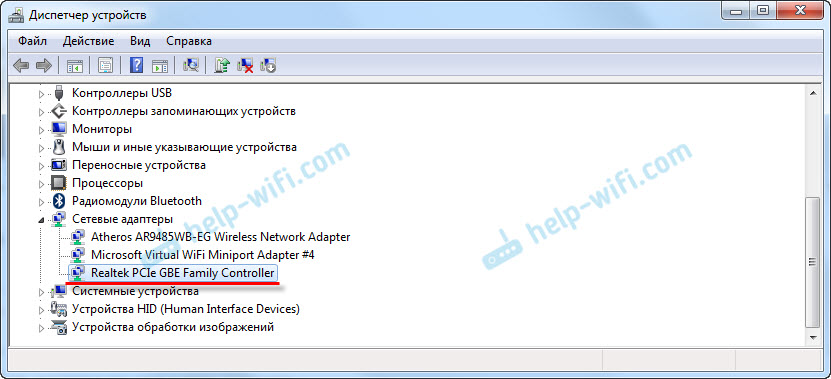
Ma arvan, et saate kohe aru, kas seal on võrgukaart. Kui ta on seal (selle lähedal pole märke) ja Internet ei tööta, siis võib -olla pole probleem selles. Ja näiteks kaablis või ruuteris (kui see on). Näete, et artikkel ei tööta Internetis arvutis Wi-Fi ruuterist kaablis.
Kui te seal võrgukaarti ei näe, peaks seal olema tundmatu seade (kollase hüüumärgiga). Tõenäoliselt on sellel nimi "Etherneti kontroller". See on meie võrgukaart, mis ei tööta juhi puudumise tõttu. Ilma draiverita aknad lihtsalt ei tea, milline seade see on ja kuidas sellega "suhelda".
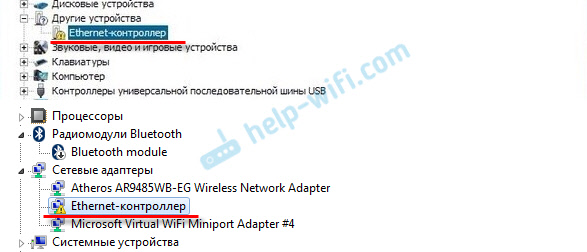
Peame lihtsalt draiveri võrgukaardile installima. Või installige see uuesti, kui on olemas adapter, kuid see töötab vigadega või ei tööta üldse.
Milline draiver alla laadib võrgukaardi (Etherneti kontroller)?
Saime teada, et peame draiveri alla laadima ja installima Etherneti kontrolleri jaoks. Tõenäoliselt oli teil kohe küsimus, millist draiverit on vaja ja kust saate selle alla laadida. Nüüd mõtleme selle välja.
Kõige õigem viis on otsida draiver oma sülearvuti, emaplaadi või võrgukaart ise.
Ma saan aru, et Internet ei tööta tõenäoliselt teie heaks. Kui teil on adapteri, sülearvuti või emaplaadiga (kui teil on PC), on draiveritega ketas, siis võite proovida draiverit kettalt installida.Kui ketast pole, peab ta draivi otsima ja alla laadima teisest arvutist või isegi mobiilseadmest. Seejärel edastage see soovitud arvutisse ja installige see.
Kui teil on sülearvuti koos sisseehitatud võrguadapteriga
Kõik on siin väga lihtne. Esmalt peame välja selgitama sülearvuti mudeli. See on täpselt tähistatud sülearvuti alt kleebisel. Järgmisena kirjutame Google'i sülearvutimudeli ja läheme ametlikule saidile. Või läheme teie sülearvuti tootja ametlikule veebisaidile ja saidi otsingu kaudu leiame oma sülearvuti mudeli lehe. Seal otsime juba vahekaarti "draiverid", "tugi" jne. D., ja laadige LAN -draiver. Veenduge, et teie jaoks on aknad installitud.
Sõltuvalt teie sülearvuti tootjast erineb protsess ise. Seetõttu ei saa ma konkreetseid juhiseid anda. Kuid protseduur on sama. Kuna iga tootja saidil on olemas teatud sülearvutimudeli leht, kust saate kõik draiverid alla laadida.
Üksikasjalikumalt kirjeldasin seda protsessi artiklis, kuidas draivereid WiFi adapterisse Windows 7 installida. Sel juhul on kõik täpselt sama, laadige draiver lihtsalt alla WiFi-l, vaid võrgukaardil. Ehkki Wi-Fi adapteri draiver peate tõenäoliselt alla laadima ja installima.
Otsige statsionaarset arvuti LAN -draiveri
Kui teil on statsionaarne arvuti, millised võrgukatted emaplaadi sisse ehitatud, peab draiver emaplaadi mudeli jaoks otsima emaplaadi tootja veebisaidilt. Tõenäoliselt on teil küsimus, kuidas teada saada emaplaadi mudel. Seal on palju selliseid programme nagu AIDA64 või CPU-Z. Kuid seda saab teha käsurea kaudu.
Avage käsurida ja täitke kordamööda käsud:
WMIC põrandalaud Hankige manaufacturer
WMIC põrandalaua hankige toode
Võimalik on ainult viimane. Pärast selle täitmist näete emaplaadi mudelit.
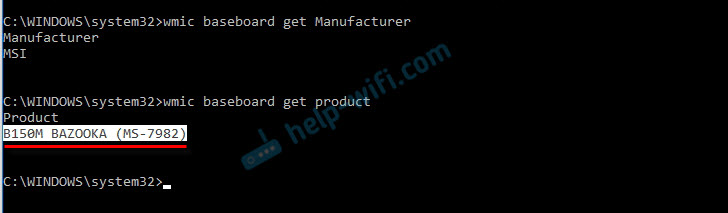
Järgmisena otsime Internetis emaplaati Internetis, liigume arendaja veebisaidil, minu puhul on see MSI ja laadime alla LAN -draiveri. Ärge unustage oma opsüsteemi valida. Kindlasti tuleb selline võimalus.
Kui teil on PCI või USB -võrgu kaart
Sel juhul kontrollige kõigepealt, kas komplektis oli ketas koos kaardiga ise.
Kui ei, siis peate välja selgitama võrguadapteri mudeli ja alla laadima draiver ametlikust saidilt. Mudelit saab reeglina vaadata seadmes endas.
Otsige VEN ja DV Etherneti kontrollerit
See on varujuhtum. On üks hea sait, mis aitas mind rohkem kui üks kord välja. Selle abil leiate peaaegu iga tundmatu seadme draiveri.
Kõigepealt läheme seadmehaldurisse, klõpsake meie Etherneti kontrolleril (või tundmatut seadet, mis teie arvates võib olla võrguadapter), ja valida "atribuudid".
Uues aknas läheme vahekaardile "Teave". Valige menüüs Drown. Kopeeri viimane rida (kui see ei tööta, võite proovida teisi).
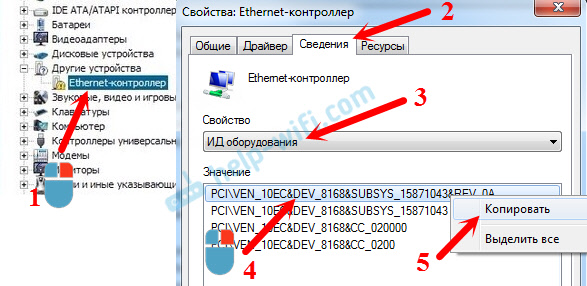
Minge saidile http: // devid.Teave. Otsinguribal sisestame seadmehaldurilt kopeeritud rea. Ja klõpsake nuppu "Otsi".

Laadige loendist alla esimene draiver. Pange tähele, et süsteemi läheduses on süsteem, mille jaoks see sobib. Teil on vaja installitud Windowsi opsüsteemi draiverit. Seal saate valida õige süsteemi ja süsteemi tühjenemise. Näiteks Windows 10.
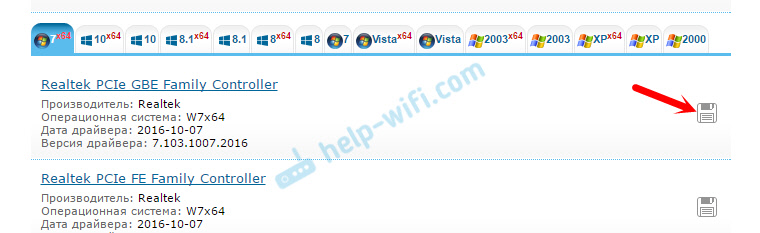
Ja teisel lehel:
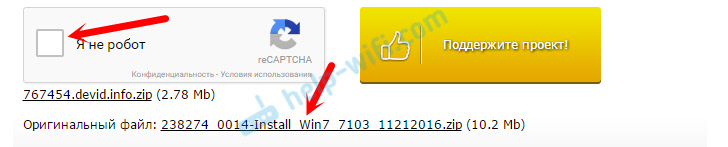
Laadige fail koos draiveriga arvutisse alla. Nüüd installime selle.
Juhi installimine võrgukaardile Windows 10, 8, 7
Niisiis, meil on juba juht. Nagu praktika näitab, peate installimiseks lihtsalt allalaaditud arhiivi avama, käivitage seadistusfail.EXE ja järgige paigaldusjuhiseid.

Kui draiveri installimisel ilmub viga, taaskäivitage arvuti ja proovige uuesti installimist käivitada. Kui draiver ei soovi installida, proovige alla laadida mõni teine. Kuid probleeme ei tohiks olla.
Uuendame draiverit käsitsi (kui seadistusfaili pole.exe)
Võite proovida teist installimismeetodit. Kõigepealt eemaldage kõik arhiivist draiveriga failid. Saate töölaua peal.
Järgmisena minge seadmehaldurisse ja vajutage võrgukaardi paremat nuppu. Täpsemalt, tundmatus seadmes (või Etherneti kontrolleris), mis on teie arvates võrguadapter, ja valige "Uuendage draivereid".
Valige uues aknas "Leidke selles arvutis draiverid".
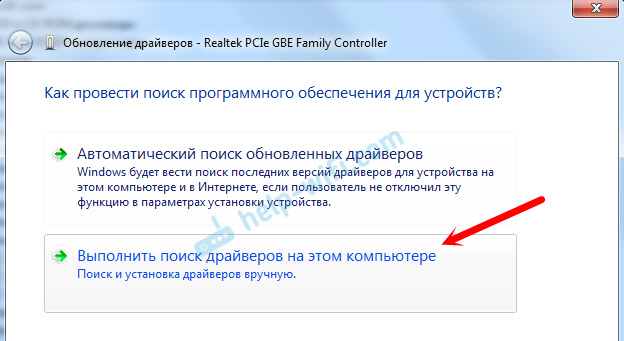
Järgmisena klõpsake nuppu "Ülevaade", märkige draiveritega kaust ja klõpsake nuppu "Järgmine".
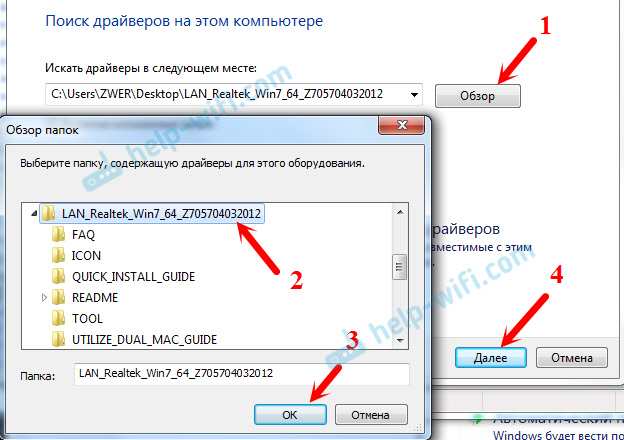
Süsteem peab draiveri ise leidma ja installima. Kui määrasite kausta paremate draiveritega.
Kui teil installiprotsessi ajal ei õnnestunud, kirjutage kommentaaridesse. Kirjeldage probleemi üksikasjalikult ja proovin teid aidata.
- « Kuidas installida WiFi draiver ASUS sülearvutile?
- SSID WiFi võrk ruuteris. Mis see on ja miks seda vaja on? »

