Milline sülearvuti puuteplaat on installitud

- 654
- 145
- David Willms
Kontrollige, millist puuteplaadi varem või hiljem sülearvutis saab vajada. Põhjuseid võib olla palju: opsüsteemi uuesti installimine, autojuhid lendasid maha, mitmesugused mehaanilised jaotused. Põhimõtteliselt tekib huvi selle seadme vastu talitlushäirete korral. Muidugi saab puuteplaadi hõlpsalt hiirega asendada, kuid üha enam kasutasid kasutajaid kasutuse mugavust; eriti transpordis või piiratud ruumi tingimustes.

Vajadusel saate puuteplaadi mudeli teada ilma sülearvutit analüüsimata.
Pean ütlema, et mõiste "puuteplaat" on patenteeritud ja kuulub sünaptidele. See on suurim tootja maailmas. Selle tooted on paigutatud peaaegu kõigisse sülearvutimudelitesse, mille hulgas näiteks ASUS. Järgmist võib nimetada Alps Electric. Nad vabastasid oma paneelid nimede all GligePoint, Glidepad, StickPointer. Kuid nagu "Xerox", leppis puuteplaad usaldusväärselt inimeste nimega seadme nimeks.
Vaatame oma puuteplaati
Mis sa siis oled? Sellele küsimusele vastamiseks peate tegema mitmeid lihtsaid toiminguid. Windows XP ja 7 vaatamise vahel on Windows 8 ja 10 hilisemate versioonidega mitmeid erinevusi. Windows 7 ja XP -s saate teada, milline sülearvuti puudutus, menüüst Start -menüüst.
- Juhtpaneelil viibides valige vahekaart Süsteem
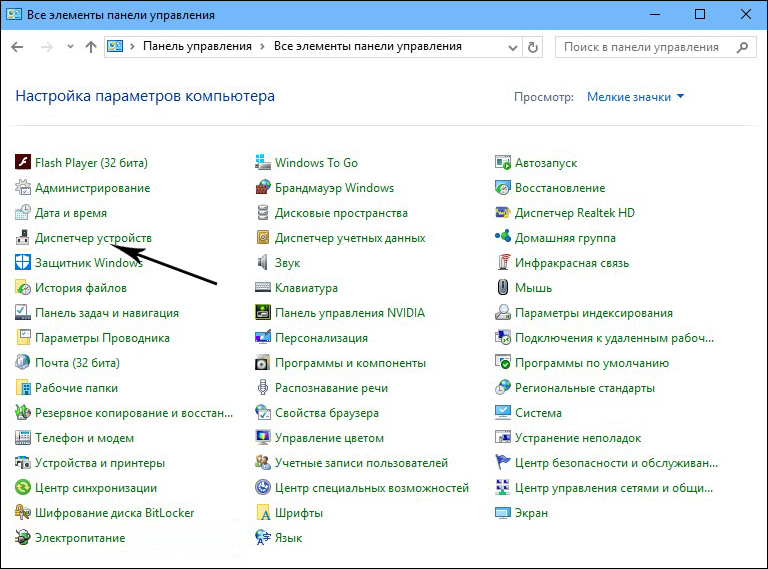
- Seejärel valige seadmehalduri nimega teenus. Pange tähele, et Windowsi seitsmendas versioonis on aken vasakul.
- Järgmisena otsige ja avage hiire vahekaart ja muud tähistavad seadmed. Näete mudeli nime, see on ka tootja nimi ja pordi number, millele teie puuteplaat on ühendatud.
- Saate üksikasjalikumat teavet, kui klõpsate hiire nuppu nime järgi ja valige aknas asuv atribuuti.
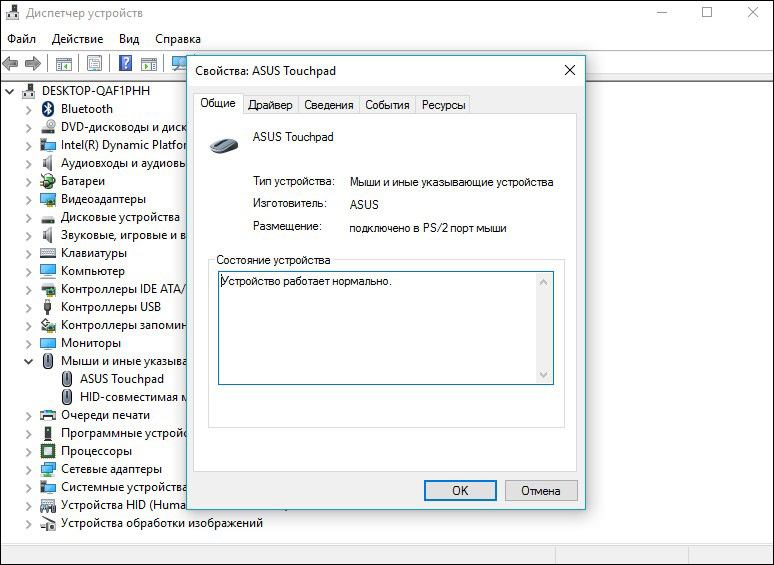
- Järgmisena peate valima teabeteenuse, kuvatakse ekraanile uus aken, milles leiate ka vahekaardi Atribuudid.
- Seal leiame puutetundliku paneeli isikliku numbri, mida saab suunata PCidatabase'i veebisaidile.com ja lugege vajalikku teavet.
Windowsi 8 ja 10 versioonis saate teada sülearvuti puuteplaadi mudel, mis teile meeldib:
- Alustamiseks klõpsake parema nupuga ekstreemil, madalamal, vasakul aken. Kus eelmistes versioonides asus menüü Start.
- Valige uues aknas seadmehalduri silt, see on ülalt kuues. See on loetelu teie arvutis töötavatest seadmetest.
- Vajutage vahekaardil hiiri ja näitajaid, seejärel valige teie jaoks vajalik ja klõpsake sellel, et saada lisateavet.
Puuteplaat BIOS -is
Tavaliselt tekib vajaduse korral vajadus BIOS -i kontrollida ja ei tööta. See pole jaotusvõimaluste hulgas kõige tavalisem põhjus, kuid pärast klaviatuuri sisselülitamist ning mehaanilise rikke välistamist tuleb kontrollida ja see. BIOS -is lahtiühendamine ei saa juhtuda iseenesest, näiteks opsüsteemi ennistamisel võiks teha muudatusi.
BIOS -i puuteplaadi kontrollimiseks peate sinna minema. See juhtub siis, kui aknad käivitatakse, hoides konkreetset nuppu. See võib sülearvutite erinevatel mudelitel olla erinev, kuid enamasti on see Del (kustuta). See sõltub BIOS-i tootjast, saab kasutada ka klahve ESC ja F1-F12.
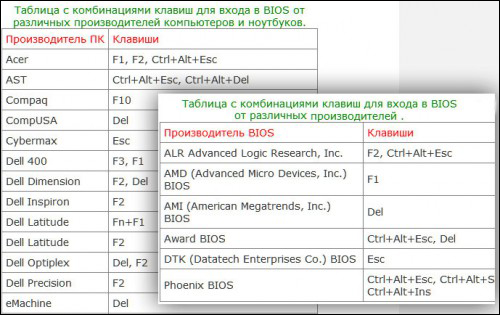
Teavet saab sisselülitamise ajal ekraanilt lugeda, saate lugeda ka teavet selle kohta, millal klammerdamisnuppu alustada. Kui klõpsate enne, kui süsteem ei tööta. BIOS -i käivitamisel ilmub tabelitega sinine ekraan. Hiir ei tööta BIOS -is, seega tuleb kõik toimingud teha klaviatuuril.
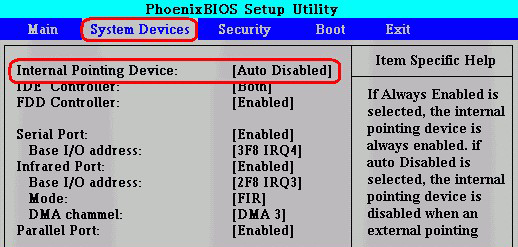
Tabelites peate leidma "sisemise osutamisseade" - see on toode, mis vastutab sisseehitatud seadme ühendamise eest. Kõige sagedamini asuvad täiustatud menüüs. Sellel on kaks väärtust: kaasav ja välja lülitatud. Inglise keeles näeb see välja nagu lubatud ja puudega. Valige vajalik režiim ja kasutage oma sensoorset paneeli.
Praeguseks on avatud palju erinevaid teeninduskeskusi. Kuid kui talitlushäire on, on väga mugav proovida seda ise välja mõelda, eriti kui remont on mitu nuppu vajutada.
- « Modemirežiimi kaasamine iOS -i ilma kandjaga ühendust võtmata
- Kui ilus Windowsi töölaua kaunistada »

