Võrguturbe võti, mis see on ja kuidas seda teada saada?

- 2257
- 97
- Mr. Salvador Ryan
Võrguturbe võti: mis see on ja kuidas seda teada saada?
Kui WiFi-võrk on kaitstud, palub seade meil siseneda võrgu turvavõti. Mingil põhjusel on paljudel ühenduse etapis probleeme ja järgmisi küsimusi: millist võrguturbe võti, kust seda võti võtta, kuidas teada saada jne. D. Tegelikult on kõik väga lihtne. Igal Wi-Fi-võrgus (ruuter, pääsupunktid) on kapten. Inimene, kes ruuteri paigaldas ja seadis selle üles. Niisiis, ruuteris WiFi-võrgu seadistamise protsessis on see võrgu võti installitud või lihtsalt parool (see on sama), mis kaitseb traadita võrku. Nii et ainult need, kes seda võti teavad.
Kui meie kodu WiFi-võrguga ühenduse loomisel ilmub turvavõtme päring, siis peame teadma parooli, mis oli ruuteri sätetesse installitud. Sisestage parool ja kui see vastab, on seade ühendatud wi -fi -ga. Jah, võib -olla unustasime võtme või kaotasime. Kui teil on see konkreetne juhtum, siis ütlen teile, kuidas teada saada Wi-Fi võrgu turvavõti. Kui võrk on võõras, siis on ebatõenäoline, et saaksime sellega ühendust luua. Kui küsige võrgu omaniku võtit. Avalike WiFi-võrkude (kohvikutes, poodides, kaubanduskeskustes) jne. D., Parooli saab teada asutuse haldamisest. Kui võrk on kaitstud, muidugi.
WiFi-võrkude ja turvavõtmete kaitse kohta
Iga ruuteri seadetes saate valida algoritmi WiFi-võrgu (WEP, WPA, WPA2) ja krüptimise (TKIP, AES) kaitsmiseks. Kõige usaldusväärsem ja populaarseim WPA2 algoritm. Soovitan seda kasutada. Selle algoritmi installimisel on vaja seada ohutusvõti. See peaks koosnema vähemalt 8 tähemärgist. Ma rääkisin sellest artiklis: Traadita võrgu ohutuse tüüp ja krüptimine. Mida valida?
Soovitan installida usaldusväärne turvavõti ja kasutada moodsaimat tüüpi turvalisust ja krüptimist. Nüüd on see WPA2 - AES -i krüptimisega isiklik. Need hea parooliga ühendatud sätted kaitsevad teie traadita võrku usaldusväärselt teiste inimeste seadmete ühendamise eest. Kirjutasin juba selleteemalise artikli: WiFi-võrgu ja ruuteri maksimaalne kaitse teistelt kasutajatelt ja häkkimine.
Kuidas installida ohutusvõti ruuteri seadetesse (erinevate tootjate ruuterite näitel) näitasin artiklis: kuidas kaitsta WiFi-võrku parooliga.
Järeldused: Wi-Fi turvavõti - See on parool, tähemärkide komplekt (näiteks FW2RLE5TG), mis on installitud ruuteri seadetesse ja kaitseb Wi-Fi võrku. Ühendus turvalise traadita võrguga on võimalik ainult pärast seadme ohutusvõtme osutamist. Taotlus ilmub pärast vajaliku võrgu valimist saadaolevate loendist.
Kuidas teada saada WiFi-võrgu mutrivõti?
Kui unustasime võrguturbevõtme, tuleb see meelde tuletada, taastada või asendada teisega. Saate seda teha erineval viisil, millest ma artiklis räägin. Kui unustasite või kaotasite oma Wi-Fi võtme, siis pöörduge esimese asjana selle poole, kes ruuteri häälestas ja parooli määras (kui see poleks muidugi teie). Võib -olla registreeriti ruuteri seadistamise käigus kuskile võti. Võib -olla isegi ruuteril endal. Kui ruuter seadis kapteni Interneti -pakkujalt, siis võib -olla salvestas ta võtme dokumentides, mille ta teile pärast töö lõpetamist jättis. Ärge segage Wi-Fi parooli parooliga Interneti-pakkujaga ühenduse loomiseks.
Teine hetk: Peaaegu kõigil ruuteritel on vaikeseade traadita võrk, mis kaitseb WiFi-võrku, kui ruuter tehase seadetes. Kuni selle ajani, kuni see on muutunud. Niisiis, kui te ei muutnud tehase võtit ega lasknud ruuteri sätted, siis ühenduse loomiseks peate kasutama tehase turvavõti. Tavaliselt kirjutatakse see ruuteri põhjast kleebisele. Saab allkirjastada erineval viisil: Wi-Fi parool, võrguvõti, traadita võti, Wi-Fi-võti, PIN.

Näitan kolme viisi, mis saaksid taastada WiFi-võrgu turvavõtme:
- Vaadake ohutusvõtit Wi-Fi-võrgu omadustes, mida vajame Windowsi sätetes. Kui meil on arvuti, mis on praegu ühendatud või mis on ühendatud traadita võrguga, võtme, mille unustasime. Programmi WirelessKeyView abil saate teada ka soovitud võrgu võtme.
- Vaadake WiFi võti ruuteri seadetes.
Androidi seadme parooli näete ka (kui see on selle võrguga ühendatud), kuid seal on olemas juurõigused. On ebatõenäoline, et keegi seda teeb. Kui midagi, on Internetis eraldi juhiseid.
Vaadake Windows 10 -s võrguturbevõtit
Tavaline olukord: sülearvuti ühendati traadita võrguga, mitmete teiste seadmetega, mille järel võti edukalt unustati. Uus seade pole enam ühendatud.
Näeme allpool kirjeldatud võrguklahvi ainult siis, kui arvuti on praegu selle võrguga ühendatud. Kui see oli selle võrguga ühendatud, kuid nüüd pole see ühendatud ja teil on Windows 10, siis kasutage programmi WireledKyView.Kui teil on Windows 7, siis vaadake selle artikli juhiseid: Kuidas teada saada oma parool WiFi-st või mida teha, kui unustasite parooli?
Avage Windows 10 parameetrid "Võrk ja Internet".

Me liigume "võrkude ja täieliku juurdepääsu juhtimiskeskusesse".
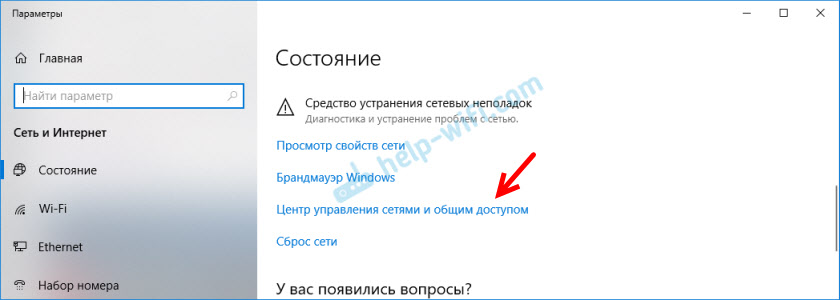
Klõpsake võrku, millega meie arvuti on praegu ühendatud.
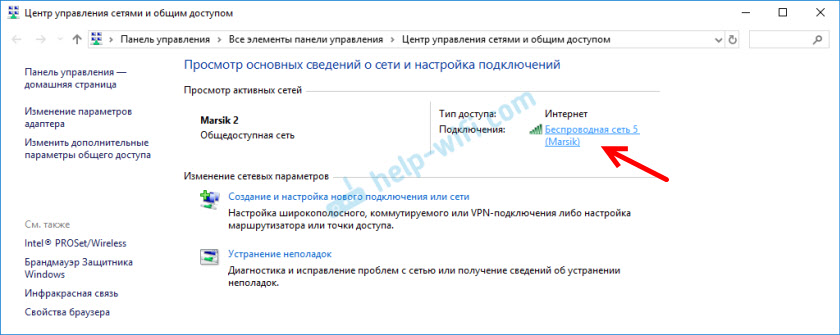
Avatud aknas klõpsake nuppu "Traadita võrgu omadused". Uues aknas minge vahekaardile Safety ja pange märgistus "Kuva sisestatud märgid" lähedale. Väljal "Võrguturbe võti" Meie võti ilmub (Wi-Fi parool).
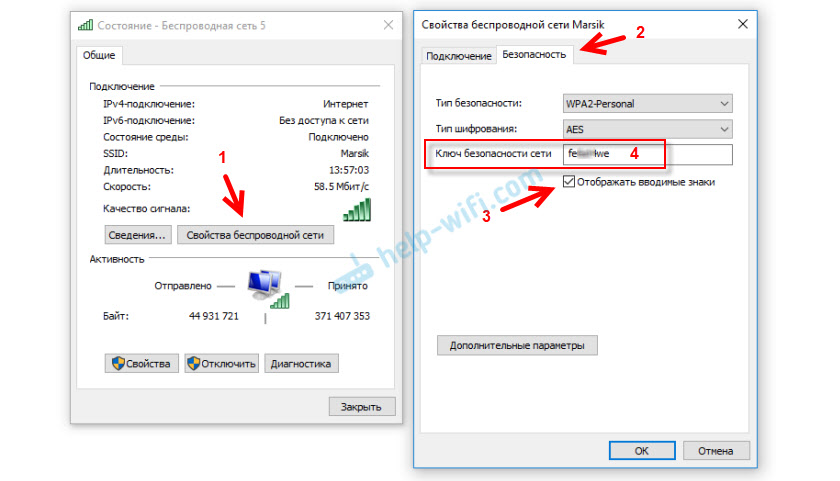
Kui see meetod pole toiminud, Kuid olete kindel, et teie arvuti on selle traadita võrguga ühendanud (Windows meenutas võtit), võite proovida kõiki salvestatud võrke ja paroole, kasutades programmi WirelessKyView,. Ta töötab Windows 10, Windows 8, Windows 7 ja isegi Windows XP -s.
Peate programmi alla laadima ametliku veebisaidilt http: // www.Nirsoft.Net/utils/traadless_key.HTML (link laadimisele lehe allosas), avage arhiiv ja käivitage fail WirelessKeyView.Exe.
Pärast programmi alustamist leiame oma võrgu (nime järgi) ja vaatame parooli väljadel "Key (ASCII)".
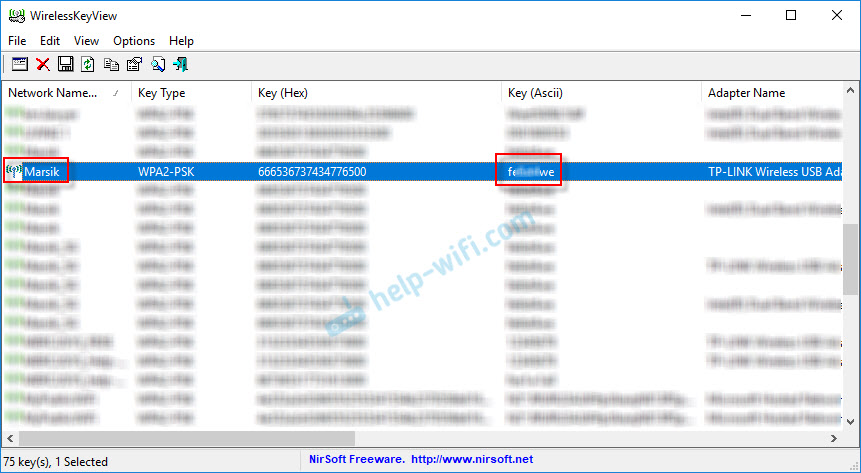
Kuna programm ronib tõenäoliselt mõnda süsteemifaili, võib viirusetõrje seda vanduda (minu oma vaikne). Võite vajadusel mõneks ajaks välja lülitada.
Kuidas vaadata ruuteri seadetes WiFi võti?
Võrguturbe klahvi saab vaadata ruuteri seadetes. Lisaks saab vajadusel muuta selle uueks. See on universaalsem lahendus, kuna võite minna ruuteri seadetesse peaaegu igast seadmest. Sealhulgas ruuteriga ühendamine võrgukaabli kaudu. Kui Wi-Fi pole enam ühendatud, kuna unustasime turvavõtme ja peame selle kuidagi välja leidma.
Kui teil on juurdepääs ruuteri seadetele - arvestage, et probleem on lahendatud.
Kõige olulisem on minna ruuteri seadete juurde. Vaadake seda juhist: kuidas minna ruuteri seadetesse. Kui te ei saa siseneda, kirjutage kommentaaridesse oma ruuteri mudel ja kirjeldage probleemi (mis täpselt ei õnnestu ja millises etapis). Püüan lahendust soovitada.
Lisaks peate ruuteri veebiliideses leidma sektsiooni, millel on traadita WiFi-võrgu ohutusseaded. Kui arvestada TP-Link ruuteri (koos vana veebiliidesega) näitega, näete/muutke võrguturbevõtit jaotises "Traadita traadita ringkonnakaitse". Võti on näidatud väljal "Traadita võrgu parool".
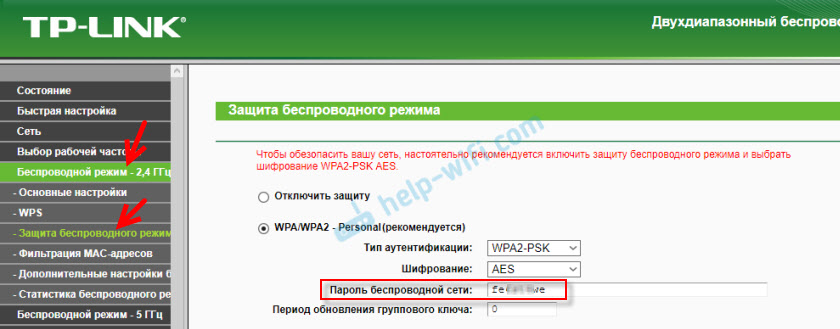
Salvestage oma parool (kirjutage alla kuskile). Ja vajadusel muutke seda ja salvestage sätted. Ainult pärast seda on vaja kõik seadmed traadita võrku uuesti ühendada.
Need artiklid aitavad teil leida ja muuta ruuteri WiFi-võrguvõti (juhised erinevatele tootjatele):
- Kuidas muuta või panna Wi-Fi parool TP-Linkile
- Kuidas muuta parooli Wi-Fi ruuteri D-sidemega
- NETIS: Kuidas muuta WiFi-võrgu parooli
- Kuidas installida (muuta) parooli Wi-Fi Asus ruuterisse
- Muutke Tendeta ruuteri parooli
- Kuidas muuta või panna parool Zyxeli ruuterile
- Kuidas muuta (panna) parooli TotoLinki ruuteris
Kui on küsimusi, küsige neid kommentaarides. Meenutame teie WiFi-võrgu turvavõtit 🙂
- « Miks on Xiaomi sülearvuti Pro sülearvuti WiFi-võrgu nägemine?
- Wi-Fi ei tööta HP sülearvutis pärast Windows 7 asemel Windows 10 asemel »

