Wi-Fi võrgu turvavõti sellest, mis on ja kuidas teada saada?
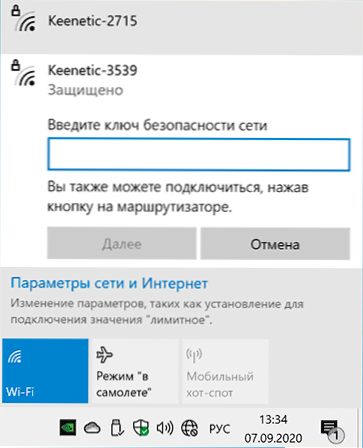
- 2656
- 424
- David Willms
Pärast Windows 10 või Androidiga sülearvuti ja arvutiga WiFi-võrguga ühenduse loomisel näete pärast võrgu valimist „sisestage võrku ohutusvõti”. Ja nagu selgub, ei tea paljud kasutajad lihtsalt, mis on võrguturbe võti ja kuidas seda teada saada. Mõne jaoks võib selline küsimus tunduda hämmastav, kuid statistika näitab, et see on tõesti asjakohane.
Selles lihtsates juhistes algajatele kasutajatele selle kohta, mida WiFi-võrgu turvaklahv on ühendamisel vaja, ja kuidas teada saada, kui räägite oma traadita võrgust.
- Mis on Wi-Fi võrgu turvavõti
- Kuidas teada saada võrguturbevõti sülearvutis, telefonis või ruuteris
- Videojuhised
Mis on Wi-Fi võrgu turvavõti
Võrguturbe võti on sama mis "Wi -Fi parool", lihtsalt erinevas sõnastuses. See on võtme või parool, mis on vajalik sülearvuti, arvuti või telefoni ühendamiseks kaitstud traadita võrguga ning enamik traadita võrke täna on kaitstud ja nendega andmevahetus on krüptitud kujul.
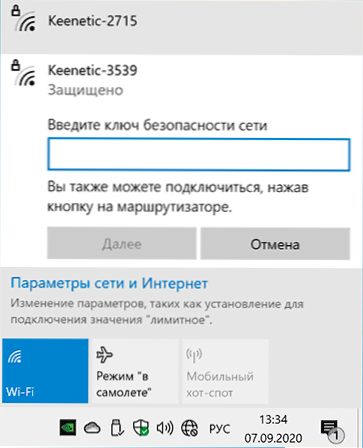
Sellest lähtuvalt proovite Windows 10-ga sülearvutiga Wi-Fi-ga ühenduse luua ja klõpsate võrgus, mille kõrval on „loss” kujutatud, ühenduse luua turvalise võrguga, mis nõuab määratud võrguturbe klahvi või, autor lihtne, parool wi-fi.
Nagu ilmselt algaja kasutaja, peaksite kaaluma, et ulatuslikus võrkude loendis, mida näete ühenduse jaoks juurdepääsetavate loendis, kuulub enamik naabritele ja võrguturbe klahv on seatud omaette, see tähendab, et te ei leia välja kõigi saadaolevate võrkude ohutusvõtme ja ühenduse loomine, välja arvatud naabri küsimine (alternatiivsed meetodid pole just algajate jaoks ja neid ei arvestata sellel saidil).
Kuidas teada saada võrguturbe võti
Kui me räägime teie enda WiFi-võrgust ja peate sülearvuti, telefoni või muu seadme ühendamiseks välja selgitama võrguturbe klahvi, kuid te ei mäleta seda ja seda ei salvestata kuskil, on järgmised valikud :
- Kui teil on selle võrguga ühendatud mõni teine arvuti või sülearvuti, kasutage ühte juhist, kuidas Windows 10 WiFi parooli teada saada, kuidas vaadata oma parooli WiFi-s (sealhulgas Windows1 ja Windows 7), kuidas leida Parool WiFi välja Mac OS-is.
- Kui teil on selle võrguga ühendatud Android-telefon, kasutage Androidi WiFi-parooli teadasaamise juhistes kirjeldatud meetodeid.
- Kui teie telefonist WiFi-s Interneti levitab, tuleks Wi-Fi parool või võrgu turvaklahvi kuvada telefonis „Juurdepääsu- ja modemipunktid” või “modemirežiim”.
- Pange tähele, et arvutist või sülearvutist ühenduse loomisel võite ka teavitada, et "saate ka ühendada, vajutades ruuteri nuppu". Selle kohta, kuidas seda teha - juhistes, mida teha, kui unustasin parooli WI -FI -s (jaotises, mis käsitleb võrguga ühenduse loomist ilma parooliga).
- Kui peate ühenduse looma, mis on just Wi-Fi poolt ostnud, võib võrgu nimi ja turvavõti (või Wi-Fi parool) olla ruuteri karteri kleebisel ja kui see on nii Seal kasutage seda ühenduse loomiseks.

- Mõnikord peate ühendama teleri levitatud WiFi-võrguga (Wi-Fi Direct), sel juhul uurima teleri enda sätteid ja selle juhiseid-tavaliselt võib ohutusklahvi leida kuskil WI-st -Fi otsesed parameetrid vms teleris.
- Kui ükski meetod ei sobi teile, kuid peate ruuterilt WiFi-võrguga ühendust võtma, võite proovida ruuteri kaabliühenduse teostada arvuti või sülearvutiga, seejärel minge ruuteri sätetesse (sisselogimine Ja kui te seda ei muutnud, peab parool olema ruuteri kleebisel) ja seejärel vaatama parooli Wi-Fi ohutusparameetrites (Wireless Network) seadetes. Erinevate ruuterite kaubamärkide seadete sissepääsu kirjeldatakse igas lehel olevas juhises Wi-Fi ruuteritel.
Videojuhised
Kokkuvõtmine: kõik on väga lihtne ja "võrguturbe võti" on "Wi -Fi võrgu parool" jaoks vaid erinev termin. Kui teie olukord erineb ülaltoodust, kirjeldage seda kommentaarides, proovime leida lahenduse.
- « Androidi ekraanilt Google Play mängude video kirjutamine
- Kernel Power 41 kategooria 63 Windows 10 - vigade põhjused, viisid parandamiseks »

