Lasterentuulid Microsoft Wordis - kuidas luua, redigeerida või kustutada

- 4103
- 1021
- Dr. Aubrey Bogisich
Kogenud MS Office'i kasutajad on hästi teadlikud, et igal selle rakendusel on palju kasulikke võimalusi, mis muudavad elu lihtsamaks. Näiteks on Wordil oma huvitavad kiibid, millest üks on SO -nimelised veerud.

Mis on koogid
Tekstifailidega töötades on paljudel lehtede nummerdamist, mis aitab märkimisväärselt, kui peate suurest dokumendist teatud lehe leidma. Võite sellele hõlpsalt viidata, kui vestlustes ja foorumites arutelusid teiste inimestega. Sel juhul läheb selline võimalus kui kolonn esiplaanile.
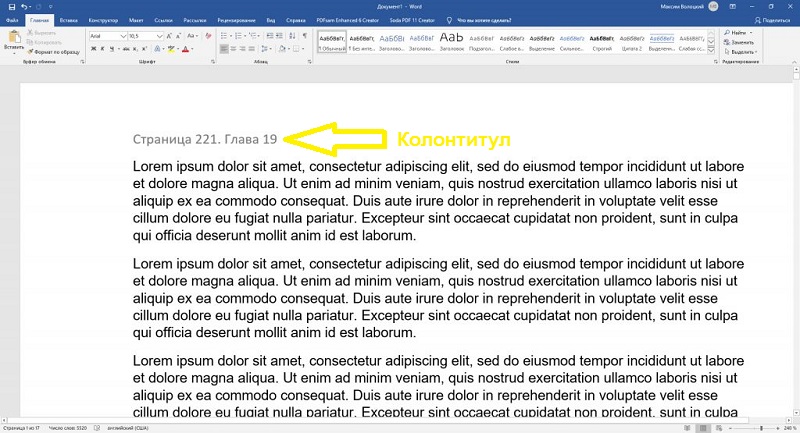
Lihtsate sõnadega on see teatav märkide komplekt, mida kuvatakse igal lehel, see tähendab, et seda saab näha faili lõpuni. Kui nad räägivad ülemisest jahutusest ja alumisest, viitab see vastavalt iga lehe ülaosas või allpool.
Kuidas veerusid Wordi sisestada
Kookidega töötamine algab tõsiasjaga, et nad saavad neid alustada. See pole kogenud kasutaja jaoks keeruline, kuid uustulnukatel pole sageli aimugi, millistes menüü sektsioonides vajalikke nuppe otsida.
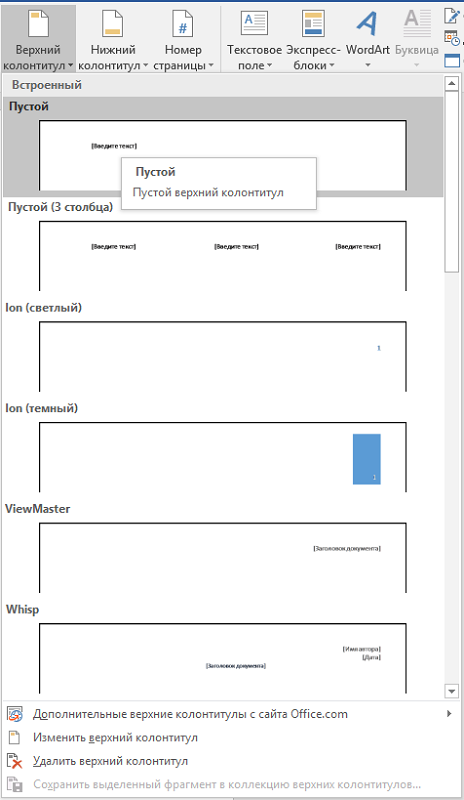
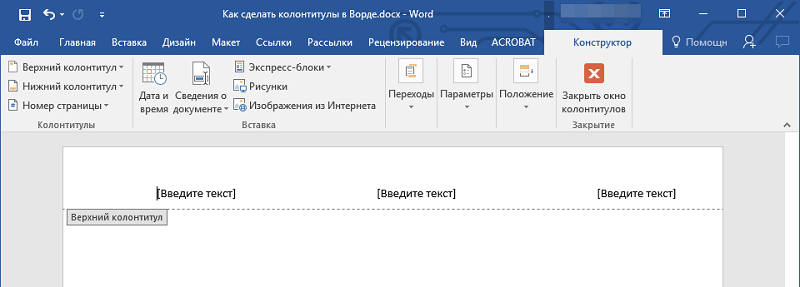
Vaatame siis, kuidas neid spetsiaalseid sisendeid sisse lülitada, kasutades järgmist toimingu järjekorda:
- Esiteks otsime menüüst vahekaarti, mida nimetatakse "sisestaks". Selles saate kohe märgata tööriistu, mis on allkirjastatud vastavalt “ülemise konvoi” või “madalamale”.
- Klõpsake seda, mida tahame korraldada. Selles näete juba ettevalmistatud paigutuste komplekti. Valige, mida vajame, pärast mida klõpsame sellel hiireklõpsuga.
- Meie sõnadokument tekib meie silme ees, mille kaudu proovisime menüüd avada. Kuid valitud lehma piirkond on juba aktiivseks muutumas. Lindil saame märgata kaasasolevat režiimi nendega töötamiseks.
- Nüüd jääb teksti seadistada, mida me tahame näha dokumendi igal lehel. Klõpsake vasaku hiirenupuga tööpiirkonnas, kus see saab, ja hankige soovitud tekst.
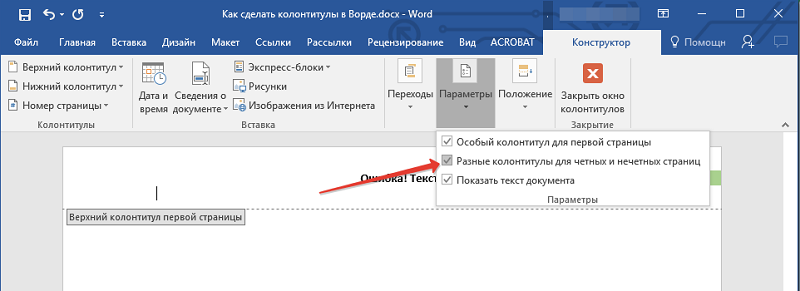
Samas režiimis pakutakse neid meeskonna toimetajas, millega saab lisada mitmesuguseid märke või tähemärke. Näiteks võib see olla looja looja või mõne pildi perekonnanimi. Huvitav on see, et lehtede ühtlase või paaritu nummerdamise jaoks on võimalus luua erinevad pojad. Ja selle režiimi lahkumiseks klõpsake spetsiaalsel nupul või klõpsake kaks korda hiirega väljaspool tööala.
Kuidas veerge redigeerida
Sageli on vaja töötada valmis lisamisega kohandamisel. Näiteks soovib kasutaja sageli muuta sinna sisestatud teksti suurust. Tegelikult pole selles midagi keerulist, kuid seda saab teha kahel viisil:
- Klõpsame kaks korda sisestuse tööpiirkonnas, mille järel see avaneb ja saate ülemist konvoi vähendada või teha nendega muid toiminguid. Pärast kahekordset vajutamist aktiveeritakse töörežiim.
- Veel üks stsenaarium algab vahekaardile sisestamise üleminekuga. Valige selles sisestusrežiim, millega tahame töötada (ülemine või alumine). Valige vastav võti, näiteks "Suurendage alumist balletti".
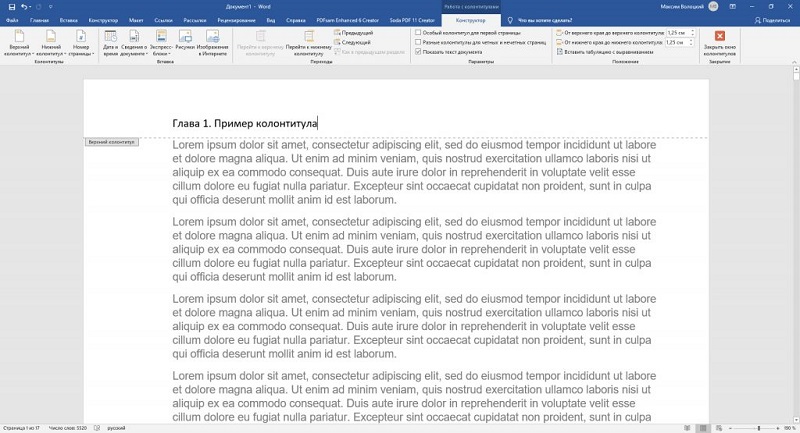
Kõige sagedamini määrasid kasutajad päringu, kuidas neid redigeerida, et teha lehe nummerdamine. Selle jaoks pakub sõna juba erimeeskonda. Niisiis, me läheme ülaltoodud algoritmi järgi ja otsime kõigepealt menüü jaotist nimega "Insert". Juba selles on vaja leida paneel, mis on allkirjastatud kui "Cubs". Leht "number" nupp on selles juba registreeritud.
Nüüd peate valima, millises kohas nummerdamine läheb. Näiteks saate täpsustada "lehe ülaosas". Nummerdamine lülitub automaatselt sisse ja see rakendatakse igale lehele. Dokumendi enda redigeerimise juurde naasmiseks klõpsake 2 korda hiirega väljaspool sisestustsooni.
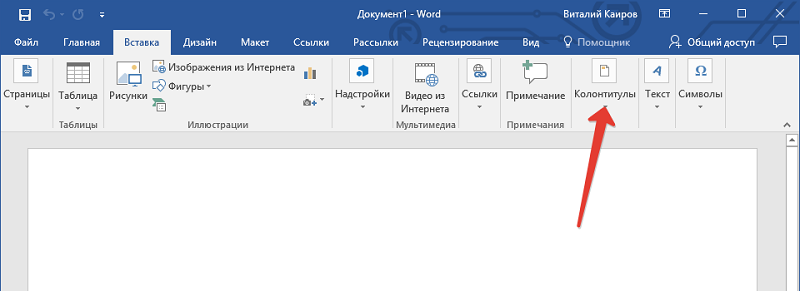
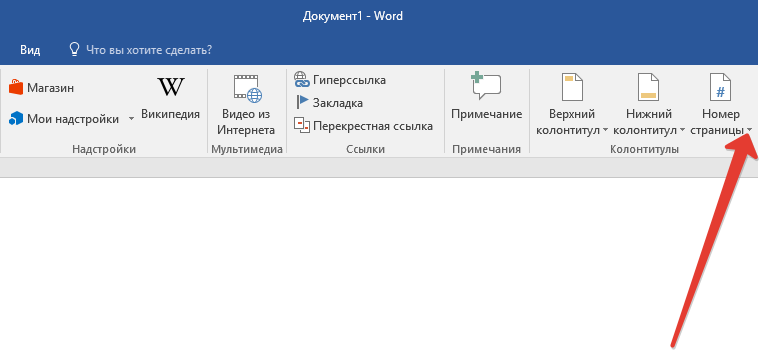
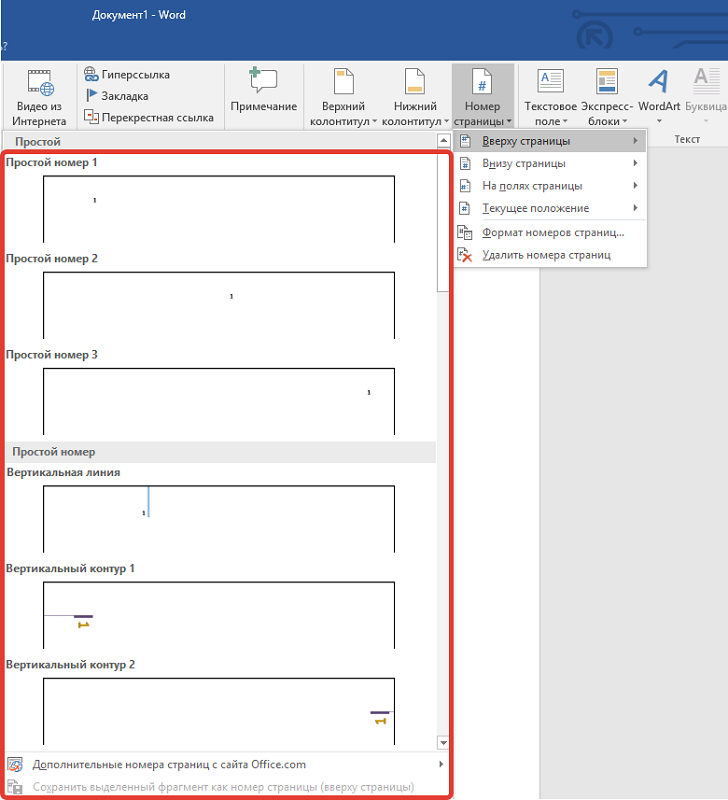
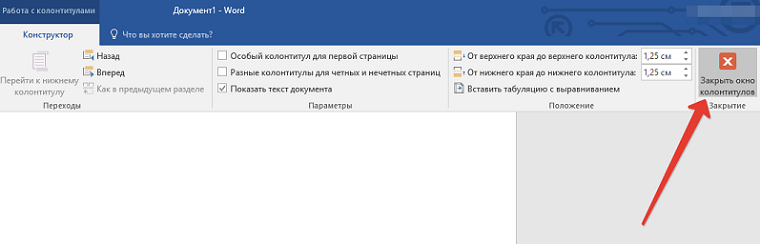
Ja ka väga populaarne on vajadus teha erinevaid veerge kogu tekstis. Kui järgite loogikat, on samad lisad mõeldud kõigil lehtedel kuvamiseks. Selle ahela muutmiseks on vaja teha dokumendis lünga õiges kohas. Selleks järgime seda järjekorda:
- Leiame jaotise pealkirjaga "pilk". Selles liigume alajaotisse "lüngad" ja seal klõpsame nuppu "Järgmine leht".
- Nüüd on tekstdokument jagatud kaheks eraldi, kuid veerud ise on endiselt identsed. Seetõttu otsime jaotist, mis on mõeldud nendega töötamiseks paneelil. Kasutades nuppu „Edasi”, lülitage kett välja, eemaldades kasti väljale "nagu eelmises osas".
- Saate uue sisetüki sisu redigeerida ja tööalast lahkuda, nagu juba varem näidetes toodud.

Veel üks huvitav võimalus on seotud ühtlaste ja veidrate lehtede erinevate sisendite paigaldamisega. Selleks peaksin tegema palju pause, kuid rakenduse arendajad olid väljapääsuks ette nähtud. Tööriistade "parameetrite" komplektil on juba alajaotus "erinevad veerud ühtlaste ja paaritute lehtede jaoks". Selles tähistame lipu ja protsess on läbi.
Kuidas eemaldada veergude sõnast
Tekstifailiga töötamise käigus on mõnikord vaja ülemist veergu või alajõudude eemaldamist. Protseduur on identne sellega, kuidas me selle lõime:
- Kui teete seda käsitsi, klõpsake siis hiire 2 korda tööpiirkonnas, kus sisestus asub. Jääb kogu sisu esile tõsta ja selle eemaldada, vajutades klaviatuuril nuppu DEL. Nüüd saate tööpiirkonnast lahkuda ja veenduda, et muudatused on jõustunud.
- Teine võimalus on minna vahekaardile Word 2010, millel on juba ülemise või alumise veeru nuppe (need on märgitud). Valige menüüst vastav käsk "Keela ülemine ..." või madalam. Muudatusi rakendatakse kogu dokumendile.
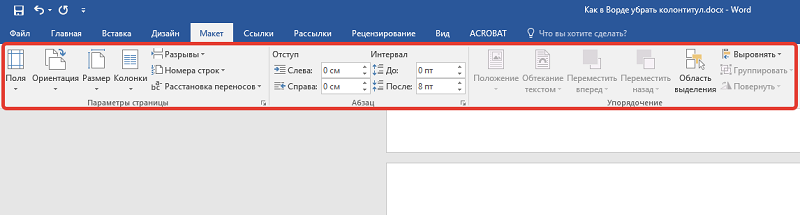
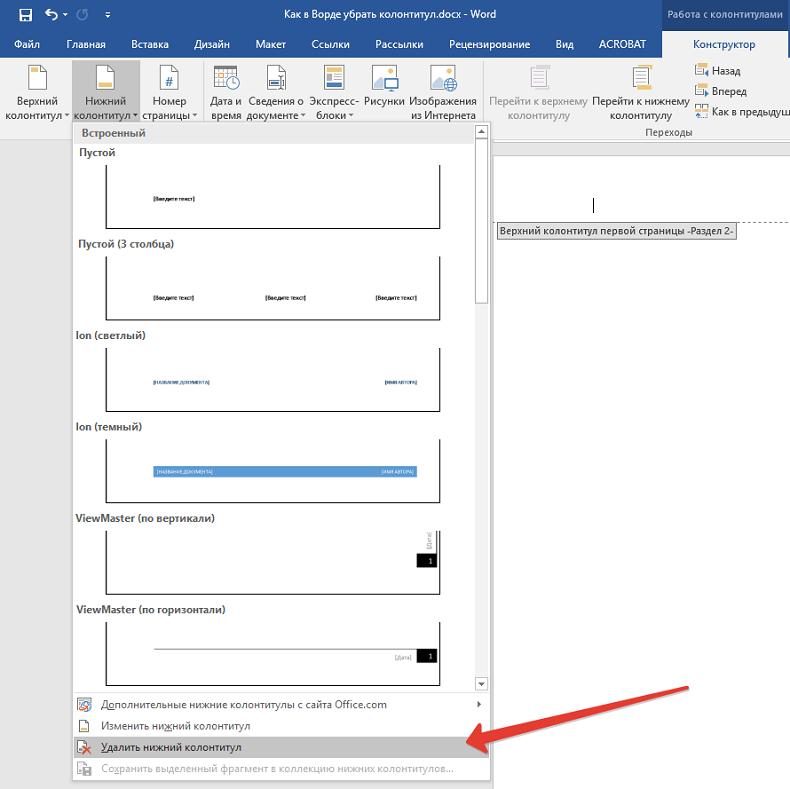
Seega võiksime veenduda, et spetsiaalsed sisetükid annavad täiendavaid võimalusi tekstifailiga töötamiseks. Kõige rohkem hõlbustavad nad kasutajaid dokumendi ja orientatsiooni lugemist. Kui teil on artikli teema kohta oma kommentaarid, võite nad jätta aruteluks.

