Ubuntu terminali meeskonnad

- 1914
- 532
- Jody Spencer
Linuxi opsüsteemi loomisest oli selles töötamise peamine tehnika käsurea liides. Hiljem lisati sellele universaalsele instrumendile graafilisi üksikasju, moderniseerides süsteemi ja muutes selle uutele kasutajatele mugavamaks. Hoolimata paljude Linuxi jaotuste sõbralikust keskkonnast, on CLI (käsurida) kasutamine endiselt õigustatud. Ubuntu terminali käsud on võimalus põhjalikuks arvutiressursside haldamiseks, kasutades erineva pikkuse ja keerukusega juhiseid. Seetõttu on terminali omandamine nii oluline.

Põhiteksti käsud terminali kaudu ülesannete täitmiseks.
Võistkonnad võivad koosneda mitmesugustest sümbolitest - numbritest, tähtedest, sidekriipsudest ja kriipsu eksisteeridest eksisteerivad hõlpsalt. Neid tutvustatakse liiniga. Iga juhise täitmine algab sisestusklahvi vajutamisega või mõnel sarnasel viisil. Terminali liides on kasulik, kuna see on saadaval isegi graafilise osa keeldumisega. See suhtleb otse OS -i tuumaga.
See juhiste sisestamise meetod on ebaharilikult paindlik, see ei vaja palju riist- ja tarkvararessursse. Toetatakse ka meeskondade automatiseerimist.
Täpsemalt, terminal on konsooli emulaator. Ta toetab samu funktsioone, pakkudes täiendavaid. Võite seda käivitada klahvide "Ctrl + Alt + T" kombinatsiooniga.
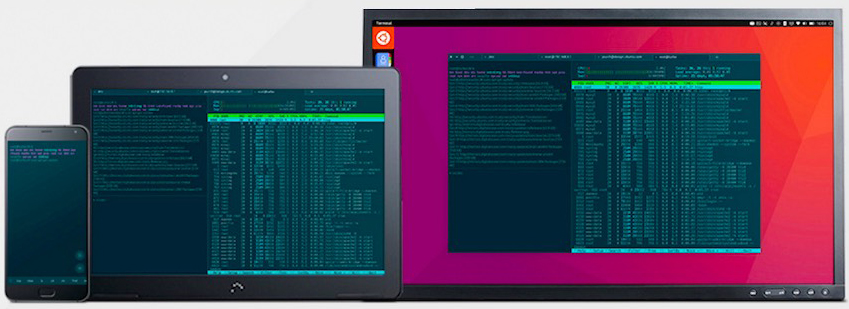
Meeskondade kohta
Terminali juhised on eelnevalt loodud tähemärkide loend pärast värbajat ja kinnitust, mille arvutis täidab etteantud käsu. Sel juhul saab arvesse võtta täiendavaid parameetreid.
Reeglina koosneb meeskond (juhendamine) kolmest osast:
- Rakenduse nimi. See on käivitatava faili nimi, mis on juba süsteemi muutuja kujul kirjutatud.
- Võti. Klahvisid kasutatakse täpsemate juhiste saamiseks. Need võimaldavad teil teha konkreetse toimingu või algoritmi.
- Tähendus. See on mingi muutuja, võtmeparameeter.
Nii moodustatakse Linuxi arvuti juhised. Peamised Ubuntu käsud töötavad koos failide ja režissööride, programmide ja süsteemihalduse käivitamisega, aga ka paljude muude jaoks. Räägime neist rohkem.
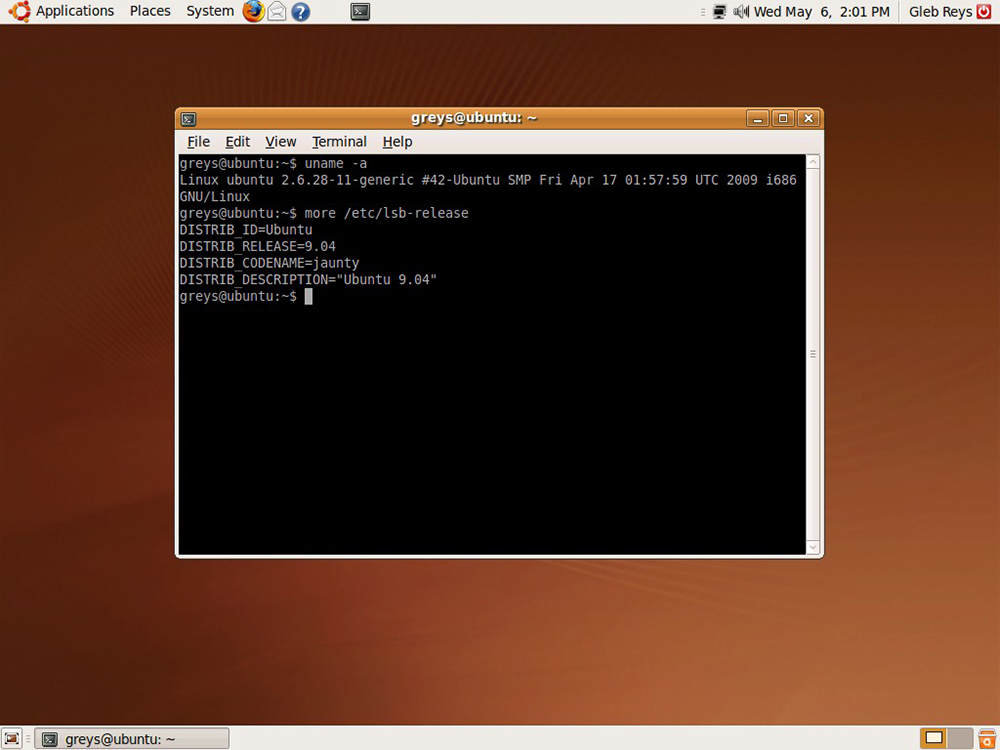
Töö failide ja režissööridega
Looge fail:
Puudutage nimi_fila
Kui peate loomise kuupäeva ja kellaaja muudatusi tegema, aitab järgmine meeskond:
Touch -T 0712250000 FILITITITST
Kustuta fail:
rm name_fila
Sunnitud faili kustutamine:
Rm -f fail1
Looge faili koopia teise faili:
Cp name_1 name_2
Näidake faili sisu:
Rohkem faili
Nii et saate algusest peale kuvada faili 10 rida ...:
Peafail
... ja nii - lõpust:
Sabafail
Näete kataloogi, milles olete nüüd käsul:
PWD
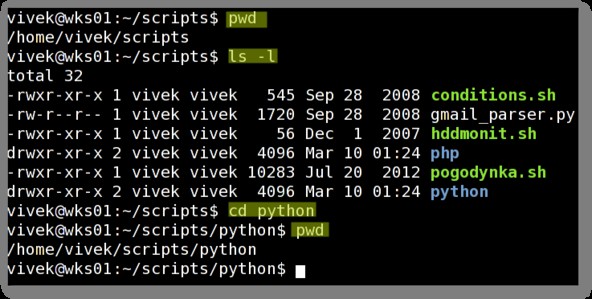
Kodukataloogi minemiseks täitke järgmine käsk:
CD
Looge nii uus kataloog kui ka 2 lavastajat korraga:
Mkdir name_nova_directory
mkdir name_1 name_2
Kustutage kataloogi sunniviisiline viis:
rm -rf name_dracial
Kustuta kataloog:
rmdiri nimi
Faili või kataloogi ümbernimetamiseks või teisaldamiseks on selline meeskond:
Mv kataloog_1 new_ kataloog
Nii et saate luua range lingi failisüsteemi objektile:
ln nime link
Need on peamised käsud failisüsteemi elementidega töötamiseks. Nagu kohe näete, on Ubuntu konsoolimeeskonnad mitmekesised. Pole mõtet neid kõiki meeles pidada - piisab ehituse üldpõhimõtetest. Selliste asjade paremaks rakendamiseks looge eraldi koha kõige vajalikumatest parameetritest “petuleht”. Parem printida see.
Operatsioonid pakettidega
Ubuntu - täpsema pakendi tööriista pakettidega töötamiseks on ette nähtud spetsiaalne tööriist. Seda nimetatakse ka paketihalduriks. Selle programmi juhiseid kasutatakse tarkvarapakettide installimiseks, värskendamiseks või kustutamiseks. Vajadusel saab rakendus töötada automaatselt.
Pakkide installimine ja värskendamine:
Apt-get installi nimi
Hankige praegused pakettide loendid:
Apt-get värskendus
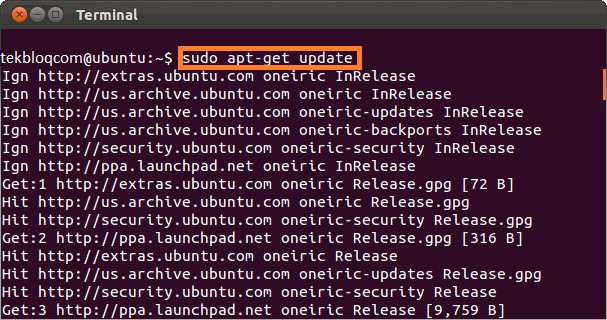
Hankige juba installitud pakettide värskendused:
APT-Get Updace
Ja ka APT-get-meeskonnale saab lisada selliste oluliste parameetrite lõhe kaudu:
- Kontrollige, kas sõltuvusi jälgitakse;
- Puhas arhiveeritud pakkide kustutamine, mis varem alla laaditi;
- Autoklean pesta automaatselt kõiki arhiivikoopiaid pakettide.
Andmete arhiveerimine
Mõned Ubuntu süsteemi konsooli käsud on suunatud arhiividega töötamisele. See OS on üles ehitanud arhiivide tugi populaarsetes vormingutes. Arhiividega töötades ärge unustage andmevormingute ühilduvust teiste OS -iga. Meeskonnad arhiividega töötamiseks ".Tõrva "ja".Rar "on pisut erinevad. Mõningaid erinevusi on oluline meeles pidada.
Tõrv
Looge arhiiv, millel on ette nähtud failinime:
Tõrva vrd nimi.Tõrva nimed_failov
Pange arhiiv lahti kindla nimega:
Tõrva xf nimi.Tõrv
Pigistage fail TAR GZIP -vormingus:
GZIP -nimi
Pakkige fail kokku tihendusvormingu tõrva GZIP:
Tõrva xzf nimi.Tõrv.Gz
Kasutage faili maksimaalset tihendamise kraadi:
GZIP -9 nimi
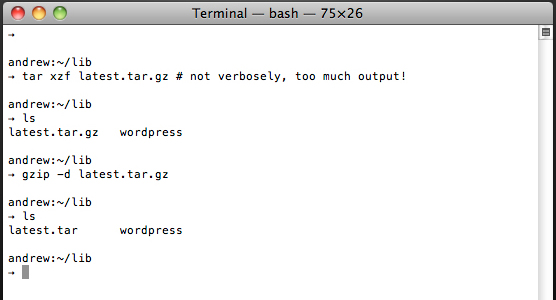
Rar
Looge arhiiv ja lisage sellesse dokument:
Rar nimi.RAR -fail
Arhiiv lahti pakk:
Rar x nimi.Rar
Tõmmake failid ja režissöörid arhiivi:
Tõrva -cvf nimi.Tõrvafaili faili kataloog
Ja see meeskond kuvab arhiivi sisu:
Tõrva -Tf arhiiv.Tõrv
Tehke pakitud fail kindlasse kausta:
Tõrva -xvf nimi.Tõrva -c /kaust
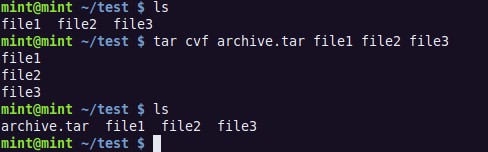
Tõmblukk
Moodustada tihendatud arhiiv ".Zip ":
tõmblukk.zip name_fila
Kui peate lubama mitu faili ja kataloogi:
Zip -R fail1.ZIP File1 File2 dir1
Arhiiv lahti pakk:
Pakk -nimi.Tõmblukk
Tekstiga toimingud
Linuxi käskude rida võimaldab teil tekstiga töötada lihtsate käskude abil. Operaatorite loendist saate koostada filtri, kuvada mõned andmed, ühendada dokumentide fragmendid ja teha palju muid asju. Seega ei piirdu Ubuntu konsooli käsud ainult failisüsteemi toimingutega.
Kõik toimingud failis sisalduva sisu töötlemiseks saab esitada ühe käsu kujul:
Cat File_originale | [Operatsioon: sed, grep, awk, grep jne. P.] >Tulemus.Txt
Kui faili tulemuse jaoks pole veel loodud, looge need ja kuvage andmed järgmise käsuga:
Cat File_originale | [Operatsioon: sed, grep, awk, grep jne. P.] >Tulemus.Txt
Nii et saate kuvada kõiki tekstifragment sisaldavate dokumentide rida aug:
GREP aug/var/log/sõnumid failist '/var/log/memeSages'
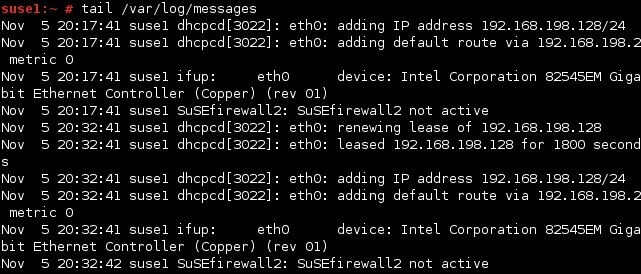
Ja nii - tuletage kõik read, mis sisaldavad numbreid antud massiivist:
Gras [0-9]/var/log/sõnumid failist '/var/log/sõnumid'
See käsk võimaldab teil string1 rea eemaldada dokumendist "Näide".Txt ":
Sed -e 's/ *$' näide.txt | Eemaldage tühjad tähemärgid iga rea lõpus | | Sed -e 's/string1g' näide.Txt
Nii et saate dokumendis reda asendada stringi stringi tulemusega. Tulemus kuvatakse ekraanil.
Sed 's/stringA1/string2/g' näide.Txt
Varukoopia
Andmete varukoopiate loomiseks kasutatakse sageli Ubuntu terminali käske. Kui teave on kahjustatud või kaotatud, on nende abiga võimalik varukoopiate andmeid taastada. Need on rakendatavad nii arvutite sisemise meediumi kohta kui ka väliste ketaste kohta.
Looge "/Kodu" täielik koopia faili teatud kausta sees:
Prügi -0aj -f /tmp /home0.Bak /kodu
Taastage andmed andmete varukoopiast (kataloog ja fail asendatakse):
Taasta -if /tmp /home0.Bak
Sünkroonige kaks kausta (kaustad lõpus):
Rsync -rogpav -delete /home /tmp
Tehke sünkroonimine SSH kaudu:
rsync -rogpav -e ssh -delete /home ip_address: /tmp
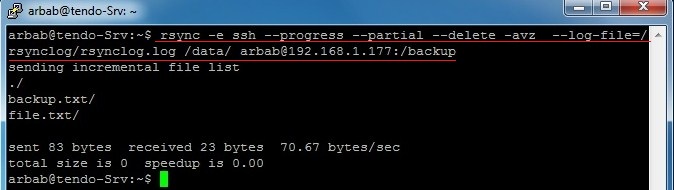
Ja nii saate luua kaug arvutis oleva faili kohaliku ketta koopia (süntaksi näide):
Dd bs = 1m if =/dev/hda | Gzip | ssh kasutaja@ip_addr 'dd of = hda.Gz '
Nii et saate kõigi failide kaustast otsida laiendiga ".txt "ja kopeerige need kataloogi teise aadressi alusel:
Leidke /kodu /kasutaja1 -Name '*.txt '| XARGS CP -AV -ARGET -Directory =/Home/Backup/-vanemad
Juhtimis- ja rühmajuhtimine
Räägime nüüd juhistest, mis aitavad kasutajaõigusi hallata. Ilma nende juhisteta oleks Ubuntu peamised meeskonnad puudulikud. Reeglina on neid vaja OS -i kasutavate rühmade ja üksikisikute parooli, loomise ja kustutamise muutmiseks.
Looge uus grupp, millel on eesnimega:
GroupAadd group_nami
Kustutage grupp eelnimega:
GroupDel Group_Name
Muutke rühma nime:
GroupMod -n new_group_name old_group_name
Looge uus kasutaja:
Usradd user1
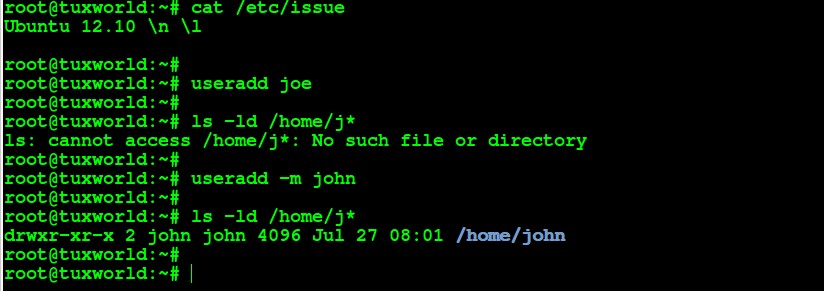
Pühkige kasutajaandmed, sealhulgas tema isiklik kataloog:
userDel -R kasutaja1
Installige kasutajale uued atribuudid:
USERMOD -C "USER FTP" -G SÜSTEEM -D /FTP /USER1 -S /BIN /NOLOGIIN USER1
Installige arvelduskonto uus parool:
Passwd
Redigeeri määratud kasutaja parooli. Kehtib ainult juureõigustega:
PASSWD USER1
Muud kasulikud käsud
Ubuntu operatsioonisüsteemis saab terminali kaudu taaskäivitavat käsku rakendada ka siis, kui graafiline liides ei tööta. Siin ta on:
Sudo taaskäivitus
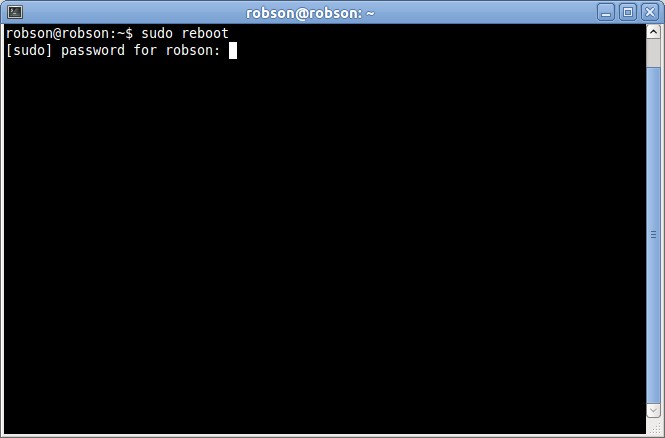
Ja ka muid käske saab kasutada:
Sudo init 6
Sudo seiskamine -r nüüd
Arvuti väljalülitamiseks võite kasutada järgmisi juhiseid:
Sudo Poweroff
Sudo telinit 0
Sudo peatumine
SUDO SÕNAS -H KOHE
Täitke praegune seanss:
Sudo väljalogimine
Kokkuvõtteks
Uurisime Ubuntu seiskamismeeskonda ja mitmesuguseid süntaktilisi konstruktsioone, võimalusi, kuidas käivitada operatsioonide ja arhiividega töötamiseks mõeldud pakendite ja tehnikatega ... Loodame.
Kui Linuxis on tekkinud muid küsimusi või on soov oma arvamust jagada, ärge häbenege - kirjutage oma küsimused ja kommentaarid kommentaarides.
- « Windowsi opsüsteemi ülesannete opsüsteemis prioriteet suurenev prioriteet
- Kuidas hõljuva dirigendi akende parandada »

