Wind+R -käsud (käivitage) Windows 11 ja Windows 10 jaoks, mida on kasulikud teada

- 4405
- 977
- Noah Pfannerstill

Enamik kasutajaid teab mõnda meeskonda Võida+r (klahvivajutuste ja R -embleemiga klaviatuuri kombinatsioon) või dialoogiboksi „Käivita”, kuid tavaliselt ainult mõned põhilised seda tüüpi käskude põhikomplektid. Kuid selliseid käske on palju rohkem ja neid saab kasutada mitte ainult täielikult töötava süsteemi korral, mis võib olla väga kasulik.
Selles materjalis on Windows 11 ja Windows 10 jaoks kõige huvitavamad Win+R käsud (sobib süsteemi eelnevate versioonide jaoks), mis võib olla kasulik üks kord, ja juhiste esimeses osas aken „täitmise” aken. rakendatakse väljaspool süsteemi töölaua. See võib olla ka kasulik: juhtpaneeli elemendid Win+R või CMD kaudu käivitamiseks, Windows 10 kuumad klahvid, kasulikud ehitatud Windows System Utilities.
- Käskude kasutamine täidab
- Win+R käsud süsteemi utiliitide käivitamiseks
- Windowsi halduselemendid käskude käivitamiseks
- Kiire juurdepääs süsteemikaustadele käskude "Perfor" kaudu
Käskude kasutamise kohta "Esitage"
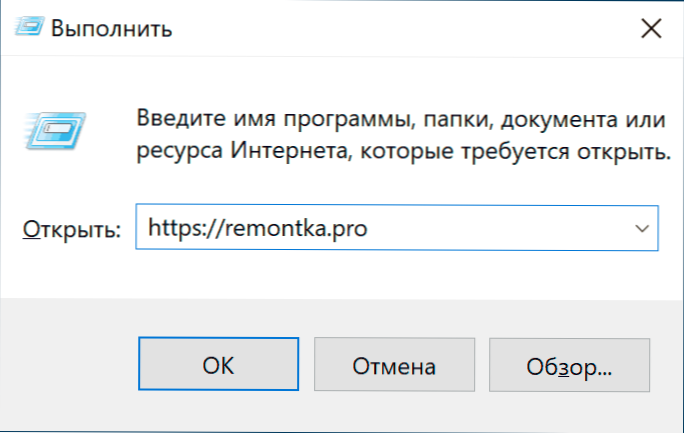
Win+R käskude teemat käsitlevates artiklites näete selle teema kohta mõistlikke kaalutlusi: miks seda vaja on? Tõepoolest, Windows 10 -s saan vajaliku alustamiseks kasutada otsingut ülesanderibal või muudes viisides: nupu, juhtpaneeli või muu asukoha kontekstimenüüs.
Jah, see on tõsi, kuid käskude "täitmiseks" kasutamise kasuks pole vähem mõistlikke argumente:
- Mõni element on kiiremini läbimiseks+r läbi joosta, Eriti Windows 11. Näide - võrguühenduste Windows ja see pole ainus selline element.
- Neid käske saab käivitada isegi mõne süsteemi tõrke korral. Oletame, et kõik, mida pärast süsteemi laadimist näete. Trahv: ülesande dispetšeris (vormis "üksikasjalik") saame menüüs valida "fail" - "käivitada uus ülesanne" ja kasutada mõnda kõnealust käsku.
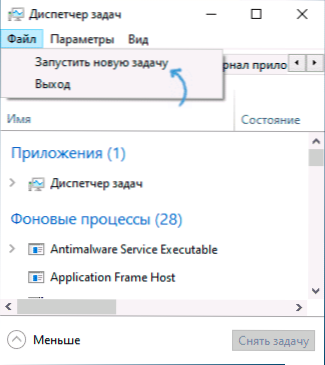
- Eraldi meeskonnad (Need, kellel on pikendus .Exe, see tähendab Windowsi süsteemi utiliite) Saame seda käivitada ja kasutada väljaspool tähelepanuta jäetud süsteemi. Näiteks kui käivitate Windows 10 laaditud mälupulgaga, klõpsake klahvi Shift+F10 (mõnel sülearvutil SHIFT+FN+F10), avaneb käsurida, sama käsurida saab avada taastamiskeskkonnas, ja juba on mõned käsud näiteks näiteks registriredaktori või süsteemi taastamise käivitamiseks.
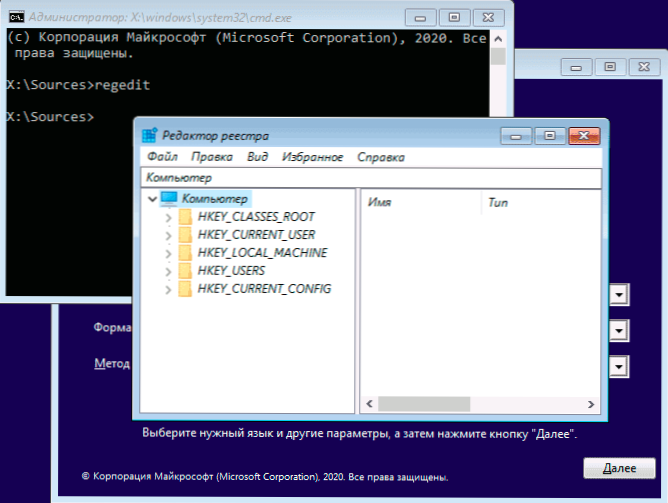
Loodan, et mul õnnestus veenda ühte lugejat, nüüd läheme otse meeskondadesse.
Windows 11/10 käskude loend+R on kasulik teada
Enne jätkamist pöörake tähelepanu: mõnel meeskonnal on pikendus .MSC (arvuti juhtimiskonsooli elemendid), teised - .CPL (juhtpaneeli elemendid), teised - .EXE (ehitatud -Windowsi süsteemi utiliidid).
Ja ma tuletan teile meelde: avada dialoogiboks „Execute”, hoides klahvi (Windowsi embleemiga) vajutage Rawl Rac ja sisestage käsk avatud aknasse. Windows 11 ja 10 jaoks on teine lihtne viis klõpsata nupul "Start" ja valida kontekstimenüüs "Perform".
Käsud "toimivad" süsteemi utiliidide ja mõne ehitatud programmi käivitamiseks
Alustame meeskondadega, mis võimaldavad teil kiiresti joosta .Windowsi sisseehitatud eksemplaride arv, meeskonda laienemise näit pole tavaliselt tingimata.
Maadeavastaja.Exe
Esmapilgul ei tundu see meeskond kasulik: see algab ainult aken “dirigent”, kuid see on regulaarselt töötavas süsteemis. Kui leiate end olukorras “Must ekraan ja hiirekurs.
Msconfig.Exe
Kasutades Msconfig Saame käivitada akna „Süsteemi konfiguratsioon”, mis on kasulik mitmes mõttes.
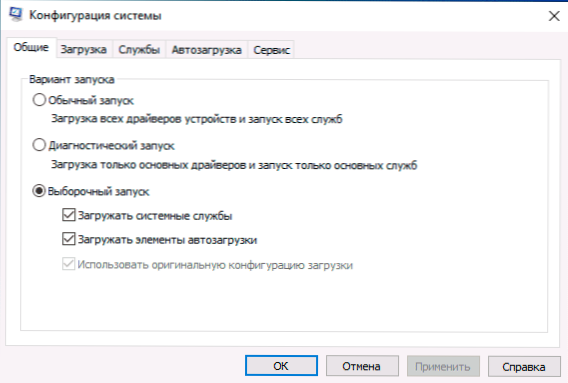
Selle aknaga saame:
- Lülitage turvarežiim erinevate parameetritega sisse või tehke puhta allalaadimisrežiim Windows 10.
- Kustutage allalaadimismenüüst tarbetud opsüsteemid.
- Käivitage vahekaardil Service Windows Diagnostic Utilities.
- Muutke täiendavaid laadimisparameetreid (siin on ettevaatlik: protsessori tuumade arv, maksimaalne mälu ja muud parameetrid ei ole see, mida tavakasutaja peaks katsetama. Sellest pole mingit kasu, kahju on tõenäoline).
Kontroll.Exe
Meeskond avab Windowsi juhtpaneeli - midagi erilist. Kuid sama käsu abil saame alustada näiteks juhtpaneeli eraldi elemente:
- Juhtimiskaustad Avab kaustade parameetrid (sisse ja välja lülitatakse peidetud ja süsteemifailide ning muude parameetrite väljalülitamisel).
- Kontroll Addintools Käivitage aken koos elementidega haldusriistade käivitamiseks.
- Kontrollige UserPassWords2 - Näiteks kasutaja juhtimisakna avamine, et keelata paroolitaotlus Windows 10 sissepääsu juures.
- Juhtimislaud.Cpl ,,@ekraanisäästja Avab ekraanisäästja Windows 10 sätted (ekraanisäästja).
msinfo32.Exe
Meeskonna abiga msinfo32 Avate akna "Teave süsteemi kohta".
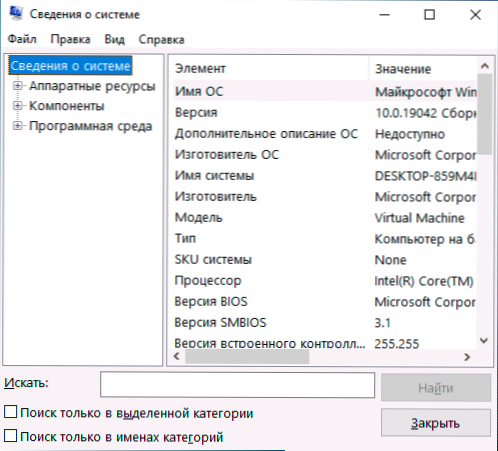
Aknas saate teavet arvuti riist- ja tarkvara komponentide kohta: uurige emaplaadi mudelit, MAC -aadressi, RAM -i hulka, protsessortuumade arvu, Windows 10 versiooni ja tühjendamist.
Puhtam.Exe
Meeskond käivitab Windowsi sisseehitatud “ketta“ ketta ”, mis on loodud tarbetute ajafailide kustutamiseks ja pärast nuppu„ Puhasüsteemi failide ”klõpsamist - kasutamata süsteemifailide, mille helitugevust saab arvutada gigabaitidega.
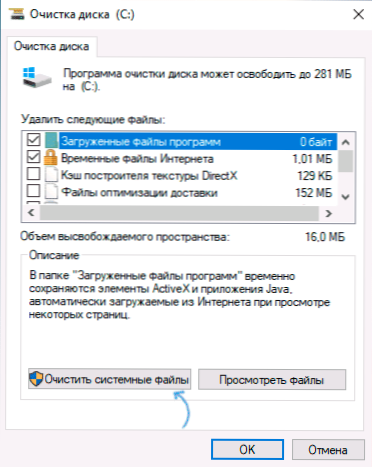
Seal on ka viis, kuidas käivitada utiliit koos täiendavate võimalustega, selle kohta: Windowsi ketta puhastamine laiendatud režiimis.
MSTSC.Exe
Võida+r - MSTSC.Exe käivitab akna "Ühendamine kaugtöölauaga", mille eesmärk on minu arvates nimest selge.
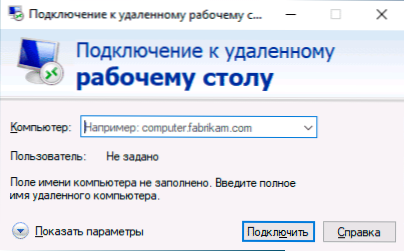
Üksikasjad, et kaugtöölaud on mõeldud juhistes, kuidas kasutada kaugtöölaua Microsofti (RDP).
SDCLT.Exe
Meeskond avab Windows 10 varukoopia ja taastamise parameetrid, võimalusega luua süsteemi taastamise ketas, failide ajalugu konfigureerida ja luua süsteemi varukoopia.
Mmc.Exe
Mmc.Exe See käivitab juhtkonsooli (MMC) - tööriist Mycosofti ja kolmanda osalise arendajate ühendatud seadmetega töötamiseks, mis on mõeldud peamiselt süsteemi administraatoritele süsteemi oleku, riist- ja tarkvara komponentide haldamiseks ja jälgimiseks.
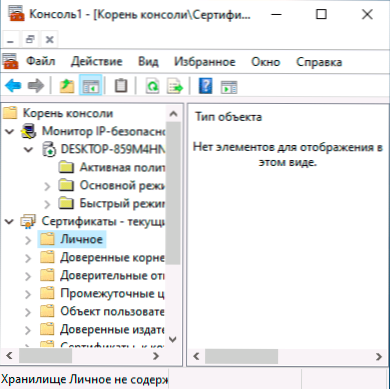
Resron.Exe
Meeskonna abiga Resron.Exe Saate avada sisseehitatud utiliidi "ressursimonitor", mis võib olla kasulik süsteemi ressursside jõudluse ja tarbimise analüüsimiseks. Loe lisaks: me kasutame Windowsi ressursside monitorit.
Regedit.Exe
Üks kõige sagedamini mainitud meeskondi, Regedit.Exe, Käivitatakse Windowsi registriredaktoriga, mis võib süsteemi käitumise konfigureerimiseks mitmel viisil konfigureerida: enamiku funktsioonide jaoks OS -i optimeerimise näpistamist ja utiliite kasutatakse süsteemi registri muutmiseks. Lühike juhised registri toimetaja kasutamise kohta.
Perfmon.Exe
Perfmon.Exe Avab süsteemi jõudluse jälgimise utiliidi "System Monitor". See rakendab ka süsteemi stabiilsusmonitori.
MRT.Exe
See meeskond käivitab sisseehitatud "Malvara Microsoft Windowsi eemaldamise", mida paljud süsteemis ei kahtlusta (mitte segi ajada Windows Defenderiga).
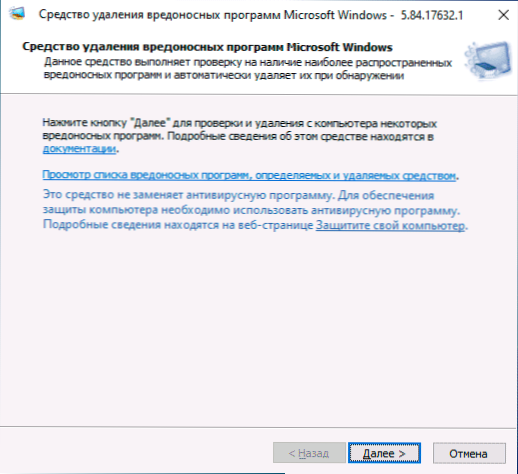
Utiliiti pikendatakse igakuiselt ja see võib olla põhiline testimisvahend arvutis kahtlustatavate ohtude jaoks. Kolmanda osalise programmide eemaldamine võib siiski olla tõhusam.
Ja veel paar sama sektsiooni meeskonda, mis võib olla ka nõudlik:
- Winver.Exe - Aken koos teabega versiooni, toimetuse ja installitud akende kokkupanemise kohta.
- Arvutus.Exe - Käivitage ehitatud kalkulaator.
- Võlus.Exe - Utiliidi "Sümbolitabeli" käivitamine.
- OSK.Exe - Ekraani klaviatuuri käivitamine.
- TaskMgr.Exe - Avage Windowsi ülesannete haldur.
- dxdiag.Exe - DirectX Diagnostics utiliit, mis kuvab teavet süsteemi graafiliste ja helikomponentide parameetrite ja võimaluste kohta.
- Lülita välja.Exe - meeskond väljalülitamiseks, taaskäivitamiseks ja muudeks ülesanneteks, näiteks meeskond Väljalülitamine /o /r /t 0 Taastumiskeskkonda uuesti laadimine. Kasutatakse parameetritega. Võite tutvuda ühe rakenduse võimalusega arvuti väljalülituse taimeri artiklis.
Juhtpaneeli ja juhtkonsooli elementide käivitamise käsud
Järgmine käskude komplekt võimaldab teil juhtimispaneelides saadaolevaid elemente kiiresti käivitada, aga ka üksikute juhtnupud, näiteks "seadmehaldur" või "kohalik grupipoliitika toimetaja".
- Komprommmt.MSC - See käsk avab akna, milles elemendid (süsteemi utiliidid) tutvustatakse arvutihaldus. Kõiki neid saab eraldi käivitada, kuid mõne sellise liidese jaoks võib see olla mugavam.
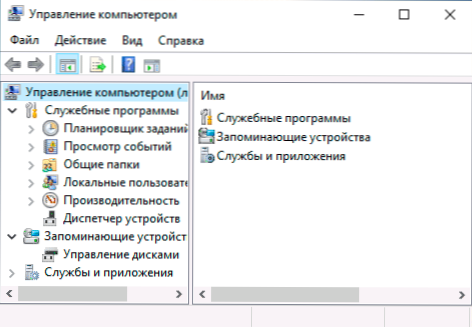
- Devmgmt.MSC - seadmehaldus.
- Diskmgmt.MSC - Windowsi ketashaldus. Saab kasutada ketta jagamiseks sektsioonideks ja muudel eesmärkidel ketastega.
- Eventvwr.MSC - Vaadake Windowsi sündmusi. Võimaldab teil analüüsida süsteemi käitumist tõrkete ajal, vigade põhjuseid.
- Teenused.MSC - Teenuste meeskond.MSC käivitab akna "Service", milles näete Windowsi teenuste praegust olekut, käivitage või peatage, muutke käivitamistüüpi. Kahjuks muutus Windows 10 uusimates versioonides paljude süsteemiteenuste parameetrite muutus määratud liideses ligipääsmatuks.
- Gpedit.MSC - Kohalik grupipoliitika toimetaja. Windows 10 kodus kättesaamatu.
- NCPA.Cpl - Windowsi võrguühenduste loend koos võimalusega vaadata nende seisundit ja seadistamist. Aitab, kui Internet ei tööta Windows 10 ja paljudes muudes olukordades.
- Appwiz.Cpl - Programmide paigaldamine ja eemaldamise liides.
- Lusrmgr.MSC - Kohalike kasutajate ja rühmade haldamine.
- Powercfg.Cpl - Sülearvuti toiteallika sätted või arvuti toiteallika parameetrid.
- Tulemüür.Cpl - Windowsi tulemüüri parameetrid.
- Sysdm.Cpl - Süsteemi parameetrite aken koos pumpamisfaili seadistamise, taastamispunktide (süsteemi kaitse), kiiruseparameetrite ja muutujate võimalustega.
- Mmsys.Cpl - Windowsi salvestamise ja taasesituse seadmed.
- Taskschd.MSC - Windows 10 ülesanded planeerija.
Meeskonnad Windows 10 süsteemikaustade kiireks avamiseks
Dialoogiboksi abil saate kiiresti mõnda sageli kasutatavat kausta avada. Käsud antakse jutumärkides, kuid te ei pea neid tutvustama, näiteks teises meeskonnas siseneme lihtsalt punkti:
- Avage süsteemi ketta juur (C :) - "\"
- Avage praeguse kasutaja kaust (C: \ Users \ Nimi of the_poller) - "."
- Avage kaust "kasutajad" - ".. "
- Avage ajutine faili kaust - "%Temp%"
- Avage praeguse kasutaja AppData \ rändlus kaust - "%Aplikatsiooni andmed%"
- Avage praeguse kasutaja AppData \ kohalik kaust - "%LocalAppData%"
- Avage kaust C: \ Windows - "%Systemroot%"
- Avage kaust C: \ ProgramData - "%ProgramData%"
Kõik artiklis kirjeldatud meeskonnad on üsna standardsed, kuid see võib aidata neid sageli vajalikke elemente avada. Loend ei sisalda kõiki saadaolevaid käske, vaid ainult neid, mis nõuavad tõenäolisemalt algaja kasutajat, ja töötavad võrdselt nii Windows 10 kui ka süsteemi eelmistes versioonides.
Olen kindel, et teil on loendisse midagi lisada, mul on hea meel kommenteerida.

