Punane Rist Interneti -ikoonil Windowsis

- 862
- 204
- Fred Carroll
Punane Rist Interneti -ikoonil Windowsis
Windowsis on palju erinevaid probleeme, mis on kuidagi seotud Interneti -ühendusega. Ja üks neist on ikoonil punane rist, mis kuvab Interneti -ühenduse oleku (samuti aknas "Võrguühendused" adapter). Mul on ikoon kolmikul (paremas alanurgas), mille abil saame kindlaks teha, kas meie arvuti on ühendatud võrguga, ühenduse kaudu WiFi kaudu või kaabli abil, kas on juurdepääs Internetile või mitte.
Sõltuvalt ühendusmeetodist saab see punane rist meile erinevatest probleemidest rääkida.
- Kaabliühendus (LAN).
 Sellist ikooni saab näha, kui võrgukaabel pole modemist, ruuterist ega otse pakkujalt ühendatud. Kui kaabel on ühendatud, kuid kõik on täpselt LAN -i ühenduse olek Punase Ristiga, siis on need juba mingid probleemid. Näiteks midagi kaabli või võrgukaart ise. Võib -olla pole võrguadapteri draiverit installitud.
Sellist ikooni saab näha, kui võrgukaabel pole modemist, ruuterist ega otse pakkujalt ühendatud. Kui kaabel on ühendatud, kuid kõik on täpselt LAN -i ühenduse olek Punase Ristiga, siis on need juba mingid probleemid. Näiteks midagi kaabli või võrgukaart ise. Võib -olla pole võrguadapteri draiverit installitud. - Wi-Fi ühendus.
 See ühenduse ikoon kuvatakse siis, kui WiFi on sülearvutis keelatud. Seal on traadita moodul ja draiver on installitud, kuid traadita võrk on Windowsi sätetes keelatud või sülearvuti klaviatuuri funktsionaalsed klahvid. Või kui traadita võrk on sisse lülitatud, kuid arvuti ei näe saadaolevaid võrke, millega saate ühendada.
See ühenduse ikoon kuvatakse siis, kui WiFi on sülearvutis keelatud. Seal on traadita moodul ja draiver on installitud, kuid traadita võrk on Windowsi sätetes keelatud või sülearvuti klaviatuuri funktsionaalsed klahvid. Või kui traadita võrk on sisse lülitatud, kuid arvuti ei näe saadaolevaid võrke, millega saate ühendada.
Muide, Windows 10 -s on see ikoon võrreldes Windows 7 ja Windows 8 -ga pisut erinev. Kuid otsused on samad. Mõnikord puutun kokku probleemiga, kui Interneti -ikoonile joonistatakse Punane Rist, kuid Internet töötab. See näeb välja nagu mingi Windowsi süsteemi tõrge. Kaalume selle probleemi lahendust ka artiklis.
Kaabliühenduse olek Punase Ristiga ja Internet ei tööta
Kui varem Internet töötas kaabli kallal, siis soovitan kõigepealt kontrollida kaablite ja muude seadmete ühenduse ühendamist (kui mul on ruuterit või modemit, kui seda on). Juhul, kui selles arvutis pole Internetti kaabliga veel ühendatud, peate kontrollima, kas seadmehalduris on võrgukaart. Alustame sellest.
1 Avage seadme dispetšer. Seda teha on palju võimalusi. Kõige lihtsam - klõpsake klahvide Win + R kombinatsioonil, kopeerige käsk MMC devmgmt.MSC Ja klõpsake nuppu OK.Avage seadme dispetšeris vahekaart "Võrguadapterid". Peaks olema võrgukaart. Sõltuvalt tootjast või juhist võib neid nimetada erinevalt. Väga sageli on see midagi sellist nagu "Realtek PCIE GBE ...".
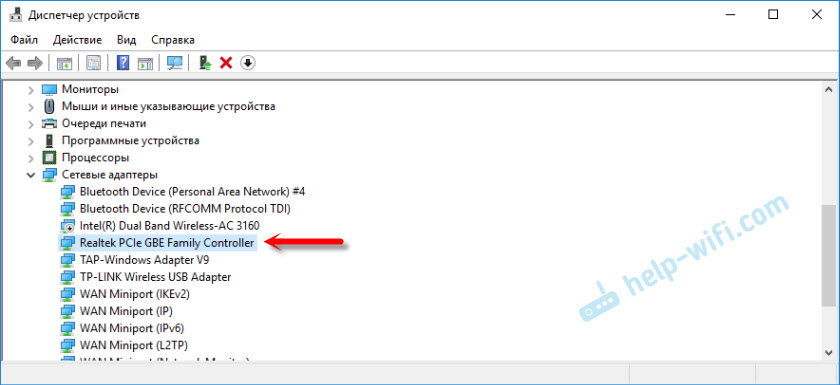
Kui seal on võrgukaart ja see töötab hästi (noole ja kollase hüüumärgi kujul pole ikoone), on probleem tõenäoliselt võrgukaablis, ruuteris või pakkuja juures.
Võib -olla ei leia te seadmehaldurist võrgukaarti. Sel juhul vaadake, kas on teadmata seadmeid (vahekaardil "Muud seadmed"). Kui on olemas, on võimalik, et see on meie võrgukaart (sageli kuvatakse seda Etherneti kontrollerina). Sellele pole lihtsalt juht. See tuleb alla laadida ja installida. Siin on vaja artiklit, millist draiverit on vaja võrgukaardi jaoks (Etherneti kontroller).
2 Kuna Windows 7, 8 ja veelgi enam, paneb Windows 10 peaaegu alati automaatselt draiveri võrgukaardile, on täiesti võimalik, et probleem pole selles. Ja kui ühenduse puudumise põhjus pole võrgukaardil, on täiesti võimalik, et signaal ei jõua sinna. Tore oleks seda kontrollida, ühendades teise kaabli (ruuterilt või pakkujalt) arvutiga või sülearvutiga. Seega saame aru, kas töötav võrgukaart ja kui Windowsis on probleeme, mille ühenduse ikooni saab punase ristiga ületada.Kui teenusepakkuja võrgukaabel on ühendatud otse arvutiga, proovige see välja lülitada ja tagasi ühendada. Vaadake, kas pistik on kahjustatud. Kas kaabel ise on kahjustatud.
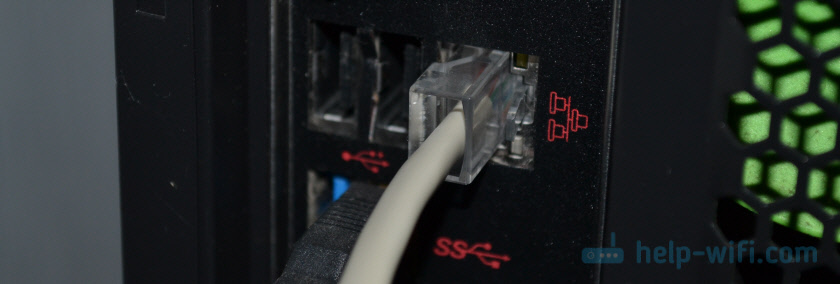
Kui on mõni teine arvuti/sülearvuti - proovige kaabel sellega ühendada. Võite helistada Interneti -pakkuja toetuseks ja probleemi selgitada. Võib -olla nende varustuse põhjus.
Kui ühendus läheb läbi ruuteri või modemi, peate kõigepealt need seadmed taaskäivitama. Kui on mõni teine võrgukaabel, vahetage see välja. Pöörake tähelepanu sellele, kas indikaator süttib arvutivõrgu kaardil ja ruuteri indikaator (mis näitab ühenduse olekut LAN -i poolt). Proovige ühendada port teise LAN -iga (ruuteril on tavaliselt 4 tükki).
Pole haruldane, et võrgu karaat lihtsalt ebaõnnestus. Kui lahendusi ei aita, peate tõenäoliselt uue kaardi ostma ja ühendama. See ühendatakse PCI pesaga. Kui me räägime PC -st. Sülearvutite jaoks on välised USB Etherneti adaplerid.
Sellele probleemile leiate rohkem lahendusi: võrgukaabel pole ühendatud. Mida teha, kui see on ühendatud, kuid ei tööta.
3 Esimeses lõigus näitasin, kuidas leida seadmehaldurist võrgukaart. Proovige seda sealt eemaldada. Klõpsake seda lihtsalt hiire parema nupuga ja valige "Kustuta seade". Kinnitage eemaldamine ja taaskäivitage arvuti. Ehk pärast seda peate draiveri käsitsi installima. Kuid tõenäoliselt installitakse see automaatselt.Punane Rist WiFi-võrgu ikoonil
See on siin veelgi keerulisem, kuna sülearvutid ja WiFi-adapterid on erinevad, erinevad tarkvara jne. D. Kuid kui teil on traadita võrguikoon (isegi veaga), viitab see sellele, et süsteem näeb Wi-Fi adapterit. Nii et draiver on installitud (kuigi mõnikord see ei tööta või ei sobi teie adapteri/süsteemiga). Veenduge, et teie lähedal on WiFi-võrgud tõesti saadaval (kontrollige mõnda mõnda seadet, kui pole kindel).
1 proovige lihtsalt Wi-Fi sisse lülitada. Windows 10-s peate klõpsama salve ikoonil ja klõpsake nuppu "Wi-Fi". Traadita võrgu sätteid saate ka parameetrites kontrollida.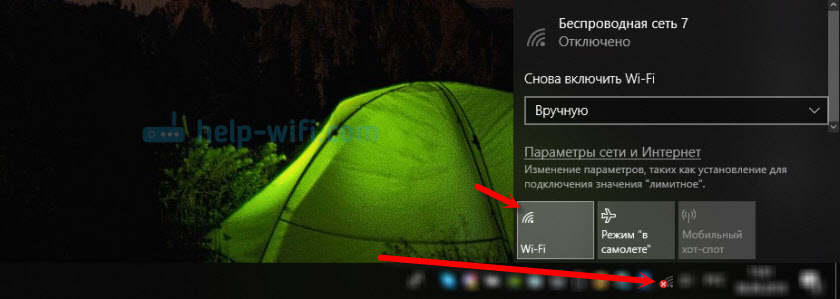
Kui nuppe pole või see on passiivne, siis vaadake nende artiklite lahendusi:
- Traadita võrk - puudega Windows 10. Wi-fi ei lülitu sisse
- Kuidas lubada Wi-Fi Windows 10-s, kui WiFi-nuppu pole ja viga "ei suutnud selles arvutis traadita seadmeid leida"
Windows 7 -s Proovige sisse lülitada liikuvuse keskpunkti, mida saab avada, vajutades võidu kombinatsiooni + x. Windows 10 -s saate selle otsingu kaudu avada, taotledes "Windows Mobility Center".

Muud lahendused leiate artiklist, kuidas Wi -FI lubada Windows 7 -ga sülearvutist ja juhtmevaba suhtlus on keelatud - pole fikseeritud.
2 Kontrollige kindlasti võtmekombinatsiooni, mis vastutab traadita võrgu aktiveerimise eest sülearvutis. Uutel sülearvutitel võib see olla üks võti lennuki pildiga. Tõsi, see lülitab sisse ja keelab lennurežiimi, kuid proovige seda ühtlaselt vajutada, äkki töötab ja punane rist kaob ning Internet töötab.
Mõnikord peate draiveri (utiliidi) installima oma sülearvuti tootja saidilt, et funktsionaalsed võtmed hakkaksid töötama. Olen koostanud üksikasjalikud juhised mõne tootja sülearvutitele:
- Kuidas lubada Wi-Fi Asus sülearvutil
- Kuidas lubada WiFi Lenovo sülearvutis
Ja üldine artikkel, mis ütleb üksikasjalikult, mida teha, kui Wi-Fi ei tööta sülearvuti kallal.
Ja mõnikord on põhjus, et WLAN -i automaatse loomise teenus on keelatud, mis tuleb sisse lülitada. Kuidas seda teha, kirjutasin siin. See kehtib eriti mitte sülearvutite, vaid WiFi-adapteritega statsionaarsete arvutite jaoks.
Internet töötab, kuid ikoon näitab, et ühendust pole
Hiljuti silmitsi seisisin Windows 7 -s sarnase probleemiga. Aknas "Võrguühendused", "kohaliku võrgu ühenduse" lähedal (Windows 10 - "Ethernetis") kirjutati see "ühendatud" ja tria ikooni lähedal oli punane rist. Tõsi, minu puhul Internet ei töötanud. Probleem oli komponendis, mis ilmus pärast ühe programmi installimist ühenduse atribuutides, mille ma just välja lülitasin. Pärast seda muutus ühenduse olekuga ikoon tees normaalseks ja kõik töötas. Kirjutasin sellest eraldi artiklis: ühendus kohalikus võrgus või Ethernetis - "ühendatud", kuid Internet ei tööta (Punane Rist).
Teine lahendus on võrgukaardi eemaldamine seadmehaldurist.
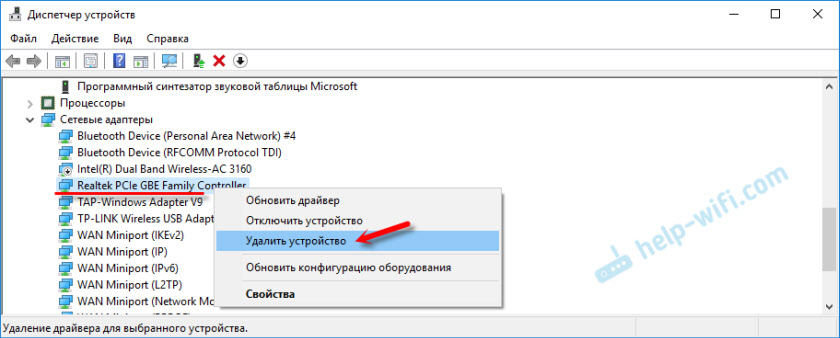
Seejärel taaskäivitage arvuti. Võrgukaardi draiverite saate üles laadida ja uuesti üles laadida.
Kirjutage kommentaare, esitage küsimusi, jagage lahendusi! Parimate soovidega!
- « TP-Link Archer C5400-kolm riba ja väga võimas Wi-Fi ruuter
- Internet ei tööta Instagramis, Google Plays ja muudes Androidi rakendustes (Meizu M5C) »

