Parimad tööriistad HDD kloonimisprotseduuri teostamiseks

- 3044
- 112
- Jody Spencer
Teatud juhtudel võib -olla on kasutajal vaja ühest sisemisest draivist teise üle kanda, sageli koos installitud opsüsteemiga. Kui me räägime suurtest andmetest ja vajadusest HDD täpselt kopeerida, näiteks seadme asendamisel, siis kloonib lahendus kasutatud kõvaketta. Paljusid toiminguid saab teha käsitsi, kuid isegi kui peate sõltuvalt mahust üle kandma ainult kasutajaandmeid, saab protsessi kellaga edasi lükata ning süsteem ja vajalik tarkvara tuleb uuesti varustada, seetõttu on see rohkem efektiivne sellistel eesmärkidel spetsialiseeritud tarkvara kasutamiseks.

Kõvaketta kloonimise protseduur.
Mis on kõvaketta kloonimine
Protseduur on täielik kopeerimine, andmete edastamine sektorite kaupa uude HDD- või SSD -meediumisse, mis on teie poolt näidatud, mis võimaldab olemasolevat allikat sõna otseses mõttes “kloonida”. Protsessi lõpus olev sisu on saadaval samas vormis nagu algses seadmes, see tähendab sama opsüsteemi ja selle failide, draiverite, installitud tarkvara, kasutajaandmete, seadete, paroolide ja muu teabe korral, Teisisõnu, kõik andmed "liiguvad" teisele meediumile. Kõik saab täpselt nagu algses seadmes, samal ajal kui saate teha täieliku kloonimise HDD või mõnda selle sektsiooni. Teatud juhtudel tundub see vastuvõetavam valik.
Oluline. Kuna loodud kloon on eelmise kandjaga täiesti identne, on vaja veenduda, et doonor pole viirustega nakatunud.Drive'i kloonimiseks failide, struktuuri ja lõikudega pole vaja, et mõlema seadme maht, allikas ja kloon oleks sama, kuid draiv, milleni me teave üle kantakse, peaks seda siiski sisaldama. Seega, kui kogu ketta kloonida pole mingil juhul, saate kopeerida ainult seda, mida tegelikult vajate.
Miks teostada kõvaketta kloonimine
Igal kasutajal on teatud ülesannete rakendamisel oma eesmärgid, sealhulgas see. Esiteks tehakse kõvaketta kloonimine oma mugavuse ja säästmise aja pärast. Niisiis, protseduur viiakse läbi järgmistel põhjustel:
- Vana kõvaketta asendamine uue HDD -ga või produktiivsema SSD -ga (teine võimalus on tänapäeval väga populaarne, kuna hiljuti on tahkete riikide draivide kulud tarbijastandardite järgi piisavaks muutunud. suurenenud).
- Veel üks põhjus, mis tuleb kõvakettaga klõpsata, on installitud OS -i ülekandmine. Seega saate protseduuri lõpule viia sama Windowsi opsüsteemi koos kõigi selle komponentide ja sätetega. Uuel meediumil ei pea te Windowsi installima ega konfigureerima kõik, mida vajate arvutis töötamiseks. Miski ei muutu isegi, välja arvatud see, et SSD -le üleviimise korral muutub süsteem mitu korda kiiremini.
- Erinevate arvutite töö sünkroonimine. See ei puuduta ühegi projekti, konkreetse programmi või teenuse piirides asuvat skaalat, selleks saate teha muid, vähem globaalseid toiminguid. Kõvaketta kloonimise võimaluse tõttu saate erinevate seadmete kasutamisel laiendada oma tegevusala ja tunda end võimalikult mugavalt oma töökeskkonnas.
- Andmete varukoopia loomine. Paljude kasutajate jaoks on seadme mälestuseks salvestatud teave väga oluline, eriti kui see on isiklik ja see pole kuskil mujal, välja arvatud konkreetne draiv. Ühelgi tüüpi kandjal pole igavene garantiid ja varem või hiljem võib seade äkki ebaõnnestuda. Samal ajal ei usalda iga kasutaja teatud andmeid pilvesalvestusteenusega ja mahud võivad ületada lubatud salvestusruume või peab salvestusruumi maksma ning kui teie failidega on kanderühm, on need ohutud.

Kloonimine kommunaalteenused ja programmid
Kõvaketta skaala andmeid käsitlevad andmed on kohane käsitsi andmete abil kõvaketta skaalal, seda enam pole seda vaja teha, sest selleks on olemas spetsiaalsed tööriistad ja suures sortimendis See võimaldab teil kloonimistoiminguid hõlpsalt ja kiiresti läbi viia. Tarkvara hulgast leiate nii tasuta kui ka kommertstooteid. Mõned rakendused on võimelised tegema ainult kloonimist, teiste jaoks on HDD klooni loomise võimalus mitte sugugi ainus funktsioon. Siin saate juba valida, millist programmi kasutada, kõik sõltub sellest, millised tema jaoks on eelistatavad võimalused. Kaalume mitmeid mugavaid programme ja mõtleme välja, kuidas Windows 10 või 7 opsüsteemiga kõvaketta kloonida.
Enne mis tahes rakendusega töötamist peaksite ühendama uue draivi vastava seadme liidesega ja veenduma ka, et protsessi ei katkestataks. Aku tuleks sülearvutilt laadida, samas kui igas arvutis tuleks välistada kõik tegurid, mis võivad täitmist häirida. Protseduur erinevates programmides on sarnane ja seda saab intuitiivselt läbi viia, kuid erinevusi on siiski mõned, seega kaalume üksikasjalikumalt kõvaketta klooni loomise protsessi populaarsetes rakendustes.
Farstone Restoreit Pro
Utiliit makstakse, see loob varukoopiaid ja seda kasutatakse andmete taastamiseks erinevates tingimustes kadumise korral, näiteks ebaõnnestumiste tulemusel seadme nakatumine viirustega ja muu jõu majeresse. Draivide kloonid ei loo selle tarkvaraga tarkvara, kuid Restoreit Pro funktsionaalsus võimaldab teil OS -i taastada ka siis, kui alglaadur on kahjustatud, säilitada faili teisenduste ajalugu, jälgida kõvaketta või selle konkreetseid sektsioone, ka täielikud ja kumulatiivsed reservatsioonid saadav.
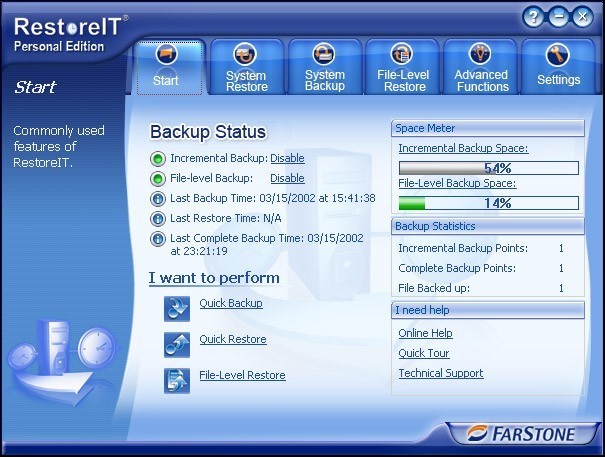
Aomei tagaküpser
Hea programm koos mugava navigeerimisega, pakkudes varukoopia ja kloonimise võimalusi, valitud sektsioone, aga ka opsüsteemi. Põhiversiooni tarkvara levib tasuta. Andmete edastamiseks Aomei Backepper'i kasutamiseks teostame järgmist:
- Käivitage tarkvara ja vasakpoolses menüüs liigume jaotisse "Kloon".
- Siin valime "kettaklooni", kui peate kõvaketta kloonima.
- Määrake allikas ("lähteketas") ja klõpsake nuppu "Järgmine".
- Nüüd valime Target Drive ("sihtketas"), millele andmed "liiguvad", klõpsake "Järgmine".
- Protsess algab automaatselt, pärast selle valmimist on vaja taaskäivitada.
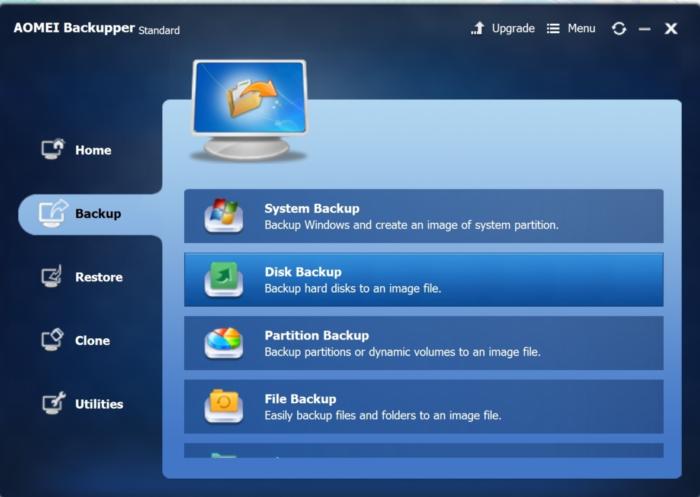
Mugav varukoopia
Vene keeles väga mugav ja lihtne programm, mis võimaldab teil teha ketaste koopiaid koos HDD -draivide struktuuri täieliku säilitamisega. Kloonimisprotseduur on automatiseeritud, mis salvestab kasutaja käsitsi puhastamise, andmeedastuse ja kõrvaldab registris mitmesugused vead. Tarkvara makstakse, kuid seal on ka tasuta versioon, mis on mõeldud 30 päevaks, sellest piisab kloonimiseks. Käelise varukoopiaga töötamine on lihtne:
- Käivitage tarkvara ja valige ülesande tüüp "Loo varukoopia", klõpsake nuppu "Järgmine".
- Me tähistame kopeerimise andmeid, mille jaoks avame "ketta klooni" haru, kus valime "Süsteemi taastamine", klõpsake nuppu "Add".
- Tähistame jaotist "Füüsiline sõidu" (see on kõvaketas).
- Nüüd peate märkima "Liigutage" IT -andmete sihtmoodul, mille järel klõpsame "Järgmine".
- Valides kopeerimise tüübi, märgime "täis".
- Järgmine samm "tihendamine ja krüptimine" võib ilma midagi muuta, kui te seda ei vaja.
- Järgmises etapis seatakse üles, kuid meid ei huvita see, nii et klõpsame "Järgmine".
- Sisestage ülesande nimi, klõpsake nuppu "Valmis", mille järel algab täieliku kloonimise protseduur, mille lõpus on vaja seadet taaskäivitada.
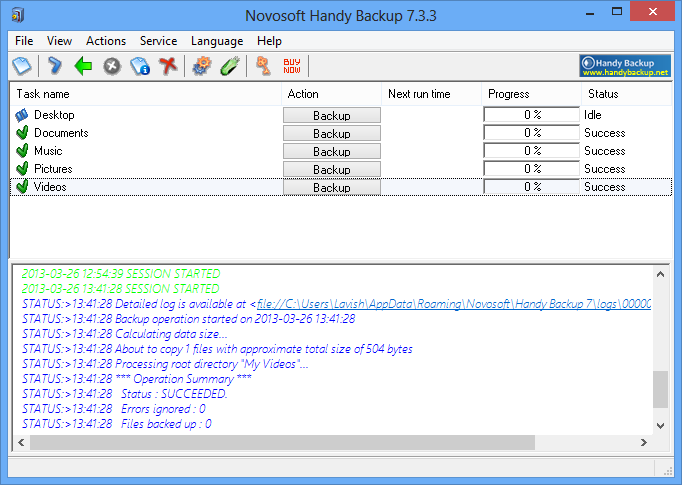
Renee Becca
Lihtne utiliit koos intuitiivse menüüga, mis aitab ainult mõnel hiireklõpsul teha protseduuri kogu teabe edastamiseks meediumist, individuaalseid katalooge või konkreetseid süsteemseid sektsioone. Operatsiooni läbiviimiseks viime läbi järgmised sammud:
- Käivitame Renee Becca utiliidi.
- Me läheme jaotisse "kloon" (liidese vasakus plokis) ja valime üksuse "kõvaketta kloon". Võite teha ka sektsiooni klooni või teisaldada ainult süsteemi.
- Ilmunud aknas peate tähistama lähtetõke (allikas) ja klooni eesmärki (draiv, mille jaoks me andmeid kopeerime).
- Märgime üksuse "Tehke sihtketta laadimine ...".
- Me paljastame loendi, vajutades nuppu "Rohkem" ja tähistame kõigi sektorite klooni ... ", sel juhul võtab protseduur palju aega, kuid muudab uue draivi identseks eelnevaga.
- Protsessi käivitamine viiakse läbi akna allosas oleva nupu "kloon".
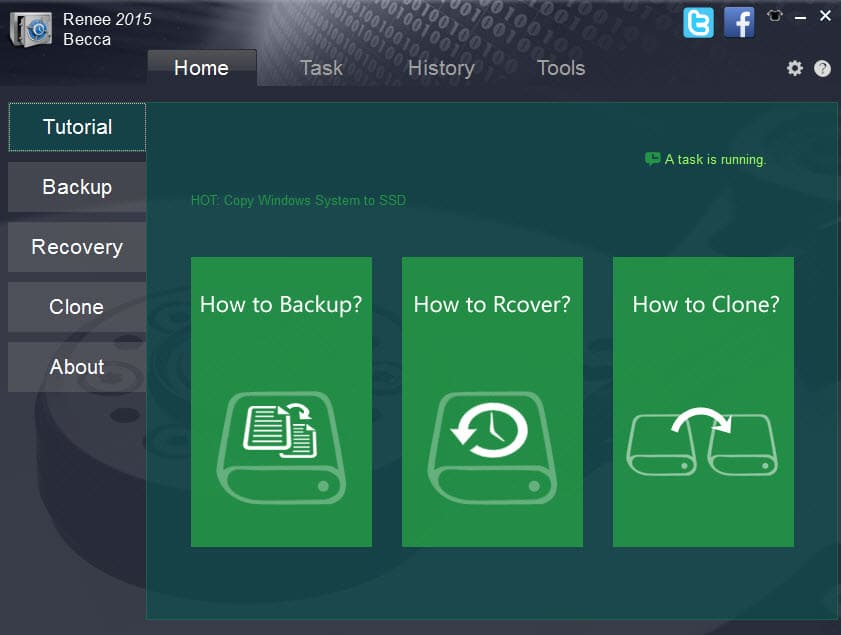
Acronise ketta direktor
Tasuline, kuid multifunktsionaalne programm. Kõvaketta klooni loomise protseduuriks saate kasutada prooviversiooni. Tarkvara iseloomustab mugavus ja hea kiirus, samuti Windowsi arvukate versioonide tugi. Tänu tarkvarale saate kloonida kandjaid erinevate failisüsteemidega. Mõelge, kuidas teha kõva kloonimine, kasutades Acronise ketta direktorit:
- Valige kloonitud meedium (mitte jaotis, vaid eriti kõvaketas), klõpsake kloonimismeistri helistamiseks PKM -i, valige suvand "Kloonige baasketas".
- Uues aknas tähistame sihtseadet, kus andmeedastus täidetakse. Kui "saaja" kohta on teavet, kirjutatakse see ümber. Pärast valiku tegemist klõpsake nuppu "Järgmine".
- Järgmine aken hõlmab kloonimismeetodi valimist. Kui soovite, et uus draiv oleks "doonoriga" täiesti identne, valige "Üks ühele" üksusele ja klõpsake nuppu "Täielik".
- Peaaknas peate kinnitama toimingu HDD -ga, mille jaoks klõpsame "rakendage ooteoperatsioone", kinnitage kavatsus.
- Programm taaskäivitab arvuti ja täidab protseduuri.
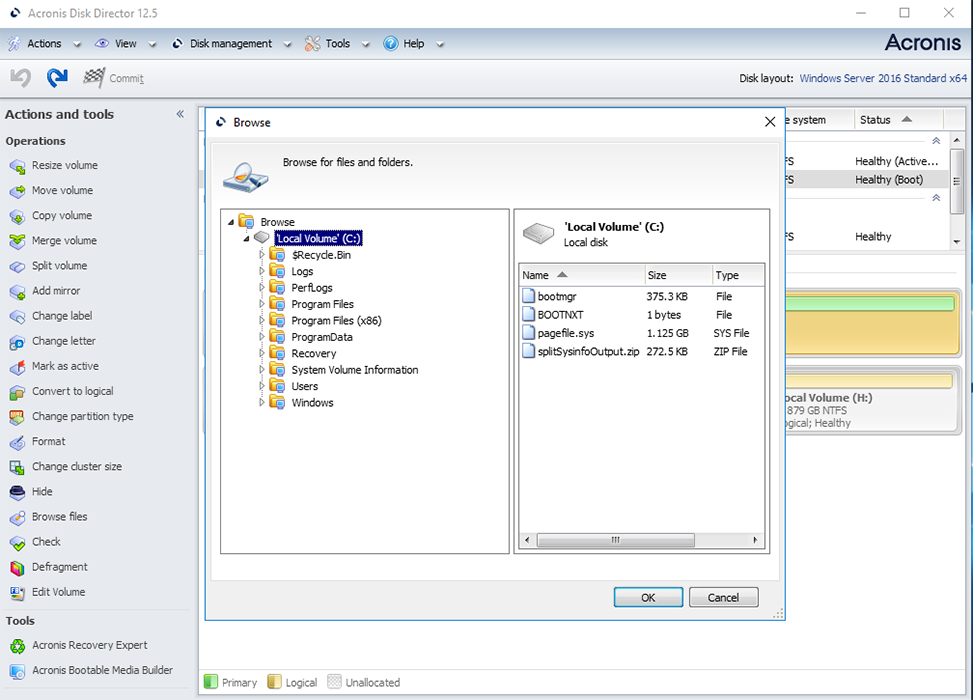
Makroum peegeldab
Tasuta programm, mis annab võimaluse kloonida kõvaketta täielikult või osaliselt, toetades Windows 7, 8, 10 ja muud, samuti erinevaid failisüsteeme ja kandjaid. Utiliit kasutab mitmetasandilist krüptimist, tagades andmeohutuse, toimib suurel kiirusel ja lisaks kloonimisele loob ka sektsioonide või ketaste pilte (pärast OS -i taastamist saab need sisse ehitada standardsesse Windowsi dirigenti). Liides on lihtne, kuid vene keelt ei toetata. Samuti reklaamitarkvara vormis boonuse puuduste hulgas. Mõelge, kuidas ketta kloonida makroumi abil:
- Käivitage tarkvara ja valige draiv, mis on algne.
- Klõpsake "klooni see ketas".
- Märgime "doonori" lõigud, mis peavad olema kloonid.
- Klõpsake nuppu "Valige kloonimiseks ketas ..." ja märkige draiv, kuhu me teabe edastame.
- Klõpsake nuppu "Lõpeta" ja oodake protsessi lõppu.
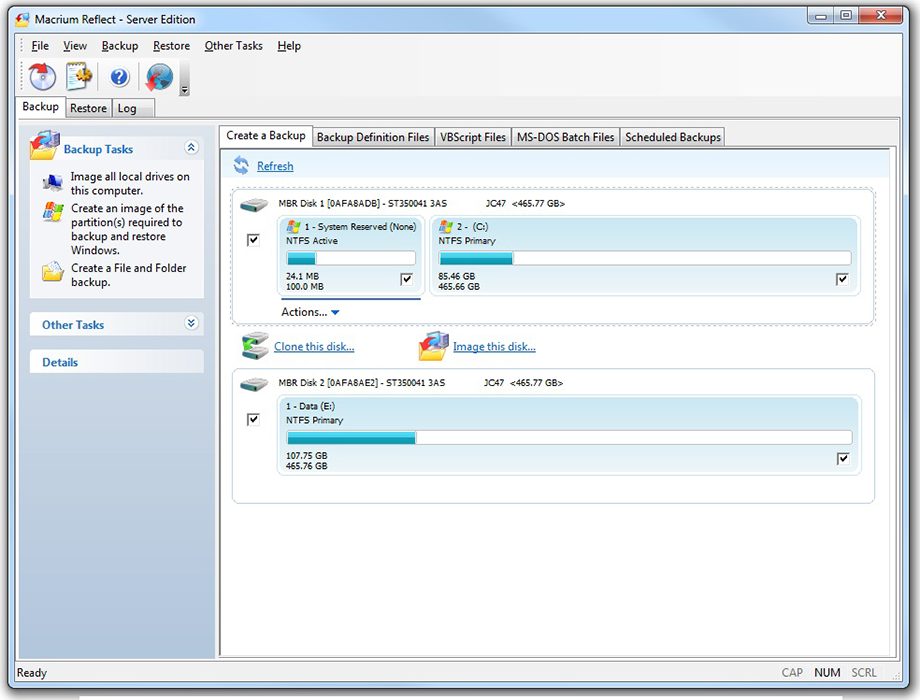
Paragon Drive Backup Personal
Programm on vahendid varukoopiate loomiseks, draivide taastamiseks ja kloonimiseks ning nende sektsioonide loomiseks. Selle liides on lihtne ja mugav ning kõigi töö ajal manipuleerimisega kaasnevad "meistri" viibimised, nii et te ei pea rakenduse töökoha juhiseid uurima. Programm käivitatakse Windowsi alt ja laadimiskandjalt. Tarkvara makstakse, kuid kloonimiseks piisab ja prooviversioonist piisab. Pärast rakenduse käivitamist teostame järgmised toimingud:
- Loome konto, osutades e -posti ja isikuandmetele.
- Klõpsake vasakul asuvas plokis "Minu uus varukoopia".
- Valige väljal "Backup Source" allikas ja draiv, millele me andmed välja väljale kirjutame.
- Seadeid on mitu, kuid te ei saa midagi muuta. Protsess algab pärast nupu "Varu üles" vajutamist.
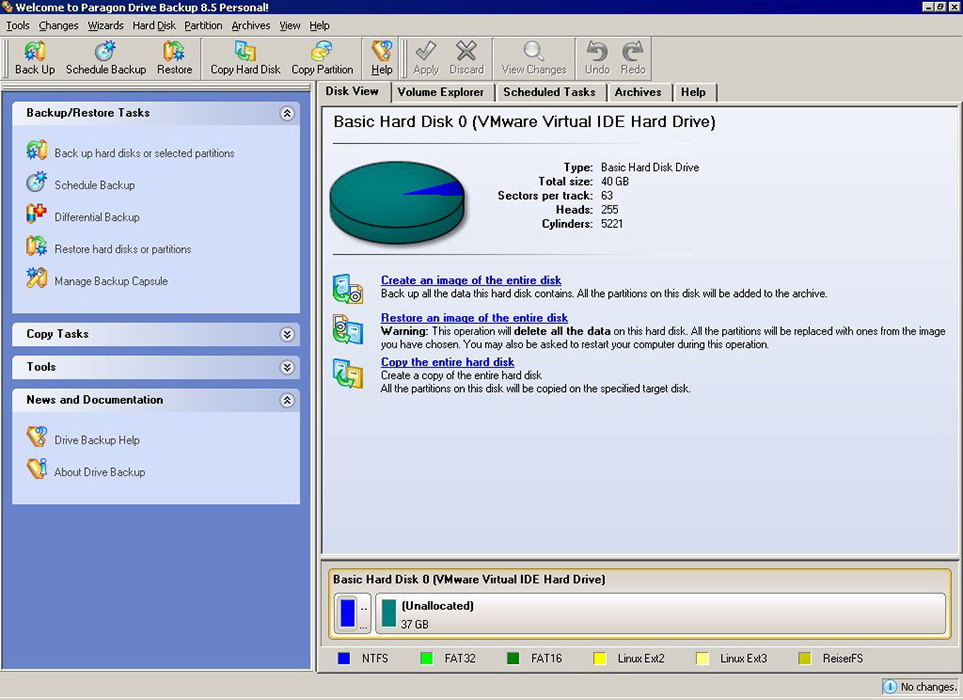
Hdclone
Universaalse utiliidi lihtne ja arusaadav liides võimaldab teil sektorite poolt kõvaketta kloonida isegi kogenematu kasutaja. Programm töötab koos Windows 10, 8, 7, XP -ga ja suudab draive tervikuna või osaliselt kopeerida. HDD kloonimiseks HDClone'i abil teostame järgmist:
- Avame programmi, põhilehel läheme jaotisse "Kiire valik".
- Klõpsake plokis „kloon”.
- Valige kuvatavas aknas allika draiv.
- Nüüd valige seadmete loendist sihtketas.
- Me täidame saadaolevaid sätteid, märkides vajalikud funktsioonid. Nutikas koopiavalik teeb absoluutselt identse originaali koopia ja kiirendab ka teabe edastamise protseduuri. Vajadusel on võimalik funktsiooni "defragmenteerimine" märkida, see viiakse läbi pärast põhiprotsessi. Kui vajalikud sätted tehakse, klõpsame nuppu "Järgmine".
- Protsessi lõpuleviimisel nõuab taaskäivitus.
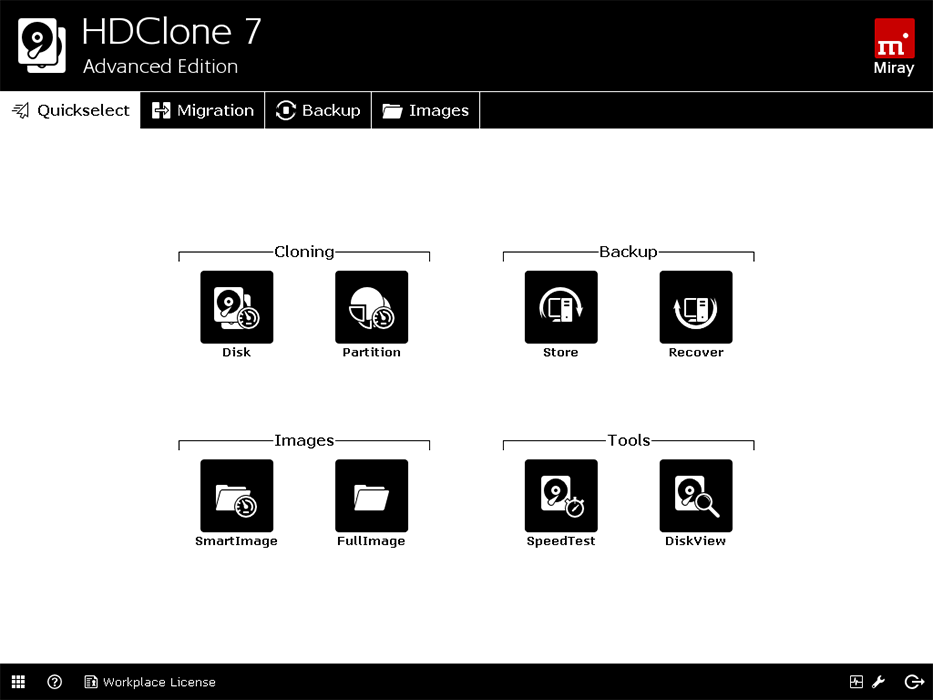
Eastus Disk koopia
Funktsionaalne programm, mis hDD kloonimine sektorite abil ja mis tahes failisüsteemiga töötamine. Tarkvara võimaldab teil kloonida nii kogu ketta kui ka selle osa, sealhulgas kaug-, varjatud ja kaitstud elemente. Kloonimisprotseduuri jaoks on tasuta demoversioon üsna piisavalt. Toode ei ole vesikatud, mis võib mõnele kasutajale ebamugavusi tekitada. Veel üks puudus on reklaam, mis läheb tarkvarale auruveduri abil, kuid arvestades asjaolu, et utiliit on tasuta ja piisavalt hea, saate selle silmad sulgeda. HDD kloonimise tegemiseks teeme järgmist:
- Käivitame utiliidi ja valime sajaprotsendilise ketta loomiseks kettarežiimi töörežiimi (saadaval on ka üksikute sektsioonide kloonimise võimalus, mille jaoks peate valima partitsioonirežiimi).
- Valige allikas ja klõpsake akna allosas nuppu "Järgmine".
- Võite märkida ka üksuse "sektor sektorite kaupa", mis muudab iga sektori kopeerimise tõttu identse ketta.
- Valige draiv, kus salvestame teabe, ja klõpsake nuppu "Järgmine".
- Protseduuri täitmiseks uuesti laadimine.
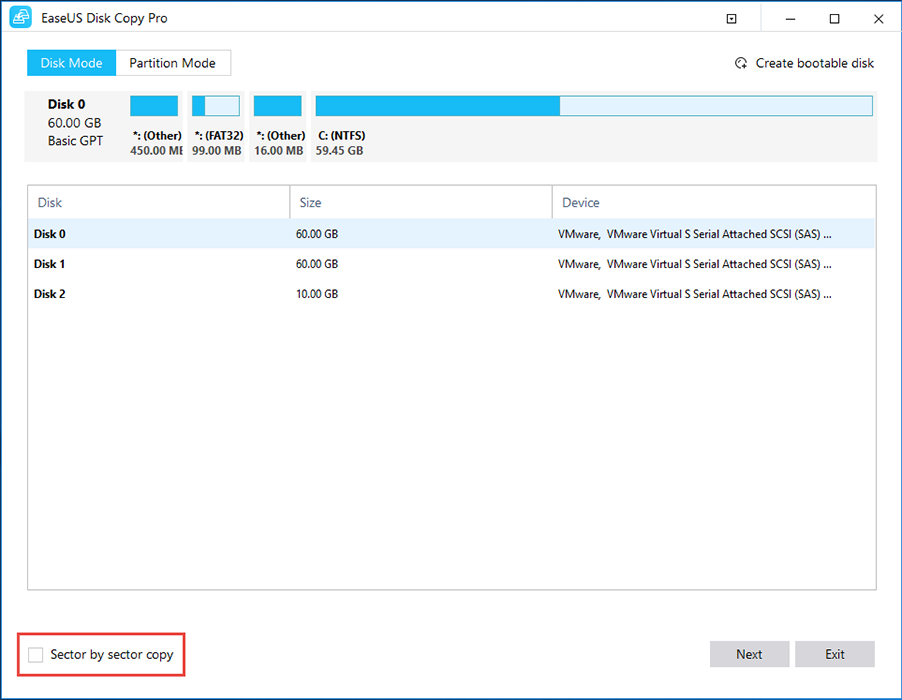
Acronis true pilt
Veel üks hästi tuntud toode, mida eristab multifunktsionaalsus ja harjunud ka kõvaketta kloonimiseks. Utiliit annab valitud lõigud, failid või kogu ketta, sealhulgas varjatud elemendid. Loodud kloone saab salvestada Acronise pilvepilve, kust nad pääsevad neile igast seadmest. Rakenduse saab käivitada DVD-kettast või välkmälust, liides on lihtne ja mugav, vene keelt toetatakse, seega on hea meel töötada Acronis True Image'iga, hoolimata toote arvestatavatest kuludest (prooviversioon prooviversioon on mõeldud 30 päevaks). Selle tööriista abil saate teha HDD klooni järgmiselt:
- Käivitame programmi ja läheme tööriistadele (vasakpoolses aknaplokis), kus valime "ketta kloonimine".
- Saadaval on kaks töörežiimi - automaatne ja käsitsi. Kui teil pole piisavalt kogemusi, on parem valida esimene suvand ja klõpsata "Järgmine" (teise valiku valimisel saate seda protsessi hallata).
- Tähistame lähtekettat, klõpsame "Järgmine".
- Nüüd märgime draivi, millele teabe edastame, klõpsake nuppu "Järgmine", mille järel protsess käivitatakse.
- Protseduuri lõpus taaskäivitage arvuti.
Pärast mõne tööriista kloonimist saate vana draivi välja lülitada või muuta laadimise prioriteeti BIOS -i sätetes. Saate täpsustada uue meediumi, kust OS tuleks nüüd laadida Advanced BIOS -i funktsioonide kaudu - esimene alglaadimisseade või alglaadimine - 1. alglaadimisprioriteet, sõltuvalt BIOS -i versioonist.
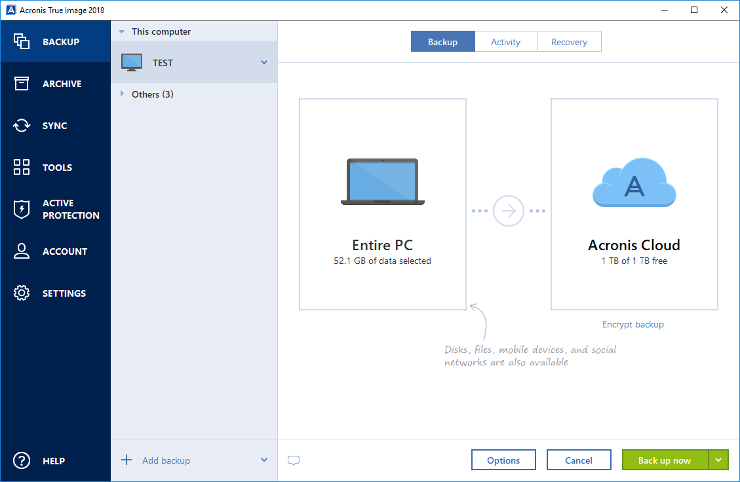
Teabe kloonimise funktsioonid HDD -st SSD -le
HDD kloonimine SSD -le väärib erilist tähelepanu, mis on hiljuti muutunud eriti asjakohaseks. Põhjused, miks OS HDD -lt üle viia tahkesse riigist draivi. Kuid peamine on töö kiiruse suurendamine.
Pole saladus, et uue põlvkonna tahked riigid on mitu korda kiirem kui tavalised kõvakettad. Niisiis, kui te kloonite HDD -st SSD -süsteemi, saate palju produktiivsema OS -i. Lisaks töötab iga tarkvara SSD -s kiiremini, nii et opsüsteemi ja tarkvara ülekandmine suurendab arvutis töötamise mugavust ja tõhusust.
Nüüd otse sellest, kuidas hdd kloonida SSD -l ja mida selle jaoks tehakse. Sellises ülesandes pole midagi keerulist.
Saate hdd -süsteemi kloonida SSD -s ja ehitatud tööriistades, luues Windowsi pildi ja näidata uut draivi teabe kopeerimise kohta. Pärast seda tuleb OS kõvakettalt eemaldada, vana draiv välja lülitada või muuta BIOS -i alglaadimine. Andmete SSD -le ülekandmisel (soovitavam on ainult süsteemi ja programmide ülekandmine) ei unusta uue kandja mahtu, kuna tahkete osariikide draivid ei erine suure mahutavuse poolest. Jäiga ketta eduka kloonimise jaoks ei tohiks SSD olla väiksem kui teave, mis "liigub".
Kui OS liigub HDD -st SSD -le, ärge unustage etendust kontrollida.
Praktika näitab, et mitte kõik ei kipu süsteemi HDD -st SSD -le üle kanda. Selle põhjuseks on standardse kõvaketta suurem usaldusväärsus ja stabiilsus. Tavaliselt jääb OS HDD -le ja kõik programmid, mängud on juba SSD -sse installitud.
Varuprotseduuri saab läbi viia tavaliste tööriistade abil, kuid spetsiaalse tarkvaraga on seda siiski lihtsam teostada, kuna programmid võimaldavad teil varjatud faile kopeerida. Samal ajal on enamik kommunaalteenuseid vabalt saadaval või neil on prooviversioonid, mis on tavakasutajale üsna piisavad.
- « Rockstari serverid pole diagnoosimisel ja ravis kättesaadavad
- Adobe Creative Cloud programmi eesmärk ja sellega peamised toimingud »

