VirtualBox kasutavad meetodeid

- 2639
- 568
- Jody Spencer
Kui olete virtuaalsetest masinatest midagi kuulnud, kuid neid pole kunagi kasutanud, on teil tõenäoliselt palju küsimusi Oracle VM VirtualBoxi kohta: milline programm see on, miks seda kasutatakse, milliseid funktsioone see lisab? Vastame neile küsimustele, samuti aitame programmi seadistada ja seda kasutada.

Selles artiklis räägime virtuaalkasti virtuaalse masina installimisest ja kasutamisest
Mis see programm on?
Oracle VM VirtualBox on spetsiaalne programm, mis võimaldab muid opsüsteeme praktiliselt teie arvutis käivitada. Selle abiga saate virtualiseerida Windowsi erinevaid versioone, töötada koos FreeBSD, Linuxi, Reactose, Solaris/OpenSlaris, Mac OS X, DOS -iga.
Programmi eelised:
- võimaldab uurida, katsetada erinevate OS -iga;
- vaba;
- mugav koduseks kasutamiseks;
- omab täiustatud võrgupakki;
- OpenGL -ile on teatav tugi;
- Hetktõmmiste arv pole piiratud;
- Automaatseks juurutamiseks võite kasutada käsurida;
- Toetab USB (virtuaalne USB -kontroller, ühendus USB 1 kaudu seadmete virtuaalse masinaga.1, USB 2.0);
- RDP -ga ühilduva kliendi kaudu on võimalik liituda eemalt (seda hõlbustab sisseehitatud RDP -server);
- See toetab ka erinevat tüüpi võrke: NAT, sisemine, hostivõrgustik Bridged kaudu;
- Liides on vene keelt, mis on väga mugav;
- Jagatud kaustad võimaldavad teil faile külalisest hostisüsteemi üle kanda ja vastupidi;
- Saate korraga käivitada mitut virtuaalset masinat;
- Seal on kaasaskantav versioon.
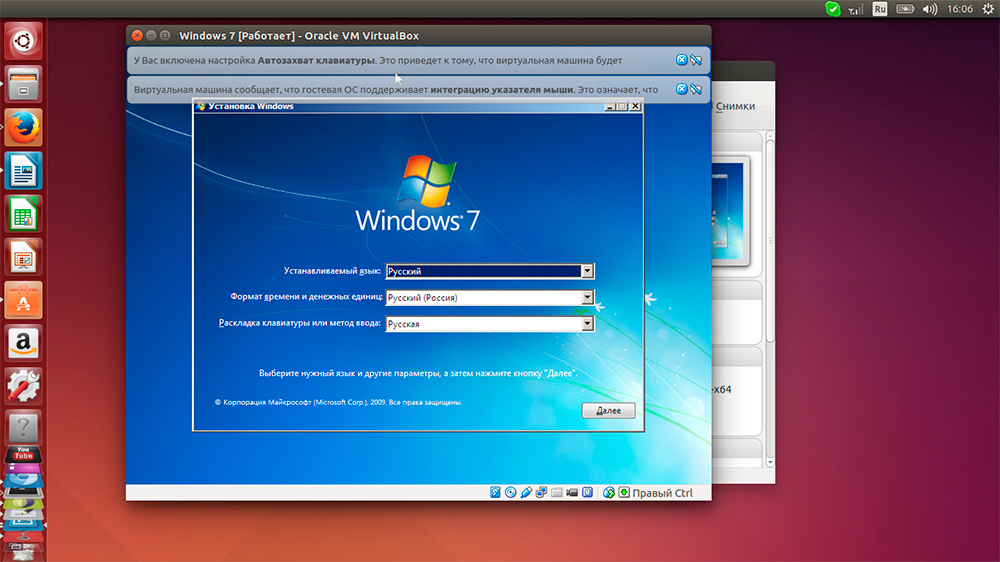
Näiteks saate Windowsi OS -i installida, kui teil on Linux
Programmi suured eelised on installimise, kasutamise, multifunktsionaalsuse lihtsus. Puudusi nimetatakse mõnevõrra segaduses ketaste haldamiseks. Samuti pole ekraanipiltide tuge.
Kõik kasutajad ei tea Oracle VM VirtualBoxi ja kuidas seda programmi kasutada. Altpoolt saate lugeda juhiseid virtuaalkasti installimise kohta.
Miks seda on vaja?
Mõnikord tahavad kasutajad tutvuda teiste OS -iga, erinedes arvutisse juba installitud arvutist või sama süsteemi muudest versioonidest. Kuid samal ajal ei taha ta süsteemi uuesti installida, kartes selle kehva tööd ega taha ka katsetele aega raisata, sest paigaldamine nõuab üsna olulisi ajaressursse. Virtuaalne masin sellises olukorras võimaldab testida teist OS -i, mitte olemasolevat lammutada ilma selle uuesti installimata.
VirtualBox on kasulik ka neile, kes soovivad võrkudega töötamisel rohkem kogemusi saada. Saate installida mitu OSS -i, võib -olla isegi erinevaid, saate need uuesti üles seada, töötada nendega, kahjustamata teie operatsioonituba. Seega saate omandada arvutitehnoloogiaid, harjutada, saada uusi oskusi.
Vaatame, kuidas Oracle VM VirtualBoxi õigesti installida ja kuidas seda kasutada.
Programmi installimine
Iga kasutaja saab virtualboxi installida ilma probleemideta. Protsess ise on standardne, ei vaja erilisi kutseoskusi ja konkreetseid teadmisi.
Virtuaalse masina loomine
Pärast programmi installimist näete töötavat aknat, mis pakub teile virtuaalse masina loomist, samuti tööabi tööl.
- Saate virtuaalse masina installida nupu "Loo" abil.
- Teil palutakse sisestada masina nimi, opsüsteemi tüüp, näidata versiooni. Testimiseks on näiteks Linux seadistamine üks madalaimaid jaotusi. Näidake Debiani perekond. Rea "Nimi" Sisestage "DSltes".
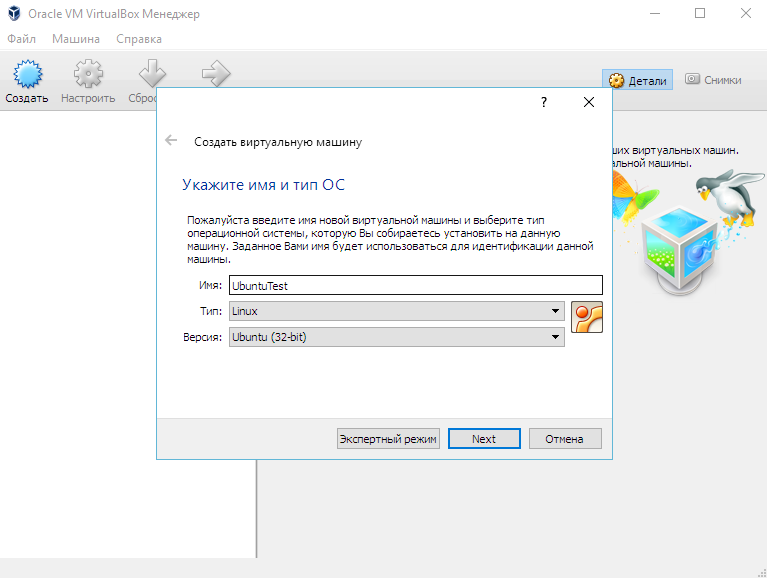
Märkige OS -i nimi, tüüp ja versioon
- Vajutades "Järgmine". Liugi liigutades määrate RAM -i koguse. Soovitame vaikeparameetrid seadistada.
- Järgmisena pakutakse teile olemasolevat või luua uus kõvaketas. Pange boot kõvaketta väljale märkemäng ja märkige üksus "Looge uus kõvaketas".
- Läbida ketta parameetrid. Soovitatav on muuta see dünaamiliselt laiendatavaks: suurus suureneb andmete sisestamisel, kuid seda piirab mõni fikseeritud maht.
- Valige uue ketta asukoht, määrake selle suurus. Soovitatav pole C -l uut ketast, suurust saab täpsustada umbes 8 GB - sellest piisab Oracle VM -i võimaluste testimiseks
- Teile pakutakse soovitud parameetreid ja kinnitada oma kavatsust luua virtuaalne masin. Kui kõik on õigesti näidatud, klõpsake nuppu "Valmis".
Auto käivitamine ja töö
Kui virtuaalne masin luuakse, käivitage see. Esmalt näete seadete akent, see aktiveeritakse esimesel käivitamisel. Teie ees on tegelikult uus arvuti, ilma opsüsteemi ja muude suvanditeta. OS -i installimiseks kasutame ketta pilti.
- Teeme valiku "optilise ajami ajam".
- Märkige kandja: valige pilt, millelt OS laadib.
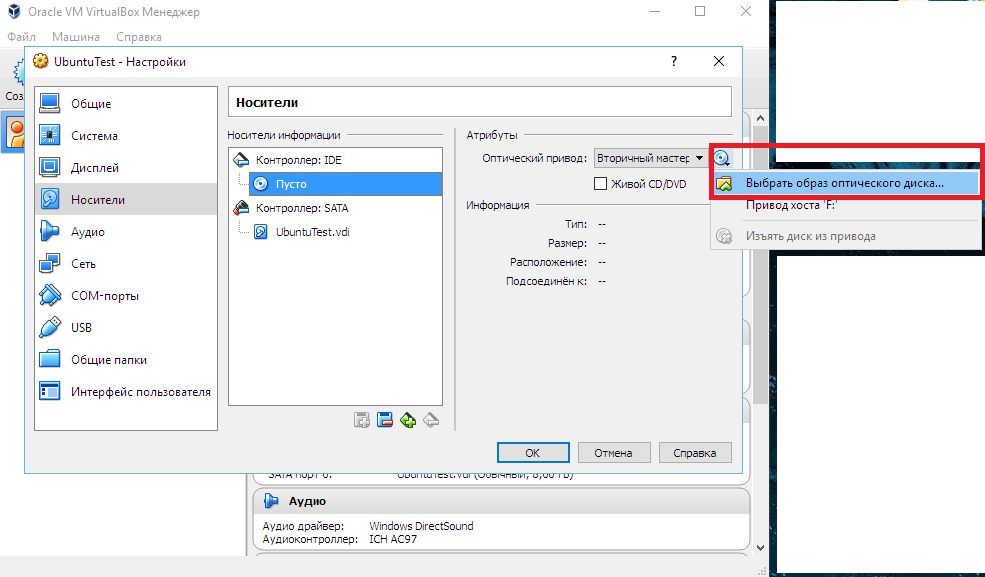
Valige OS -i installimisallikas
- Pilt hakkab laadima, t. e. OS on installitud.
- Installatsiooni lõpus demonteerige ketta pilt nii, et OS algaks virtuaalsest kõvakettast. See viiakse läbi menüüs "Media": Valige aknas oma pilt, installige väljale draiv.
Pidage meeles, et Oracle VM VirtualBoxi programm ise kaalub pisut, kuid selles loodud virtuaalsed kõvakettad on üsna mahukad. Seetõttu valige nende loomiseks seal suurem ketas.
Vaatamata mõningatele puudustele on Oracle VM VirtualBox väga funktsionaalne, virtualiseerimise õpetamiseks. Nüüd teate, mis on Oracle VM VirtualBoxi programm ja võib -olla kasutate seda oma töös.
Oracle VM VirtualBoxi installimise ja kasutamise lihtsus võimaldab kasutajatel töötada erineva kogemuse ja oskuste programmiga. Pärast katsetamist vastavalt meie juhistele saate oma esimese virtuaalse masina luua ja installida. Tulevikus võtab see protsess teiega vähem aega ja saate selliste masinatega töötada ilma opsüsteemi eemaldamata: testige uusi versioone, kontrollige muude OS -i jõudlust, töötage erinevate programmidega.
- « CDR -vorming, viimaste aegade uuendusena - on olemas arhiivimall, siin on erinevad failid
- Linksys E1200 ruuter Ciscost - püsivara installimine, kasutamine ja muutmine »

