Vea parandamise meetodid 0x0000011b printeri installimisel
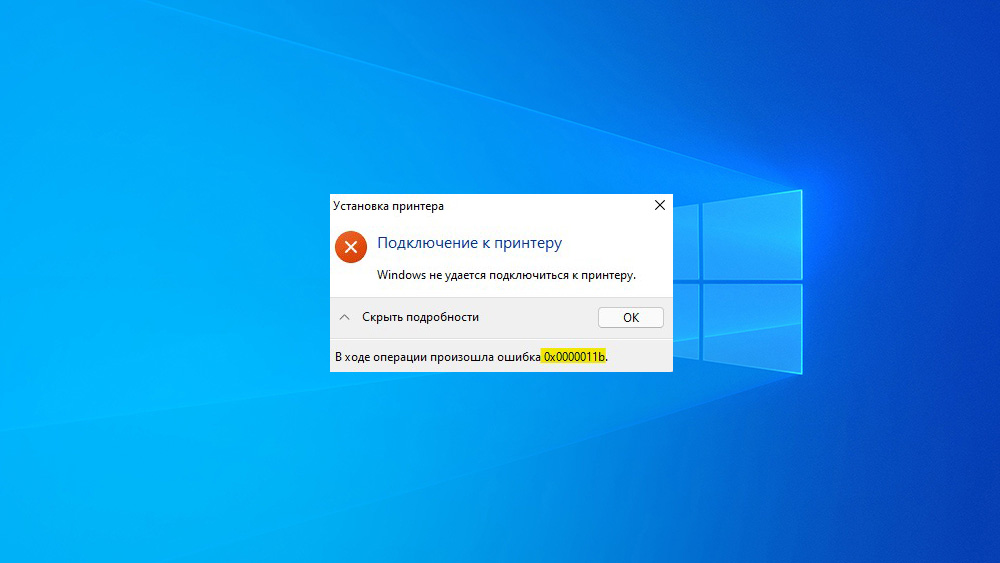
- 5024
- 1372
- Jean Kihn
Printeri installimise vead võivad tekitada tõsiseid probleeme, kuna sellised seadmed ise on loodud oluliste tööprobleemide lahendamiseks. Samal ajal saavad personaalarvutite kasutajad regulaarselt silmitsi 0x0000011b. Seetõttu on parem mõista enne selle esinemise põhjuseid ja parandusmeetodeid.
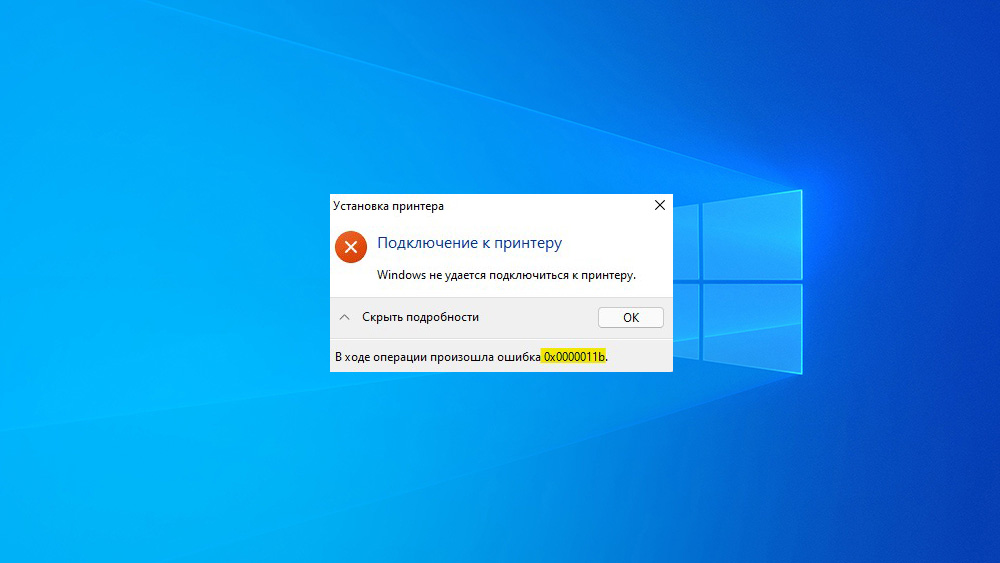
Miks on viga 0x0000011b ja mida see näitab
Viga 0x0000011b Kui printeri installimine võib ilmuda igas kasutajast. Selle esinemist on keeruline ennustada, kuid mõned ennetavad meetmed on võimalik läbi viia.
See viga näitab, et Windowsi opsüsteemi ei saa printeriga ühendada. Selle tulemusel ei tööta selle välisseadmete võimaluste kasutamine.
Kõige sagedamini on probleem hiljuti välja antud KB500565 Windowsi värskenduspaketiga. See uuenduste kogum ei võimalda teil printeriga ühendust ilma administraatori õigusteta, seega ei pääse tavalised arvutikasutajad seadmele lihtsalt juurde.
Esitatud värskendus kutsuti trükiprindisse dokumendi panemisel PrintnightMare'i haavatavuse parandamiseks. Varem ei töötanud kaitse enne, kui arvuti administraator on süsteemiregistris uue parameetri moodustanud. Nüüd luuakse parameeter automaatselt, mis viib regulaarselt vea 0x0000011b ilmumiseni.
Kuidas parandada printeriühenduse viga 0x0000011b Windowsis
Kui printeri arvutiga ühendamisel on tõrge 0x0000011b, peate võtma ühendust ühe alloleva meetodiga. Mõnel juhul on soovitatav iga meetodi Windows 10 -s täielikult rakendada, kuni vea saab parandada.
Värskenduse installimine KB5005611
Viga 0x0000011b Printeri draiveri installimine võib parandada ka opsüsteemi värskenduse KB5005611 installimisega. Microsoft ütles, et värskendus KB5005565 põhjustas vea 0x0000011b, kui esimene ühendus võrguprinteriga ja soovitud draiverite installimine. Probleem lahendati siiski värskenduses KB5005611.
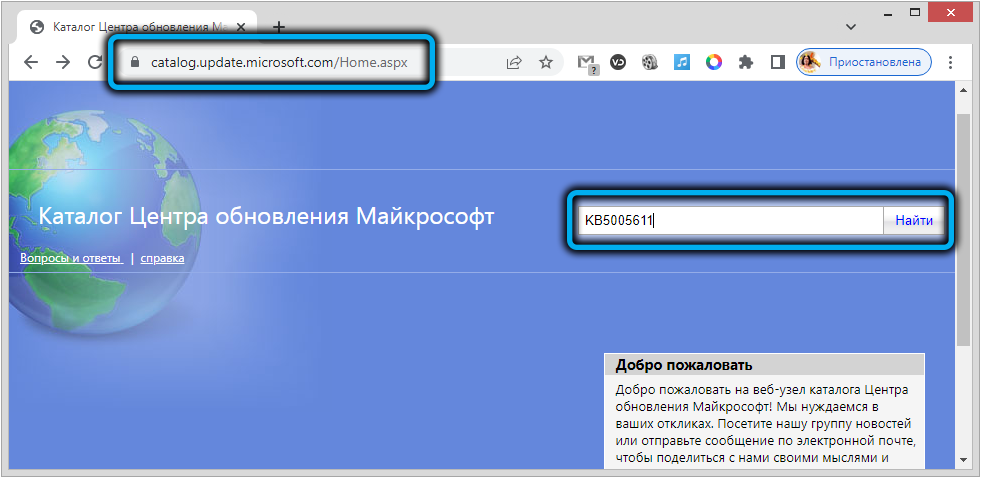
Kasutaja peab lihtsalt minema ettevõtte ametlikule veebisaidile, leidma vajaliku paketi ja laadima selle oma arvutisse. Pärast kõigi vajalike komponentide installimist peaks viga kaduma.
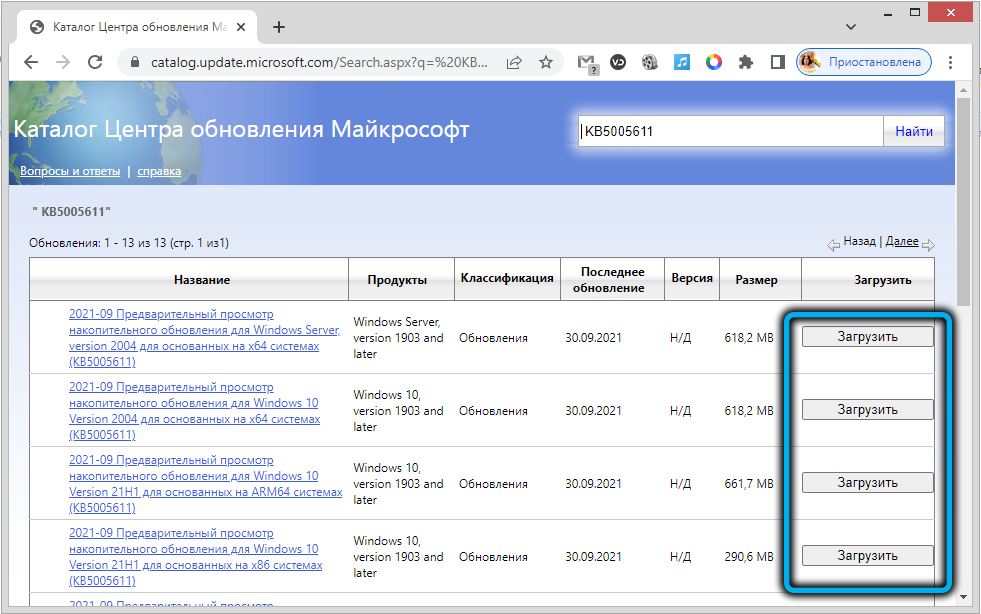
Süsteemiregistris muudatuste tegemine
Saate probleemi lahendada ilma värskendusi eemaldamata, et teha Windowsis süsteemiregistris muudatusi. Siiski on siin oluline mõista, et pärast sekkumist ei kaitsta arvutit enam trükijärjekorra dispetšeri asendamise haavatavuse eest.
Protseduur:
- Vajutage klaviatuuril nuppe Win+R.
- Ilmunud aknas sisestage regedit ja kinnitage taotlus nupu Enter.
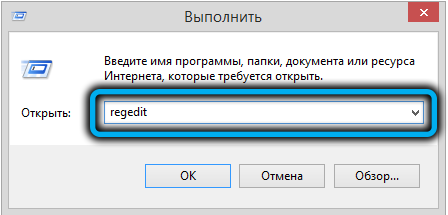
- Registriredaktoris, mille avas hkey_local_machine \ System \ CurrentControlset \ Control \ Print \ Print.
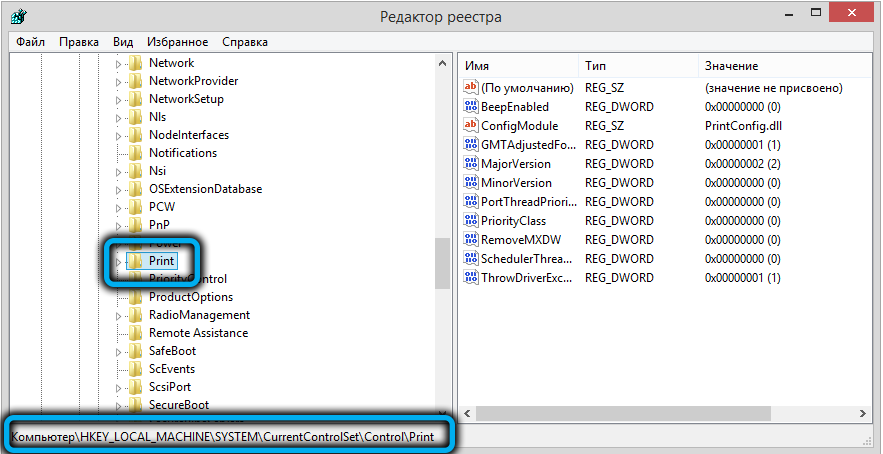
- Klõpsake parema nupuga akna tühja punktini ja valige seejärel "Loo" - "DWORD (32 bitti) parameeter".
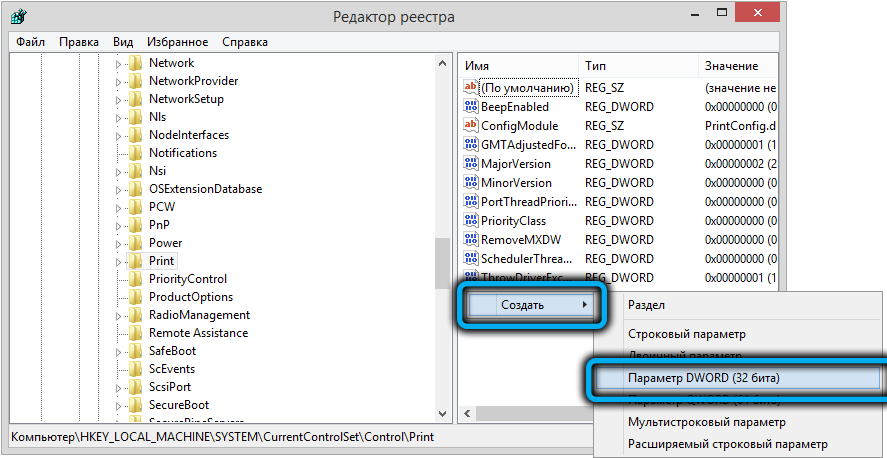
- Nimetage parameeter "rpcauthnLevelprivacyAdEntud".
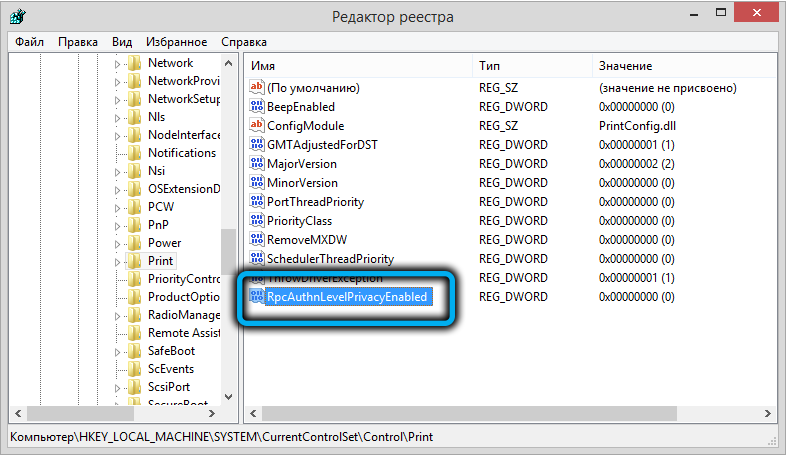
- Vasaku nupu topeltklõps Avage parameetri atribuudid ja määrake kood "0" sellele.
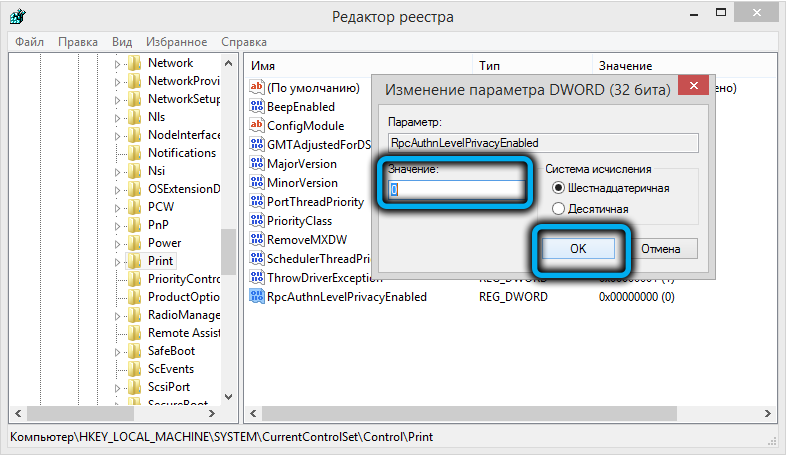
- Salvestage muudatused ja taaskäivitage arvuti.
Järgmisena peate proovima võrgu kaudu printida. Kui probleemide allikas määratakse õigesti, tuleks viga kuritarvitada.
Juhi paigaldamine kohaliku printeri jaoks
Teine tõhus ja usaldusväärne viis vea likvideerimiseks 0x0000011 PrintnightMare ja MSHTML -i kaitsesüsteemi abil lisatakse probleemprinterile kohalikku pordi.
Plaani läbiviimiseks on vaja järgida järgmist algoritmi:
- Vajutage nuppe Win+R ja aktiveerige akna "Perfor".
- Sisestage kuvatav real kontrollkäsk ja vajutage sisendit.
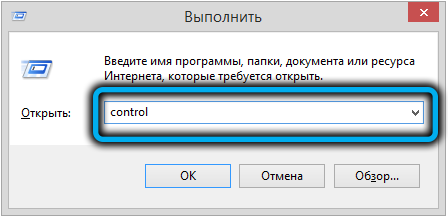
- Juhtpaneelil leidke otsinguriba ja tutvustage selles seejärel "seadmeid ja printereid".
- Klõpsake vasaku hiirenupuga vastavalt leitud kokkusattumusele.
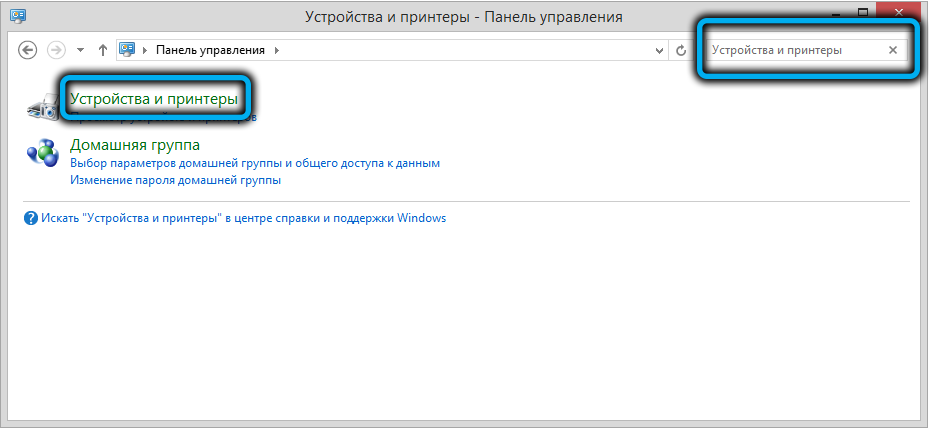
- Klõpsake nuppu "Printeri lisamine".
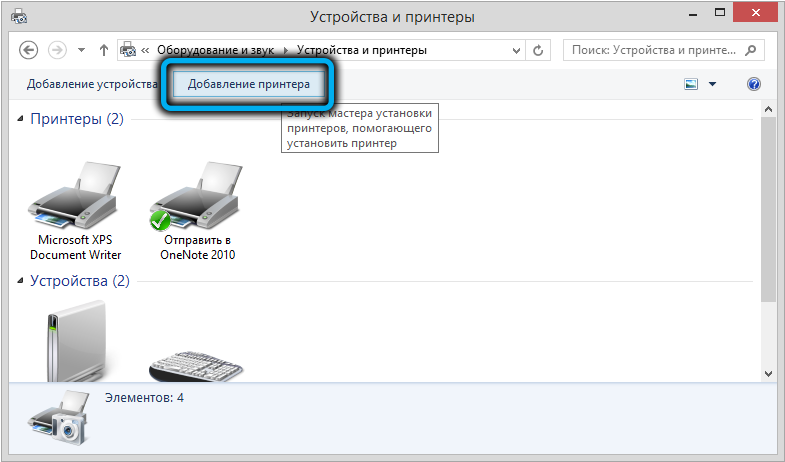
- Oodake, kuni süsteem juhib skannimist, ja klõpsake siis "nõutav printer, loendis puudub".
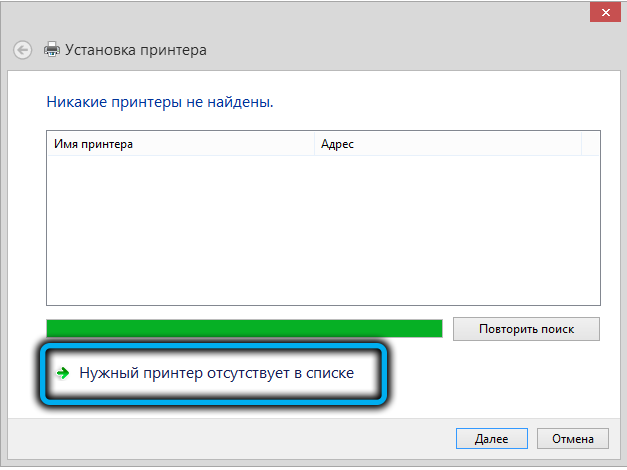
- Valige uues aknas "Add Add Local ... printer koos käega seatud parameetritega", seejärel vajutage nuppu "Järgmine".
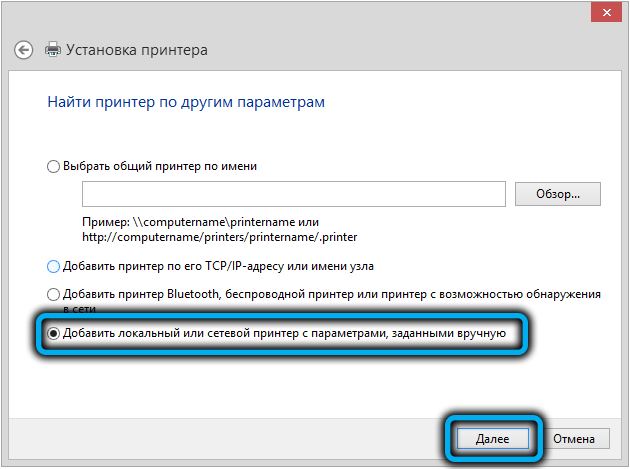
- Klõpsake real "Loo uus port" ja valige "Kohalik port".
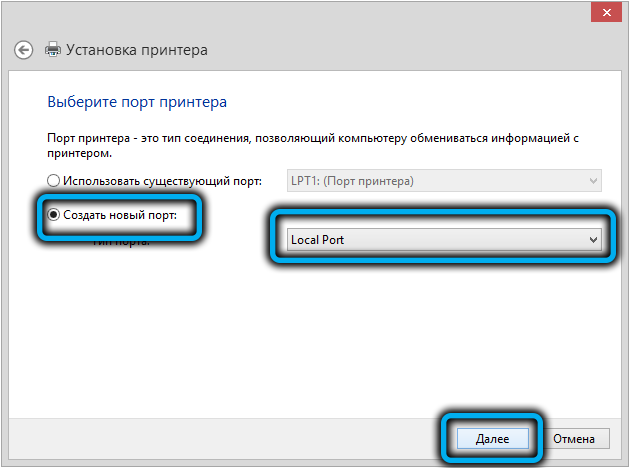
- Sisestage võrgupordi nimi ja klõpsake nuppu OK.
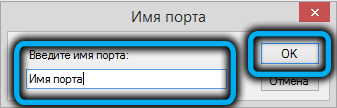
- Valige printeritootja, kellega peate ühendama, ja valige õige draiver. Oodake, kuni draiverid on laaditud ja installitud arvutisse.
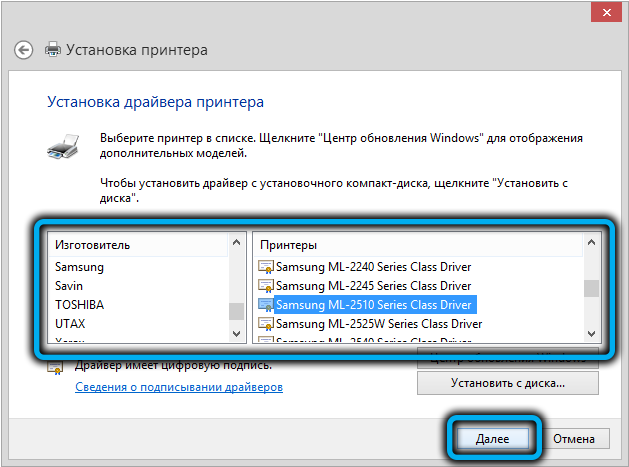
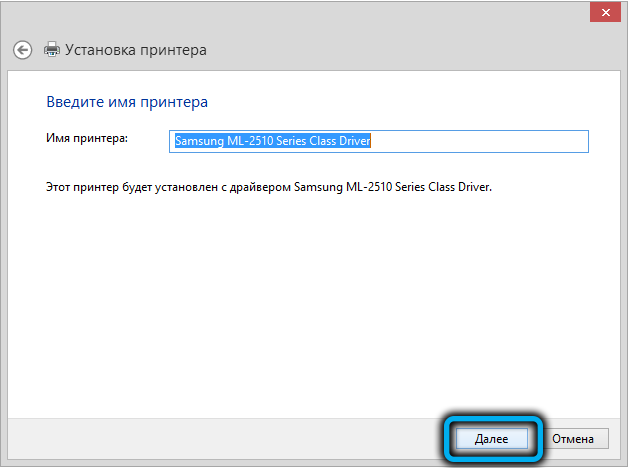
- Vajutage nuppu "Valmis".
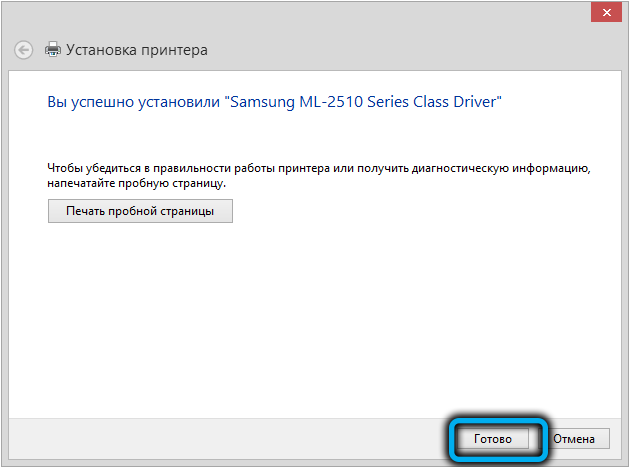
Seadete aken sulgub ja lehel "Device and Printer" ilmub uus printer. Peate proovima midagi printida ja veenduda, et vigu pole.
Probleemi värskendamine KB5005565
Varem konfigureeritud printer võis pärast ühte värskendust opsüsteemist "välja kukkuda". Paljud kasutajad, kes olid sunnitud sellest olukorrast kiiresti välja otsima.
Lihtsaim viis KB5005565 värskenduse kohe kustutamiseks, tehes süsteemi ohutusseadete teatud muudatused. Kogenud eksperdid ei soovita siiski kasutada sellist radikaalset meetodit, jättes arvuti avatuks igasugustele haavatavustele.
Kui teete endiselt otsuse värskenduse eemaldamiseks, peate tegema järgmist:
- Vajutage Windows + R klahve.
- Sisestage kuvatava akna käsk AppWiz.CPL ja kinnitage taotlus.
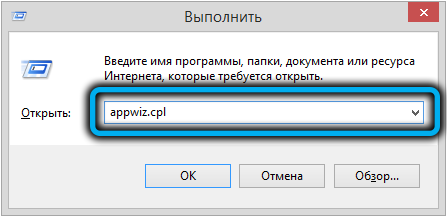
- Klõpsake uue akna ülaosas punkti "Vaata installitud värskendusi".
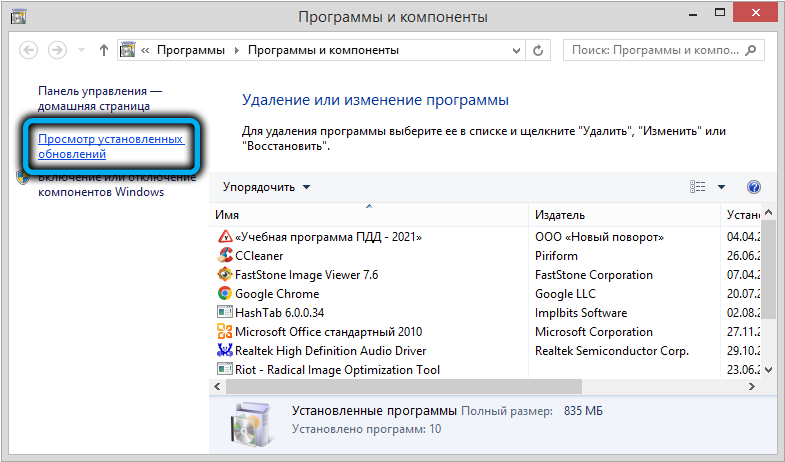
- Leidke värskendus KB500556 ja kustutage see.
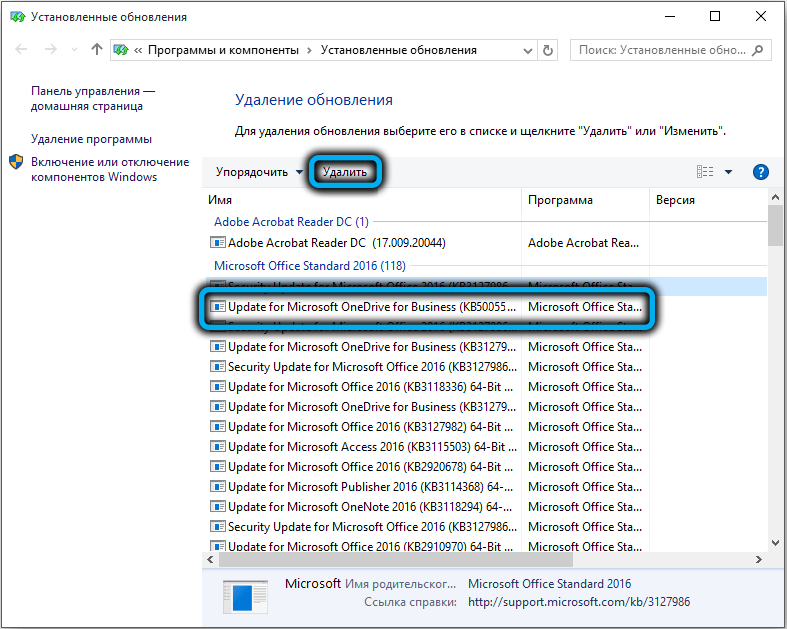

Jääb alles arvuti taaskäivitada ja kontrollida, kas probleem on lahendatud.
Kirjeldatud meetodid aitavad enamikul juhtudel printeriga ühenduse loomisel hakkama saada 0x0000011b. Samal ajal on soovitatav vältida süsteemi komponentide täielikku eemaldamist, püüdes probleemi parandada opsüsteemi funktsionaalsuse ja turvalisuse minimaalsete riskidega.

