Töömeetodid Excelis uustulnukate jaoks nullist

- 703
- 78
- Salvatore Hirthe
Kui sõna tekstiredaktor patt pooleks kuulub enamikule arvutite kasutajatele, siis pole võrdselt kuulsa tabeli protsessoriga asjad nii roosilised. Paljud lihtsalt ei näe, kuidas seda programmi igapäevaste vajaduste jaoks kasutada, kuni need on silmitsi vajadusega teha arvutusi suurtes andmeproovides.
Kuid siin on ka probleeme: mõistmata Exceli töö põhimõtteid ilma välise abita, viskavad kasutajad selle õppetunni ja ei naase enam selle juurde.

Täna on mõeldud mõlema elanikkonna kategooria jaoks: lihtsad samm -test -juhised hakkavad alustama programmi praktilist väljatöötamist. Tegelikult lubab Excel tegelikult mitte ainult tabelivaates arvutusi - rakendust saab kasutada diagrammide, mitmefaktoriliste graafikute, üksikasjalike aruannete koostamiseks.
Jah, tabelid sõnas ja excelis on täiesti erinevad asjad, kuid tegelikult pole tabeliandmetega töötamine üldse keeruline. Ja selleks pole programmeerijaks vaja olla üldse.
Töö algus
Praktika on parim viis põhioskuste saamiseks mis tahes kutsealal. Microsofti tabeli protsessor pole erand. See on väga kasulik rakendus, mis on rakendatav erinevates tegevusalades, mis võimaldab teil korraldada kiireid arvutusi, sõltumata lähteandmete arvust.
Olles omandanud Exceli, ei saa te tõenäoliselt relatsiooniliste andmebaaside eksperdiks, kuid oskustest piisab, et saada olek "enesekindel kasutaja". Ja see pole mitte ainult moraalne rahulolu ja viis sõprade kiitlemiseks, vaid ka teie CV -le väike pluss.
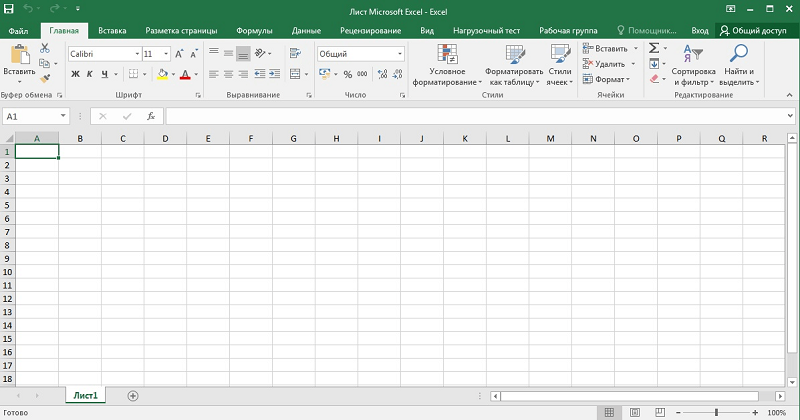
Niisiis, alustame alustajate jaoks Exceliga seotud peamiste terminitega:
- Tabel on kahemõõtmeline numbrite komplektide või muude joontesse ja veergudesse paigutatud väärtuste esitus. Liini nummerdamine - numbriline, 1 ja kaugemale lõpmatuseni. Veergude jaoks on tavapärane kasutada ladina tähestiku tähti ja kui vajate rohkem kui 26 veergu, siis pärast z -d on AA, AB indeksid ja nii edasi;
- Seega on igal veeru ja rea ristmikul asuva lahtri ainulaadne aadress nagu A1 või C10. Kui töötame tabeli andmetega, suunatakse lahtritele nende aadressid või pigem aadresside vahemikud (näiteks A1: A65, separaator on siin käärsoole)). Excelis on tabeli kursor seotud mitte üksikute sümbolitega, vaid rakuga tervikuna - see lihtsustab andmete manipuleerimist. See tähendab, et kursori abil saate tabeli järgi liikuda, kuid mitte kambris - selleks on ka muid tööriistu;
- Excelis töötavat lehte mõistetakse konkreetse tabeliga koos andmekogumi ja arvutusvalemitega;
- Tööraamat on fail, millel on XLS -i laiendus, mis võib sisaldada ühte või mitut töölehte, see tähendab, et see võib olla seotud tabelite komplekt;
- Võite töötada mitte ainult üksikute rakkude või vahemikega, vaid ka nende kombinatsiooniga. Loendi eraldi elemendid eraldatakse komaga punktiga (B2; B5: B12);
- Sellise indekseerimise abil saate eristada eraldi jooni, veerge või ristkülikukujulisi alasid;
- Tabeli objektidega saate toota mitmesuguseid manipuleerimisi (kopeerimine, liikumine, vormindamine, eemaldamine).
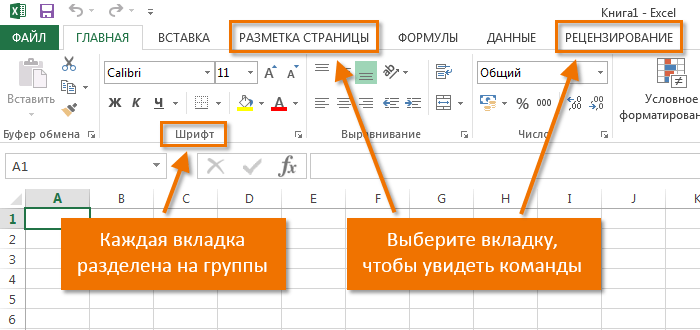
Kuidas töötada Excelis: juhend algajatele
Niisiis, oleme saanud minimaalselt teoreetilist teavet, mis võimaldab meil alustada praktilist osa. Vaatame nüüd, kuidas Excelis töötada. Muidugi peame pärast programmi alustamist looma tabeli. Seda saab teha erineval viisil, mille valik viiakse läbi teie eelistusi ja teie ees seisvaid ülesandeid.
Algselt on meil tühi tabel, kuid see on juba lahtriteks jaotatud nummerdatud joonte ja veergudega. Kui prindite sellise tabeli, saame tühja lehe, ilma raamide ja piirideta.
Mõelgem välja, kuidas töötada tabeli elementidega - ehitusplatside, veergude ja üksikute lahtritega.
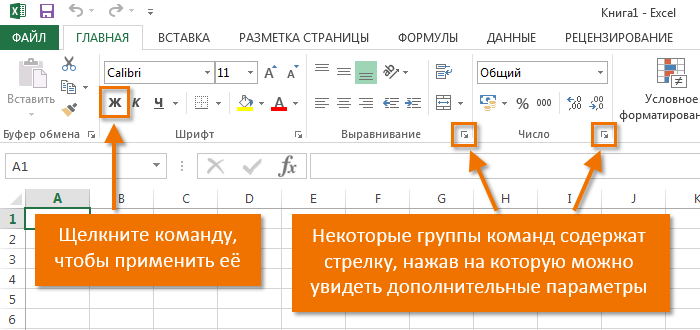
Kuidas veergu/rida esile tõsta
Veeru esiletõstmiseks klõpsake hiire nuppu vastavalt selle nimele, mis on esitatud ladinakeelse tähega või tähtede kombinatsiooniga.
Seetõttu peate stringi esiletõstmiseks klõpsama soovitud reale vastaval numbril.
Ridade või veergude vahemiku esiletoomiseks tegutseme järgmiselt:
- Klõpsake parema nupuga vastavalt esimesele indeksile (kiri või number), samal ajal kui rida/veerg vabastatakse;
- Laske nupul ja pange kursor teisele indeksile;
- Klõpsake pressitud nihkega teisel numbril/tähel PKM -i - vastav ristkülikukujuline ala saab esile tõstetud.
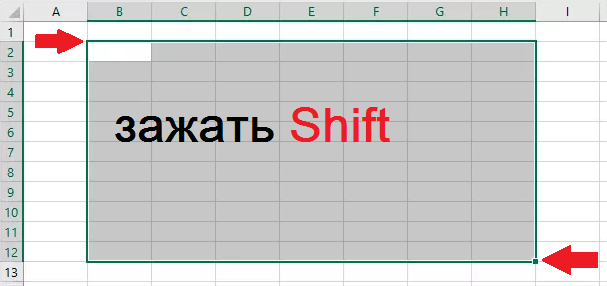
Shift+Gap Combinations toodetakse kuumade klahvide abil, installime kursori soovitud lahtrisse, et valida veerg ja klõpsame Ctrl+Gap.
Rakkude piiride muutmine
Kasutajad, kes proovivad iseseisvalt õppida Exceli programmi kasutama, puutuvad sageli kokku olukorraga, kus selle suurust ületav sisu viiakse lahtrisse. See on eriti ebamugav, kui on pikk tekst. Lahtri paremat piiri saate kahel viisil laiendada:
- käsitsi, klõpsates vasakul hiirel paremal piiril indeksitega joonel ja liikudes seda pressitud, liigutage piir soovitud kaugusele;
- Seal on lihtsam viis: klõpsata kaks korda hiirega mööda piiri ja programm laiendab iseseisvalt lahtri pikkust (jällegi tähtede indeksidega joonel).
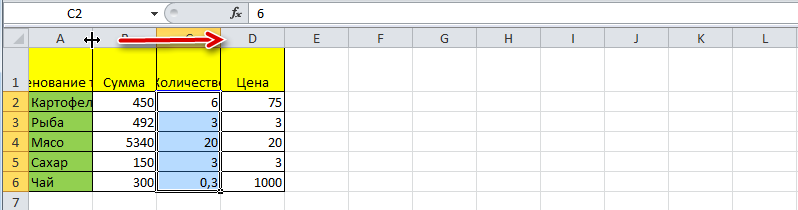
Stringi kõrguse suurendamiseks võite vajutada tööriistaribal nuppu "Teksti ülekandmine" või tõmmata hiire välismaale kaevamis-indeksi paneelil.
Vertikaalse jaotuse nuppu kasutades saate kuvada teksti, mis pole lahtrisse mitmesse rida paigutatud.
Muudatuste tühistamine toimub tavalisel viisil, kasutades nuppu „Tühista” või Ctrl+Z kombinatsioon. Soovitav on teha sellised tagasilöögid korraga - siis see ei pruugi töötada.

Kui teil on vaja ridade vormindamist märgistada, saate kasutada vahekaarti "Vorming", milles valige "Rida ridade automaatne valimine".
Valige samas vormingus veergude suuruste muutuste tühistamiseks üksus „Vaikelaius” - mäletame siin numbrit, siis tõstame lahtri esile, mille piirid muudeti ja need peavad olema “ tagastatud ”. Nüüd läheme punkti "veeru laius" ja sisestame eelmises etapis salvestatud vaikenäitaja.
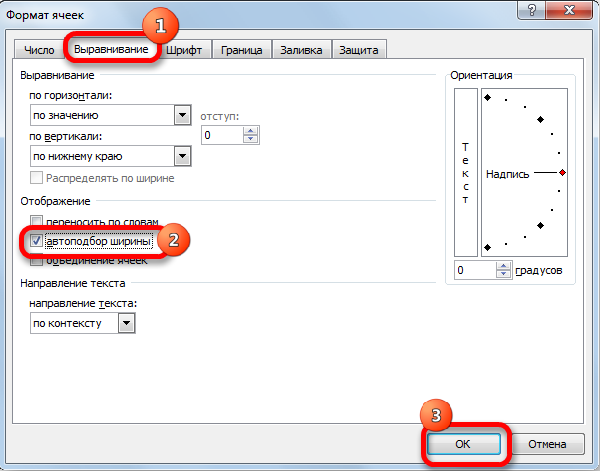
Kuidas sisestada veerg/rida
Nagu tavaliselt, saab stringi või veeru sisestamist teha kahel viisil, hiirega kontekstimenüü kõne kaudu või kuumade võtmete abil. Esimesel juhul klõpsame lahtril PKM -il, mis tuleb nihutada, ja valime kuvatavas menüüs üksuse "Lisa lahtrid". Avaneb standardken, milles saate seada selle, mida soovite lisada, ja see näitab, kus laienemine toimub (veerud lisatakse praegusest lahtrist vasakule, read - ülalt).
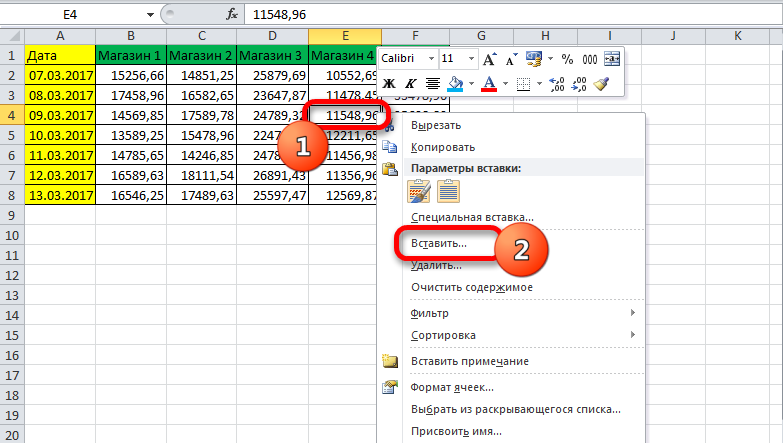
Sama aken võib põhjustada Ctrl+Shift+"=".
Selline üksikasjalik kirjeldus, kuidas Exceli programmi kasutada.
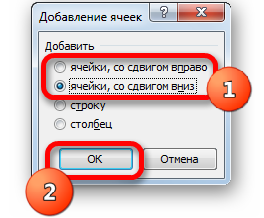
Samm -tabeli loomine, valemi sisestamine
Tavaliselt on indeksi 1 esimeses ülemises reas väljade või veergude nimed ja reas tehakse eraldi kirjed. Seetõttu on tabeli loomise esimene samm kinnitada veergude nimed (näiteks "kauba nimi", "kontonumber", "ostja", "kogus", "hind", "summa").
Pärast seda sisestame andmed ka käsitsi lauale. Võib -olla peame esimeses või kolmandas veerus piire lükkama - kuidas seda teha/, me juba teame.

Räägime nüüd arvutatud väärtustest. Meie puhul on see veerg "summa", mis võrdub summa korrutamisega hinnaga. Meie puhul on veeru "summa" tähte F, veerud "kogus" ja "hind" - d ja e.
Pange kursor lahtrisse F2 ja koguge sümbol "=". See tähendab, et kõigi veeru F lahtritega võrreldes tehakse arvutused vastavalt teatud valemile.

Valimi enda tutvustamiseks valige D2 -lahter, klõpsake korrutamise sümbolit, valige E2 lahter, klõpsake nuppu Enter. Selle tulemusel on lahtris D2 -s arv võrdne koguse hinnaga. Selleks, et valem töötaks laua kõigi ridade jaoks, klammerduge lahtris D2 -s oleva hiire vasaku alumise nurga külge (kui see on riputatud, ilmub sellele väike rist) ja lohistage see lõpuni. Selle tulemusel töötab valem kõigi lahtrite jaoks, kuid samas reas võetud andmete kogumiga.

Kui peame tabeli printima, tuleb loetavat tüüpi liini ja veergude saamiseks olla piiratud. Selleks valige andmetega tabeli jaotis, sealhulgas veergude nimedega rida, valige vahekaart "Border" (see asub menüüs "Font") ja vajutage akna sümbolit koos koos kiri "Kõik piirid".
Vahekaart Font võimaldab teil fondi vormindada sama põhimõtte, WTO ja Wordi järgi. Niisiis, parem on korraldada müts rasvakindlustusega, parem on tasandada tekstiveerud mööda vasaku serva ja arv on keskel. Niisiis, sa said esimesed oskused, kuidas töötada Excelis. Nüüd liigume tabelite protsessori muude võimaluste kaalumisele.

Kuidas töötada koos Exceli lauaga - juhend mannekeenidele
Uurisime lihtsaimat näidet tabeli arvutuste kohta, milles korrutusfunktsiooni manustati käsitsi, mitte eriti mugav.
Tabelite loomist saab lihtsustada, kui kasutate tööriista nimega "Kujundus".
See võimaldab teil määrata tabeli nime, seada selle suuruse, saate kasutada valmis malle, muuta stiile, on võimalus luua üsna keerulisi aruandeid.
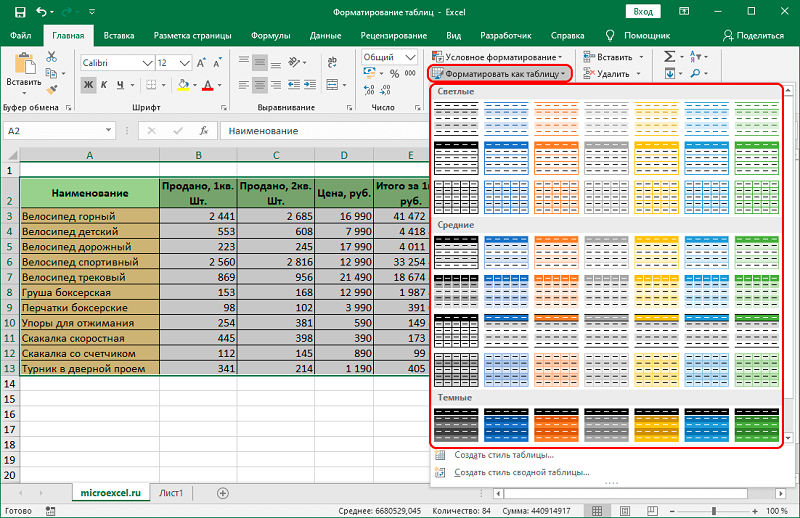
Paljud uustulnukad ei saa aru, kuidas kohandada lahtrisse toodud tähendust. Kui klõpsate lahtri subjektil ja katses tegelastele siseneda, kaob vana tähendus ja kõigepealt peate sisestama kõik. Tegelikult kuvatakse lahtri väärtus sellel klõpsamisel menüü all asuvas olekureal ja seal tuleb selle sisu redigeerida.
Lahtritele samade väärtuste tutvustamisel näitab Excel intelligentsust kui otsingumootoreid - sellest piisab, kui saada eelmisest reast mitu tähemärki, nii et selle sisu ilmub praeguses - jääb alles vajutada Enter või langeb allpool rida.
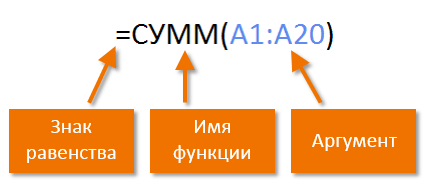
Funktsioneerib süntaks Excelis
Tulemuste arvutamiseks veeru järgi (meie puhul müüdud kaupade kogukogus) on vaja panna kursor lahtrisse, mille tulemuseks teatatakse, ja vajutage nuppu "Automoma" - nagu saate vaata, pole midagi keerulist ja tõhusalt. Sama tulemuse saab saavutada, vajutades kombinatsiooni ALT+"=".
Valemite sisestamist on olekureal lihtsam toota. Niipea, kui vajutame lahtrisse märgi "=", ilmub see sinna ja sellest on nool vasakul. Selle vajutamisega saame loendi saadaolevatest funktsioonidest, mis on jagatud kategooriatesse (matemaatiline, loogiline, rahaline, töö tekstiga jne.D.). Igal funktsioonil on oma argumentide kogum, mida tuleb tutvustada. Funktsioone saab mis tahes funktsiooni valimisel investeerida lühikirjeldusega aken ja pärast OK vajutamist - aken vajalike argumentidega.
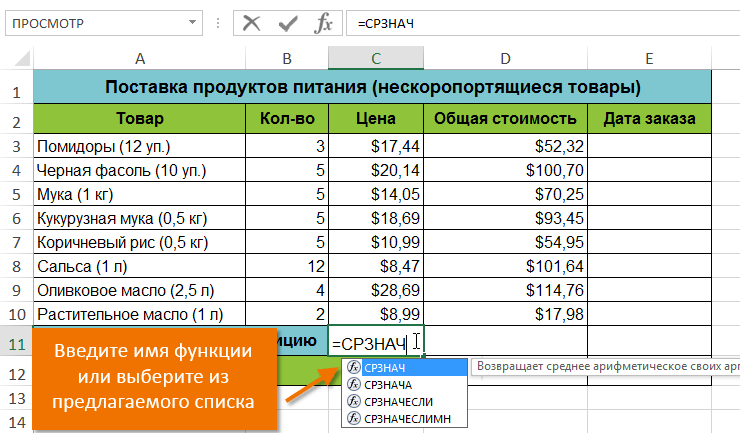
Pärast töö lõpetamist programmist küsib ta, kas salvestada tehtud muudatused ja pakkuda failinime sisestamist.
Loodame, et siin viidatud teabest piisab lihtsate tabelite koostamiseks. Kuna Microsoft Exceli pakett on välja töötatud, saate teada selle uusi võimalusi, kuid me väidame, et tõenäoliselt ei vaja te tabeliprotsessori professionaalset uurimist. Võrgust ja raamaturiiulidest leiate tuhandete lehekülgede jaoks sarjast "For Mannemies" raamatuid ja juhiseid. Kas saate neid täielikult meisterdada? Kaheldav. Pealegi ei vaja te enamikku paketi võimalustest. Igal juhul vastame hea meelega teie küsimustele kõige kuulsama lauatoimetaja arendamise kohta.

