Piltide sisestamise meetodid Microsoft Wordisse

- 4346
- 1319
- Fred Carroll
Kõige populaarsem tekstiredaktor on hea, kuna see sisaldab vahendeid, mis võivad isegi kuiva teksti korraldada nii, et see näeks välja täiuslik. Kuid igal juhul graafikaga dokument näeb välja palju esinduslikum ja mõnel juhul on jooniste olemasolu kohustuslik (esseed, esitlused, teaduslikud väljaanded, interneti majutuse artiklid).

Täna kaalume peamisi viise, kuidas pilte sõnale ja nende kujundusele õigesti lisada - paljudel kasutajatel on raskusi selle väga kasuliku funktsiooni kasutamisel. Materjal on kõigi versioonide jaoks täiesti asjakohane, alustades Word 2007 ja uuemast.
Wordi redigeerija tekstidele piltide lisamise viisid
Pildi, foto või mõne muu Wordi pildi sisestamiseks on kolm peamist viisi: koopia abil, edastades joonise praeguse dokumendi aknasse, samuti kasutage menüü Word Programmi. Mõelge üksikasjalikumalt kõigile kolmele meetodile.
Lõikelaua kasutamine
See on universaalne Windowsi mehhanism, mida enamasti kasutatakse tekstide fragmentide ülekandmiseks. Selgub, et see on üsna rakendatav peaaegu iga olemusega objektide, sealhulgas piltide jaoks. Meetod seisneb puhvrisse kopeerimise objekti paigutamisel. See on RAM -i osa, milles kopeeritud objekti salvestatakse piiramatu arv kordi, et saada selle hilisem kasutamine. Puhvrit saab puhastada, kui programm, milles selle moodustumine toimus, saab selle sulgemisel seda jälgida. Sõna, muide, on selline funktsionaalsus: kui kopeerite kogu teksti või olulise osa sellest ja proovite siis programmist lahkuda, hoiatab see, et vahetuspuhver sisaldab fragmenti ja küsib, kas soovite selle kustutada. Uue objekti puhvris olevad ruumid kustutavad vana automaatselt.
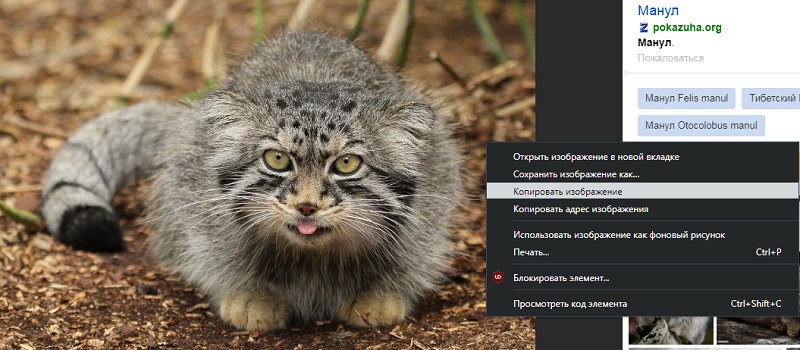
Pildi sisestamiseks lõikelaua abil sõna tekstdokumendisse peate pildi kopeerima mis tahes mugavalt ja seejärel sisestama selle sõnadesse. Oletame, et otsisite Internetist joonistust ja leidsite selle kindlalt saidilt. Peate brauseris, kui panete kursor sellele pildile ja vajutama hiire paremat nuppu, helistades kontekstimenüüsse. See peaks sisaldama üksust "Kopeeri pilt". Seda vajutades paneme pildi lõikelauale. Nüüd piisab sõnale minekust, installige kursor sellesse kohta, kuhu peate pildi sisestama.
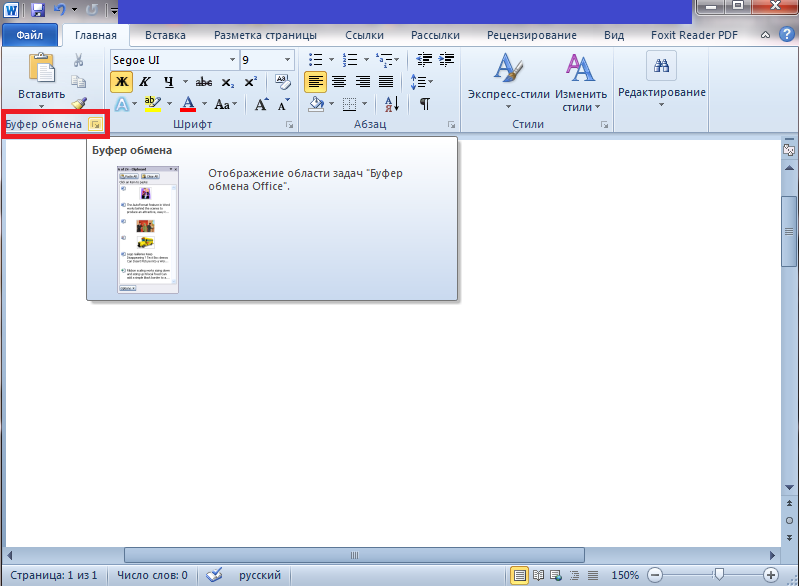
Tõsi, see puhvri pildiruumide meetod ei tööta alati. Ütleme, et kui olete pildi avanud Photoshopi graafilise redigeerijaga, töödeldakse siin erilisel viisil parema hiirenupu vajutamist, nii et pildi kopeerimiseks tuleks see valida (CTRL-A) ja asetage see siis puhvrisse Ctrl-C kombinatsioon. Jääb alles tekstiredaktorisse sisestama.
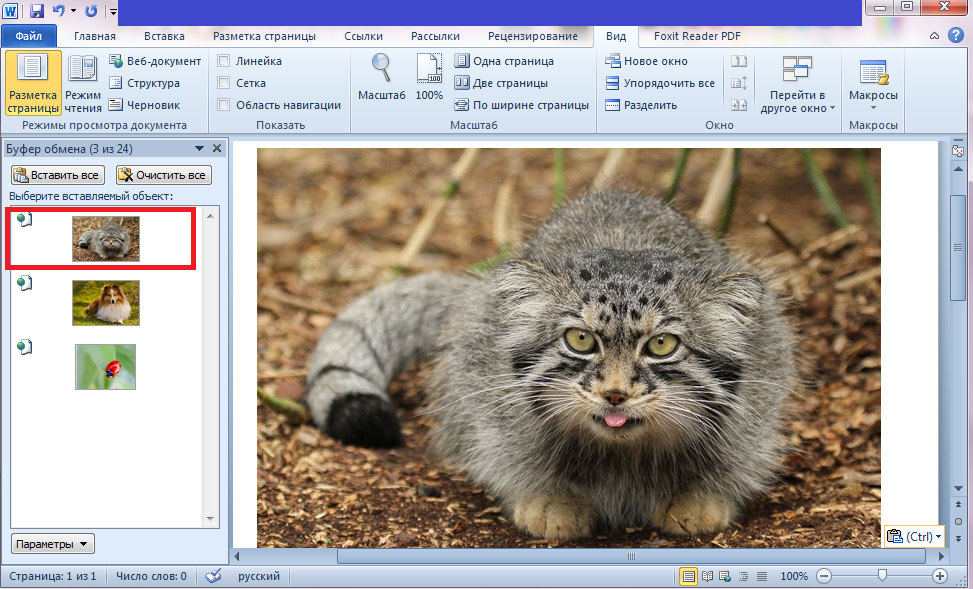
Kui soovitud joonis, mis tuleb teksti sisestada Wordis. Mõlemad meetodid töötavad siin, nii et raskusi ei tohiks olla. Ainus punkt on see, et PKM -i kasutamisel võib kopeerimise kontekstuaalse menüü nimi pisut erineda, kuid semantiline koormus on sama.
Programmimenüü kasutamine
Klassikaline viis, mida paljud sõnakasutajad eelistavad kasutada. Sisestage pilt nuppu "Joonis", ei hõlma võtmekombinatsioonide kasutamist. Funktsioon on saadaval vahekaardil „Insert”, kus on nupp „joonistus” (uutes versioonides nimetatakse seda joonisteks). Pärast selle vajutamist avaneb kontekstimenüü, milles peate vajutama üksust "File". Järgmine - valige kaust kettale soovitud mustriga ja klõpsake valitud failil, kinnitage valik, vajutades nuppu "Sisestage" ja pilt ilmub Wordi dokumendis kohas, kus kursor seisis.
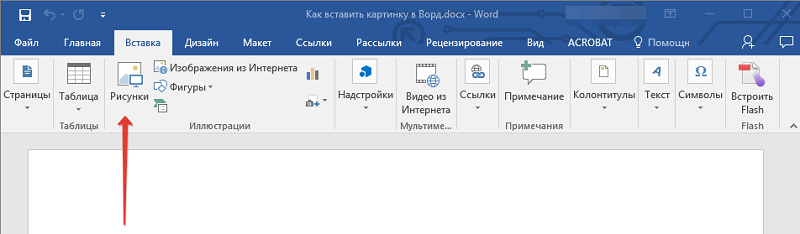
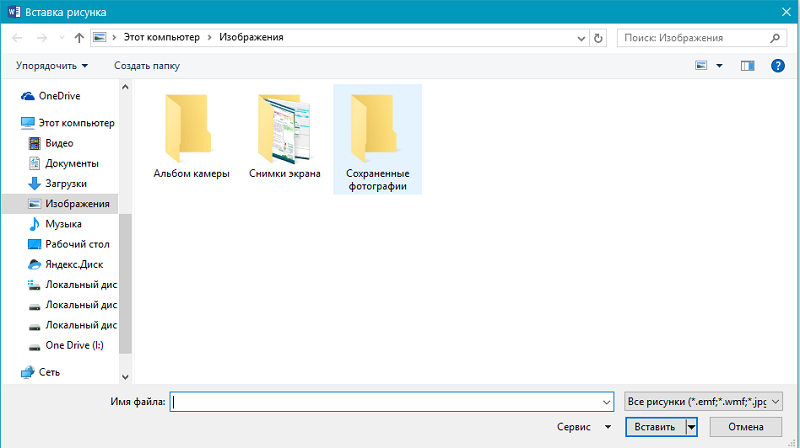
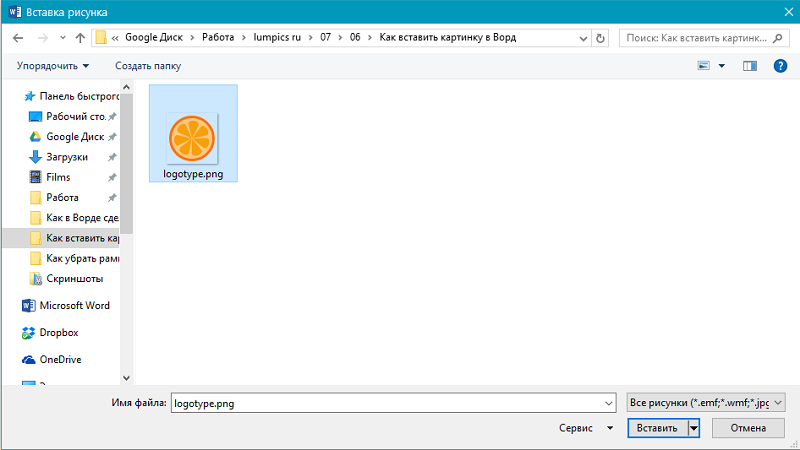
Pange tähele, et pildina saate kasutada redaktori teegist pärit esemeid (valik "pildid"), jaotisest "Autoväli" või otse digitaalkaamerast või skannerist. Redaktori versioonis, alates 2010. aastal, lindil nupu "jooniste" lähedal, leiate ikooni "pildid Internetist". Sellel nupul klõpsates saate lisada pildi sõna otse võrgust.
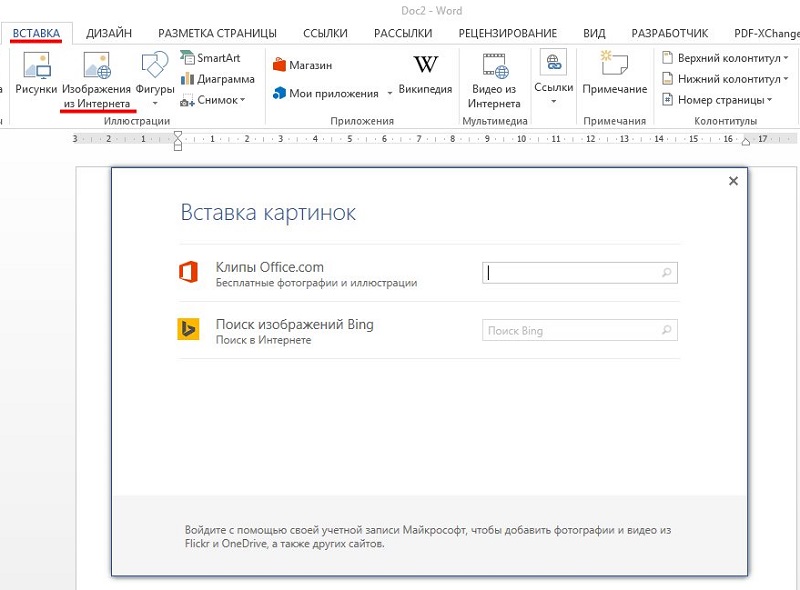
Piltide ülekandmine dokumenti
Lisaks nupu kopeerimise või nupu „sisestamise” abil sõnasse sisestamisele on soovitud saavutamiseks veel üks viis, kui soovitud illustratsioon on kõvaketta ühes kaustas. Selleks avage dirigent, otsige soovitud faili, liigutage kursor sellele ja hoides hiirenuppu, liigutage see Wordi dokumendile. Pärast pildi paigutamist vabastage hiirenupp.
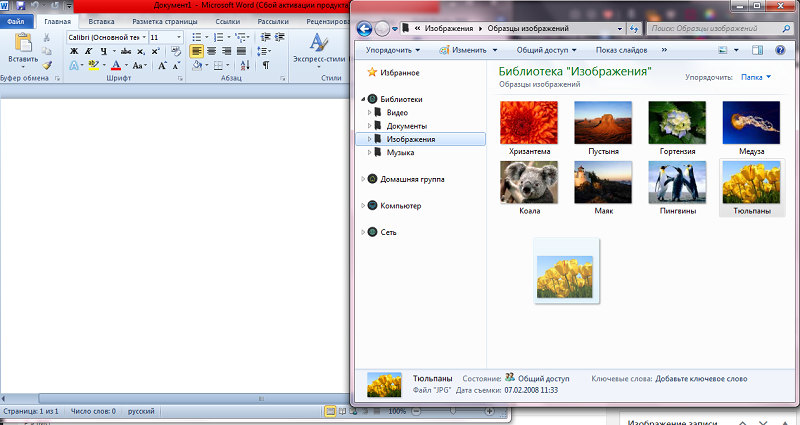
Kõik loetletud viisid, kuidas pilti sõnadesse sisestada, on võrdselt õige ja samaväärne, kuid normaalse, ühtlase ja proportsionaalse asukoha saavutamiseks lehele ei piisa sellest üksi.
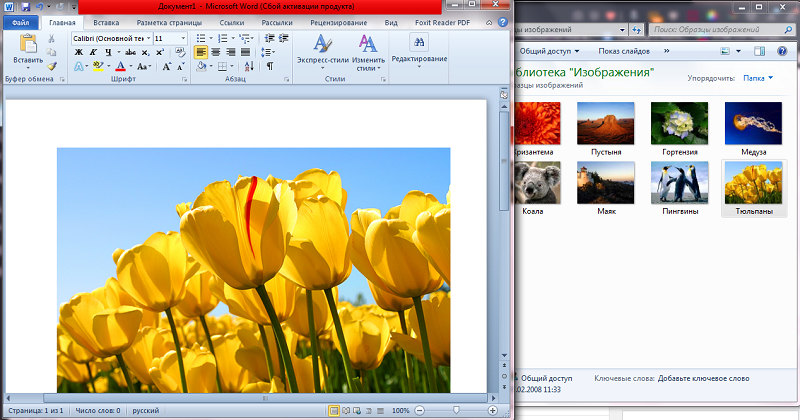
Teksti sisestatud pildi kujundus
Pilt on sisestatud vaikeparameetritega ja enamasti ei tundu see ümbritseva tekstiga harmooniline. Seetõttu on Wordil võimas vahendid dokumendi vormindamiseks mis tahes graafiliste objektide kohta.
Liikuv
Eelkõige saate nende abiga seada pildi asukoha lehele, sarnaselt teksti positsioneerimisega (vasakul, paremal, keskel), kasutades vastavaid nuppe ja unustades pildi esiletõstmiseks. Võite kasutada nuppude asemel võtmekombinatsioone (Ctrl+L - pilt nihutatakse lehe vasakusse serva, ctrl+r - paremale, Ctrl+E on pildi asukoht rangelt keskele).
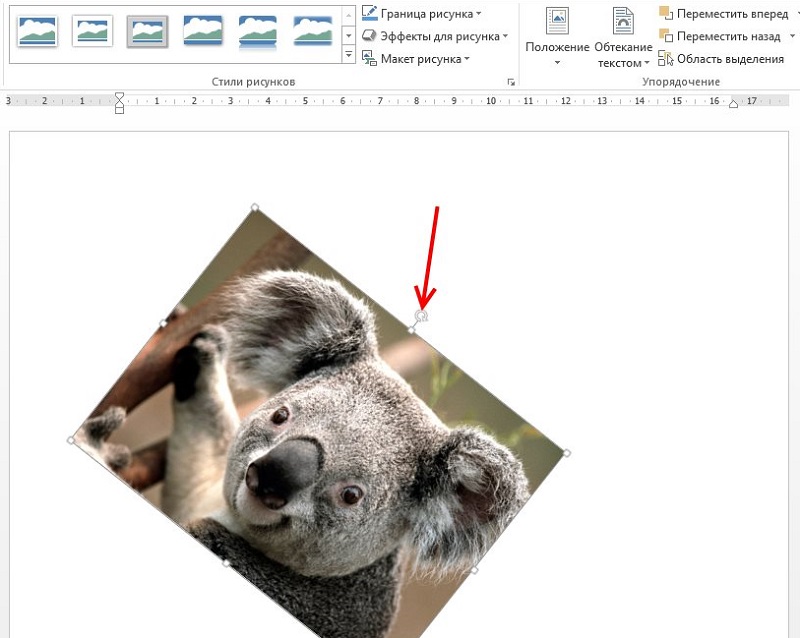
Kuid ühest tsentrist ei piisa sageli. Täpsema positsioneerimise jaoks võite kasutada alternatiivset meetodit.
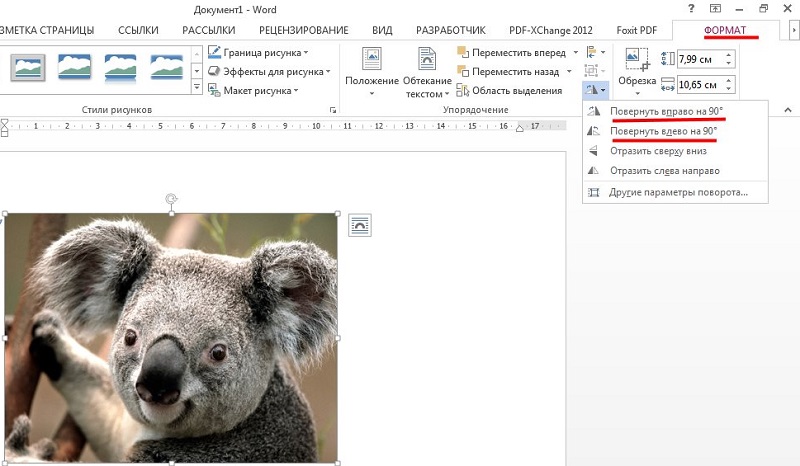
Asetame kursori pildipiirkonda ja klõpsame LKM -i - pildi ümber peaks ilmuma raam. Ilma illustratsiooni piiridest kaugemale, klõpsame uuesti vasaku hiirenupuga ja kinnitame selle. Nüüd, hiirekursori liigutades, saate pildi paigutada lehe mis tahes piirkonda. Raami ülemises osas on roheline ring. Klõpsates sellel hiirega ja hoides nuppu, saate joonise pöörata mis tahes nurka, pöörates seda või vastupäeva.
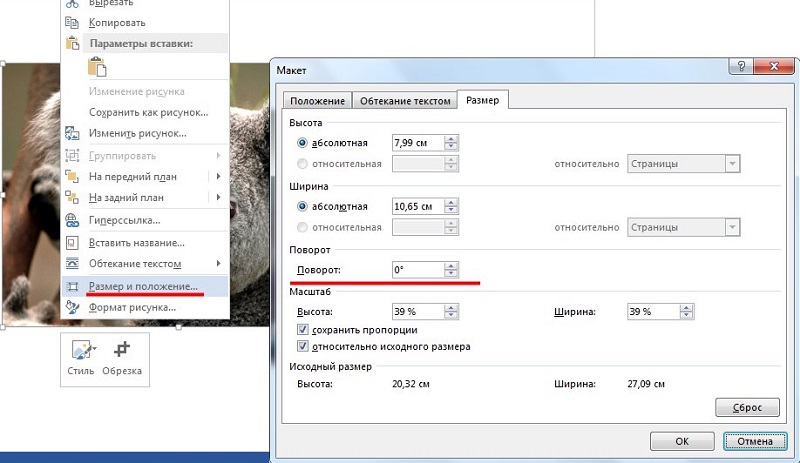
Skaala
Illustratsiooni saab venitada või kokku suruda ning ainult ühel küljel või mõlemal korraga, viimasel juhul on skaleerimine proportsionaalne.
Toimingu lõpuleviimiseks peate klõpsama pildil. Sildid ilmuvad mõlema külje keskel, kontuurringi või musta ruudu kujul (sõltuvalt teksti voo vormingust). Jääb ainult krõpsul või ruudul klõpsata ja hiirenuppu hoidmine lohistage valitud horisontaalne või vertikaalne raam uude asendisse. Nurgaelemendi valimisel saate muuta pildi suurust ilma proportsioonide moonutamata.
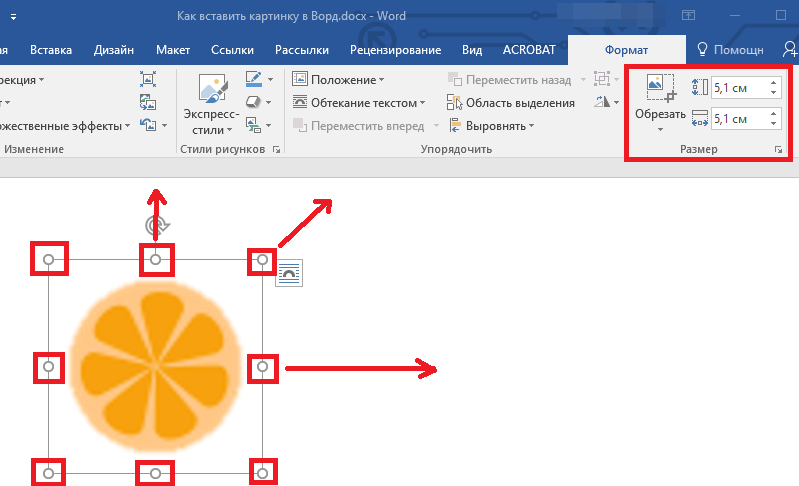
Tekstiga voogesitus
Vaikimisi sisestatakse Wordi pilt teksti kohale. See tähendab, et kui teie kursor asus rea keskel (isegi ühe sõna tähtede vahel), jagatakse tekst pausiga kaheks osaks kaheks osaks. See, mis kursorile seisis, asub pildi kohal, mis selle all - selle all. See meetod ei tundu alati rahuldav, sest kui pilt on väike, on vasakul ja paremal palju tühja ruumi. Võite joonistust venitada, kuid kui teil on vaja koha või eraldusvõimet süvenedes vastuvõetamatu tasemeni, on pildi sisestamine kogu lehe laiusele võimatu.
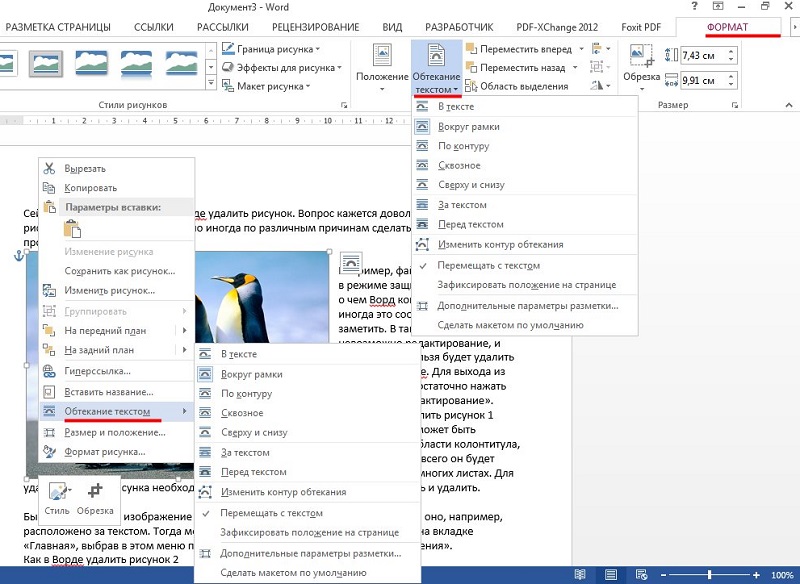
Sõnal on selle probleemi lahendamiseks suurejooneline vahend - graafilise elemendi voolamise meetodi valimine. Selleks klõpsake joonisel vastavalt PKM -ile ja valige avatavas kontekstuaalses menüüs üksuse "voogesitus tekstiga" (või "joonistamise vormingus" - "positsioon" tekstiredaktori vanade versioonide jaoks).
Ilmub võimalike valikute loetelu. Esimene, "tekstis" on vaikerežiim, milles pilt on tekstiga seotud - kui teete selles muudatusi, nihkub joonis sellega. Olles valinud mis tahes muud tüüpi voog, saab pildi teisaldada lehele mis tahes piirkonda ilma tekstiga linkimata. "Raamistiku ümber" vool tähendab, et sõltumata nurgast kattub tekst selle ümber ristkülikukujulise piirkonna, mis näitab raami äärmuslikke piire. "Pikse kontuuri" sujuvam stiil erineb eelmisest, kuna tekst voolab pildi kontuurid, isegi kui see pööratakse nurga all.
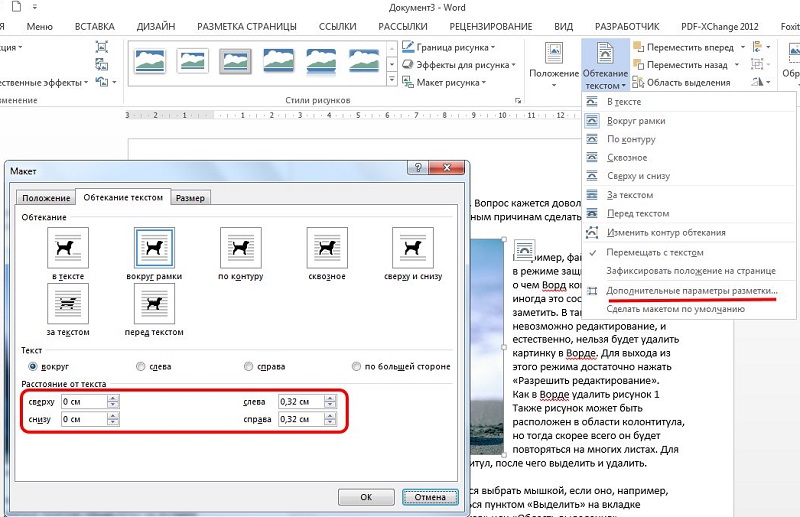
Voogesitus "enne teksti" tähendab, et joonis varjab selle osa teksti, mille üle see asub. Vorming "Teksti taga" pani vastupidi pildi teksti alla, kuid tekst ja tähtede alla joonistamine on mõlemad nähtavad.
Joonise redigeerimine
Pildi enda muutmiseks on sõnas mõned põhilised tööriistad. Need on saadaval aknas, mida kutsutakse menüü "vormingu vormingu" kaudu.
Eelkõige on teil pilt pildi heleduse ja kontrastiga manipuleerimiseks - see on mugav, kui esialgne kvaliteet teile ei sobi, ja samal ajal ei soovi te avada graafilist redigeerijat.
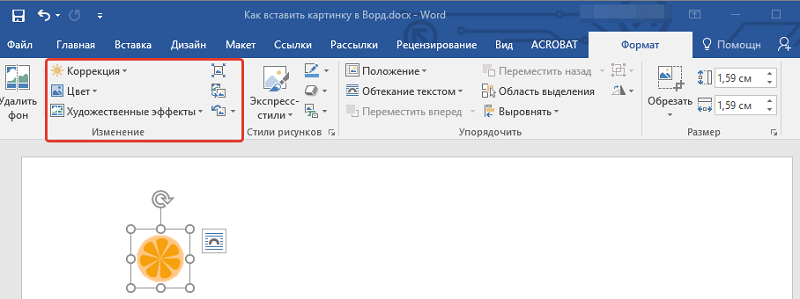
Siin saate muuta värvi küllastumist - see on parameeter, mis tähendab, kui hästi teatud värv on värvipaleti paletis. Varju muutes saate kontrollida illustratsioonide "temperatuuri", st muuta see "soojaks" või küllastuda külma (sinise, rohelise, halli) tooniga. Lõpuks saate pildi täielikult üle värvida, muutes algset värviskeemi - mõnel juhul võib selline toiming radikaalselt muuta pildi tajumist.
Pildi tekstile lisatud redigeerimise võimalus ei piirdu sellega. Alustades Word 2007 -st, lisasid arendajad nii suurepärase võimaluse, et luua kolm -mõõtmelist objekti, millel on võimalus seada joonise piiride kuju (reljeef), kolmemõõtmelise efekti sügavus, tekstuur, nurk ja tüüp valgustus.
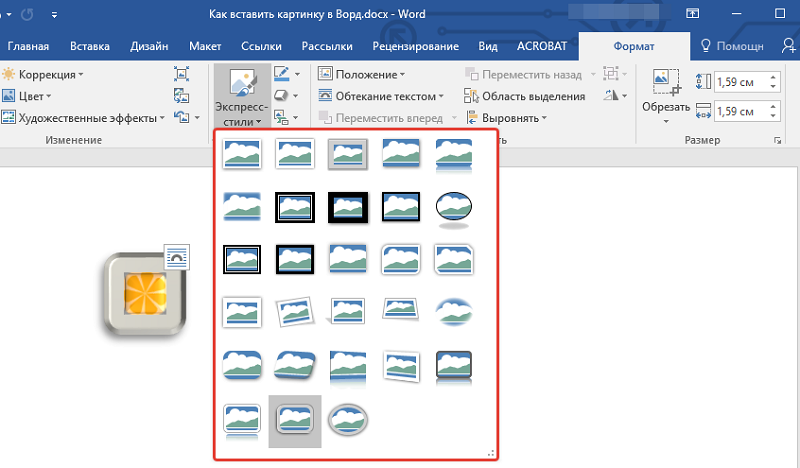
Võite pilti kärpida (kui paremal/vasakul või altpoolt on palju tühje alasid). Lõpuks saate kirjutada sõnadesse sisestatud pildi all allkirja. Lõpuks märgime, et keegi ei keela meil paigutada läheduses 2 või enam joonistust, viia need oma äranägemise järgi ette/taustale, kehtestada teatud värvi läbipaistvus.
Ühesõnaga, teksti kaunistamise võimalused graafikaga sõnas on üsna ulatuslikud ja iga illustratsioonidega dokumenti tajutakse alati palju paremini. Meil oleks huvitav teada, kui täielikult kasutate tekstide täiendamise võimalusi piltide või fotodega? Jagage oma kogemusi graafiliste disainerite kohustuste täitmisel kommentaarides. Ootame teie vastuseid!
- « Peamised põhjused, miks sülearvutit ei lülitata, ja nende kõrvaldamine
- Androidi rakenduste nõuetekohane eemaldamine »

