Microsofti meeskonnad - kaasaegne ärijuht ja mugav tööruum

- 3034
- 730
- Ross Erdman
Microsofti meeskonnad on huvitav programm, mis on integreeritud Office 365. See võimaldab kindlaks teha erinevate töötajate koostoime. Lisaks saate selles töötada nii tekstide kui ka videoga. Ja suletud töö jaoks saate luua oma kanalid ja suhelda ülejäänud meeskonnast eraldi.

Mis on Microsofti meeskonnad
Microsofti meeskonnad on uus tööruum, mis põhineb Office 365 vestlustel. Selles saate edukalt hakkama mitmesuguste probleemide lahendamisega. Selles programmis saate luua ühenduse oluliste kontaktidega, luua vestlusi, otsida tööriistu ja sisu. Lisaks on Microsofti meeskonnad suurepäraselt integreeritud tavaliste Office'i rakenduste ja isegi Skype'iga.
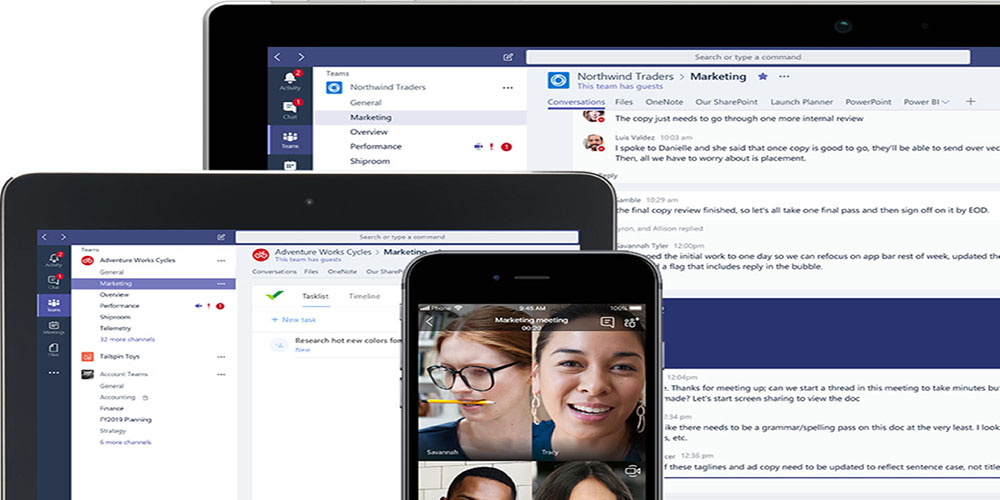
Kuna Microsofti meeskonnad on loodud töö hõlbustamiseks, aitab selle kasutamine nende eesmärke saavutada ja kõrge tootlikkus on märgatav mitte ainult pilves, vaid ka vidinate kallal töötamine. Microsofti meeskondade loojad seavad eesmärgi, loovad avatud digitaalse keskkonna, kus saate integreerida töö erinevad tulemused, mis on saadaval suurele osalejate rühmale.
Installimine ja seadistamine Microsoft meeskonnad
Microsofti meeskondadega koostööd tegemiseks tuleb see arvutisse installida. Selle programmi kasutamine tähendab, et kasutajal on Office 365 konto konto. Ja pealegi peaks see olema üks litsentseeritud plaani tüüpi (ärilised põhitõed, esmaklassiline äri, E1, E3 või E5, E4 Enterprise). Tavaliselt teeb seda IT -administraator, kes allkirjastab kogu ettevõtte, et saada vajalik litsentsibüroo 365 ja tegeleb muude sarnaste teemadega.
Programmi installimine arvutis või rakenduses vidinatele on sama, mis Windowsi opsüsteemi mis tahes muu programmis.
Microsofti meeskonnad saavad konfigureerida nii administraatori kui ka kasutajat ise. Töös muudatuste tegemiseks peate minema administratsiooni keskusesse. Ja seejärel valige "Kogu organisatsiooni parameetrid".
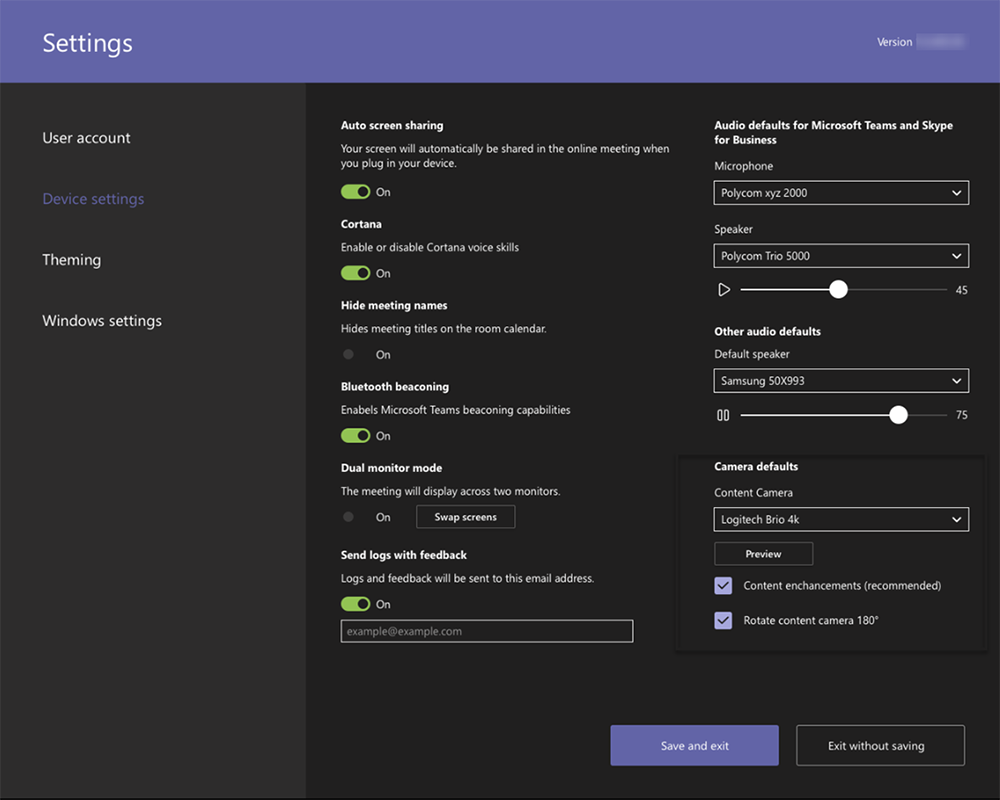
Siit saate hallata järgmisi parameetreid:
- Väline juurdepääs (võimaldab suhelda kontaktidega väljaspool domeeni või organisatsiooni). Selleks lisage domeen või blokeerige see vastavalt vajadusele (punkt "lisage domeen", vajutage seda ja klõpsake siis tühimikku, et määratud nimi oleks säilinud. Seejärel määrake vajalikud parameetrid "luba" või "plokk". Ja viimane toiming on üksus "valmis").
- Külaliste juurdepääs võimaldab teha koostööd inimestega, kes ei kuulu meeskonda, kuid annab neile juurdepääsu vajalikele töökanalitele. Selleks peab kasutajal olema konto Outlookist, Gmaililt.
Ka seadetes ise saate valida kogu rühma funktsiooni. Näiteks lubage teatised, kanalid, integreerige e -post, muutke pilvesalvestuse ja seadmete parameetreid.
Lisaks saate siin ka konfigureerida:
- Selleks kasutatud teatiste ja kanalite saamine;
- Lisage sildid, see aitab vajalikku inimest võimalikult kiiresti leida;
- Lisage postkastide integreerimine (see võimaldab kasutajatel e -posti kanali meeskondadesse kirju saata (selleks peaksite valima parameetri "lubage kasutajatel saata kanalite e -posti aadressile kirju ja valida".");
- failid (vahetage faile ja lisage salvestusruumi uus). Nüüd on andmete säilitamiseks selliseid pilvevarusid nagu Sharefile, Dropbox, Box ja Google Disk);
- Vahekaart "Organisatsioon" näitab ettevõtte diagrammi;
- Seadmed aitavad raamatupidamisarvestuses, tegeleda seadete ja autentimise kontrollimisega.
Lülitage kaamera sisse ja konfigureerige mikrofon Microsofti meeskondades lihtsalt. Selleks valige "Parameetrid" ja seejärel "seadmed". Jaotis "Kaamera" abil saate valida vajaliku ja vaadata sissejuhatavat videot.
Mitme seadme kasutamine ja arvutiga ühendamine saate valida täiendava kõne. Ja see seade saab kõne ja saate sellele vastata ka erinevatest seadmetest.
Mikrofoni Microsofti meeskondade mikrofoni mõistmiseks peate tegema proovikõne. Selleks valige parameetrite parameetrites "seadmed". Ja jaotises "Heli seadmed" valige "Tehke testkõne".
See on parim viis kontrollida, kuidas mikrofon, kaamera ja kõlar töötab. Testi jaoks saate salvestada väikese proovisõnumi, mis seejärel reprodutseeritakse. Siis kuvatakse ekraanile testkõne kokkuvõte, kus saate vajalikke muudatusi teha.
Mikrofonil on mitu indikaatorit, neid saab kontrollida "Start" - "Parameetrid" - "Isikupärastamine" - "Ülesannete torkab", ja seal "valige" Ikoonid, mida kuvatakse Taskbaris "".
Siin näete ka, millistes rakendustes kaamera käivitatakse ja mikrofoni „start” parameetrid> „privaatsus”> “kaamera” või sama, kuid lisatud on viimane punkt “mikrofon”.
Kasutades esimest korda funktsiooni „Helista”, saab kasutaja hoiatusi Windowsi tulemüüri parameetritega, kus see pakutakse suhtlemise võimaldamiseks. Kuid selle funktsiooni saab vahele jätta, kõne töötab ikkagi.
Vajadusel saab kasutaja kaamera välja lülitada. Kuid seda valikut eeldab ettevõte ise, mis seda platvormi kasutab. Ja kui nad piiravad juurdepääsu, siis pealdist "Mõningaid parameetreid kontrollib organisatsioon" ilmub lehele ".
Kuidas kasutada Microsofti meeskondi
Microsofti meeskondade tööruumi kasutamiseks oli see mugavam, sõltuvalt vajadusest saate selle võimalusi kohandada. Erinevad laiendused ja avatud API aitavad seda. On spetsiaalseid vahekaarte, mis võimaldavad olulistele dokumentidele ja pilveteenustele kiiresti juurde pääseda. Samuti võite töö ajal alati ühendust võtta Microsoftiga, nimelt Microsofti BOT -raamistikuga.
Microsofti meeskondades töötamine on üsna lihtne, kui mõistate põhiprintsiipe. Näiteks oma idee meeskonnaga jagamiseks peate täitma mitu punkti.
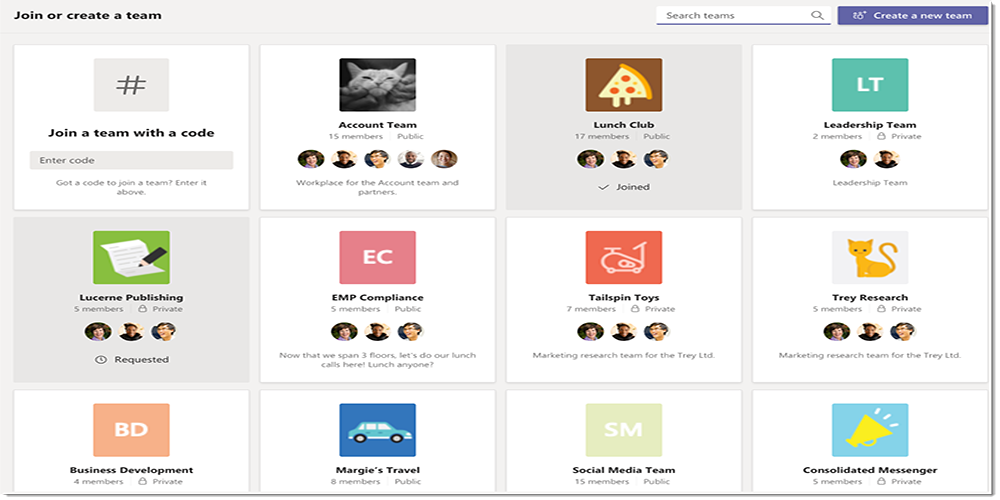
Kuidas luua Microsofti meeskondades uut meeskonda:
- Valige rakenduse enda vasakul asuv nupp "meeskonnad", seejärel klõpsake nuppu "Liitu";
- Järgmisena klõpsake nuppu "Loo grupp";
- Valige "Loo grupp nullist";
- Määrake käsu nimi ja lisage väike kirjeldus;
- Viimane üksus on "Loo".
Kõik vestlused on üles ehitatud kuupäevade ja teemade järgi. Ja vastuse andmiseks või midagi lisamiseks peate lihtsalt valima vestluse. Ja seejärel vajutage nuppu "Vastus". Adressaat saab kindlasti sõnumi ja näeb seda, kui mainite sümbolit @ ja tema nimi enne sõnumi saatmist.
Kui teema on suletud ja probleem on lahendatud, võite lahkuda Microsofti meeskondade meeskonnast. Selle jaoks on vaja ainult rühma nimel valida "täiendavad parameetrid", ja seejärel klõpsata "Jäta meeskond".
Kuid samal ajal saab osaleja meeskonnast või rühmast täielikult eemaldada ainult administraator. Ta saab kustutada ka kogu meeskonna ja vajadusel arhiivida kõik sinna paigutatud. Meeskonna kustutamiseks peate halduskeskuses Microsoft meeskondades klõpsama "meeskonnad", näitama käsu nimi ja klõpsake nuppu "Kustuta", siis peate oma lahenduse kinnitama.
Microsofti meeskondade esitluste ajal peate näitama esitlusega ekraani või töölaua. Ja selleks peate valima nupu "Jaga", seejärel täpsustama, mida täpselt soovite jagada:
- lauaarvuti (kõike sellel, mis sellel on);
- aken (kuvatakse teatud täiustatud rakendus);
- PowerPoint, kus esitlus on loodud;
- Ülevaade (aitab leida faile vaatamiseks).
Pärast seda, kui kasutaja on vajaliku valinud, ilmub selle üksuse ümber punane raam.
Kui kuvate ekraani enam, klõpsake nuppu "Sulges juurdepääs".
Linuxi piiride punase tühjendamise süsteemis ei ole. Samuti on ühise kasutamine võimalik ainult teiste Linuxi süsteemi kasutajate vahel.
Kuidas eemaldada vestlus Microsofti meeskondadest
Tegelikult ei saa kasutaja vestlust oma meeskondades eemaldada, kuid võite selle alati nimekirja eest varjata või keelata. Seega ei saa sellele osalejale nähtavad teatised.
Vestluse peitmiseks valige "Vestlus" - "täiendavad parameetrid" - "peida".
Rakendus jääb varjatuks, kuni kasutaja soovib vestlusele sõnumi saata. Siis taastatakse kogu dialoog, mis varem oli.
Microsofti meeskondade tarbetuid sõnumeid saab alati vestluses kirjavahetusest hõlpsasti eemaldada.
Koosolekute korraldamisel saab kõneleja temaga viimast liituda, et anda aega kõigi osalejate kogumiseks ja olla valmis teda kuulama. Esiteks lisatakse kõik osalejad koosolekule Microsofti meeskondades ja asuvad "ooteruumis". Ühendamise parameetrid ise sõltuvad rühmast ja ühendusmeetodist. See võib olla näiteks häälekonverents. Lisaks võib korraldaja kohtumisel vestluse lubada või keelata.
Koosolekule pääsemiseks saab osaleja liituda mitmel viisil:
- Viitega (sisestage siis konto andmed ja kui see pole nii, ainult teie nimi, ja hankige külalise olek);
- Kalendrist, kus kuvatakse kõik kohtumised;
- kanalil endal (vajutage nuppu "Liitu"/"Liitu");
- vestluse kaudu;
- helistades (kasutage selleks telefoninumbrit).
Meeskonna omanik saab kutsuda uusi osalejaid ja lisada need Microsofti meeskondadesse. Selleks klõpsake käsu nimi, seejärel valige "Täiendavad parameetrid" ja sisestage kasutaja nimi, kes tuleb lisada. See ei saa olla üks inimene, aga palju. Ja pärast nende nimede kirjutamist peate klõpsama "Lisa" ja seejärel "Sulge".
Saate kasutada Microsofti meeskondade teenust mitte ainult tööks, vaid ka veebipõhiseks õppimiseks, kuna on olemas kõik vajalikud võimalused ja funktsioonid.
Selleks peate installima programmi, registreeruma sellesse ja kutsuma osalejaid.
Ainult see, kes selle lõi. Seega saab õpetaja näiteks hõlpsalt kõik õpilased välja lülitada nii, et nad ei jääks pärast tema lahkumist süsteemi. Selleks peate minema koosoleku koosoleku elementide juurde ja vajutama "täiendavaid parameetreid", seejärel "sulgema koosoleku", mille järel süsteem teeb ettepaneku kinnitada oma toiminguid. Seega "hajuvad kõik".
Microsofti meeskonnad on suurepärane teenus, mis ei tööta mitte ainult arvutis, vaid ka mis tahes seadmes, iOS -is, Windows Phone'is. Lisaks on see optimeeritud nii mobiiltelefonide kui ka tahvelarvutite all. Sellel platvormil on palju eeliseid ja kõik leiavad, mida ta vajab. Kui on küsimusi, võib neid kommentaarides küsida.
- « Inkscape'i programm - installimine, võimalused ja eelised
- Samsungi terviseprogrammi installimine ja konfigureerimine Androidi nutitelefonidesse, iOS -i »

