Minitooli partitsiooni viisard Mis saab utiliiti ja kuidas sellega töötada

- 2968
- 850
- Mr. Salvador Ryan
Paljude kasuliku tarkvara hulgas hõivavad eraldi nišši tööriistad kõvakettad. Iga kasutaja peab töötama HDD -ga erinevatel määral ja sõltumata sellest, kas draiv töötab või nõuab ravi. Isegi uus kõvaketas tuleb säilitada, see tuleks vähemalt jaotisteks jagada kasutamiseks, eriti kui peamine on kõvaketas. Loogilised köited salvestavad teatud teavet, üks neist vabastatakse tavaliselt süsteemi all. Lisaks saab draivi vormindada erinevates failisüsteemides ja ühes struktuuris, MBR või GPT.

Windowsil on ka täisperioodilised tööriistad, mis võimaldavad teil töötada HDD -ga, kuid funktsionaalsuse ehitatud sisseehitatud pole kasutaja jaoks alati piisav, samas. Täna räägime ühest parimast tarkvaralahendusest - Minitool Partition Wizard, kaalume, mis utiliit on rikas, ja kuidas tarkvara kasutada sõltuvalt draiviga vajalikest toimingutest.
Milleks on minitooli utiliit
Lihtne ja mugav professionaalne tööriist Minitooli partitsiooni viisardimeediaga töötamiseks on aastaid tagasi populaarsust kogunud ja on kogu selle aja nõudlus. Erinevate probleemide, näiteks ketaste märgistamise, lõikude suuruse muutmise, failisüsteemi loomise, teisendamise, mahtude kloonimise, saabaste piirkonna ja paljude muude toimingute taastamise lahendamiseks rakendatakse utiliiti. Programmis on palju versioone ja see on saadaval nii tasulistes kui ka tasuta valikutes, et tavakasutaja jaoks on tasuta versioon suurepärane lahendus ja kui peamised funktsioonid ikkagi ei piisa, siis saate tellida litsents või osta professionaalne väljaanne igavesti. Näiteks peab keegi sellise tarkvaraga tegevuse omaduste tõttu töötama.
Tarkvaratoode on ressursside suhtes vähenev ja Minitooli partitsiooni viisard sobib Windowsi opsüsteemi kõigi versioonide ja toimetuskontorite jaoks, sealhulgas XP ja Vista.
Funktsionaalsus minitooli partitsiooni viisard 10.2
Windowsi kettide sektsioonidega töötamise haldur pakub järgmist funktsionaalsust:
- Ketta teisendamine MBR -vormingust GPT -ks ja vastupidi.
- Failide arhitektuuride teisendamine rasvast NTFS -ist või vastupidi.
- Kõvaketta puhastamine.
- Ketta koopia loomine ja säilitamine.
- MBR -laaduri perestroika.
- Sektsiooni laiendamine, liikumine, suuruse muutus, tasandamine, eraldamine ja mahtude kombinatsioon.
- Sektsiooni loomine, taastamine, kopeerimine, eemaldamine, köite tähe muutmine.
- OS -i kolimine SSD tahkesse riikidesse.
- Dünaamilise ketta sektsioonide kopeerimine, suuruse muutus, teisendamine põhikettaks.
- HDD pinna testimine või lõik "purustatud" sektorite ja muude võimaluste jaoks.
- Sektsiooni seeria, identifitseerimise numbri muutmine.
Isegi tasuta versioon pakub üsna laia funktsionaalsust, samas.
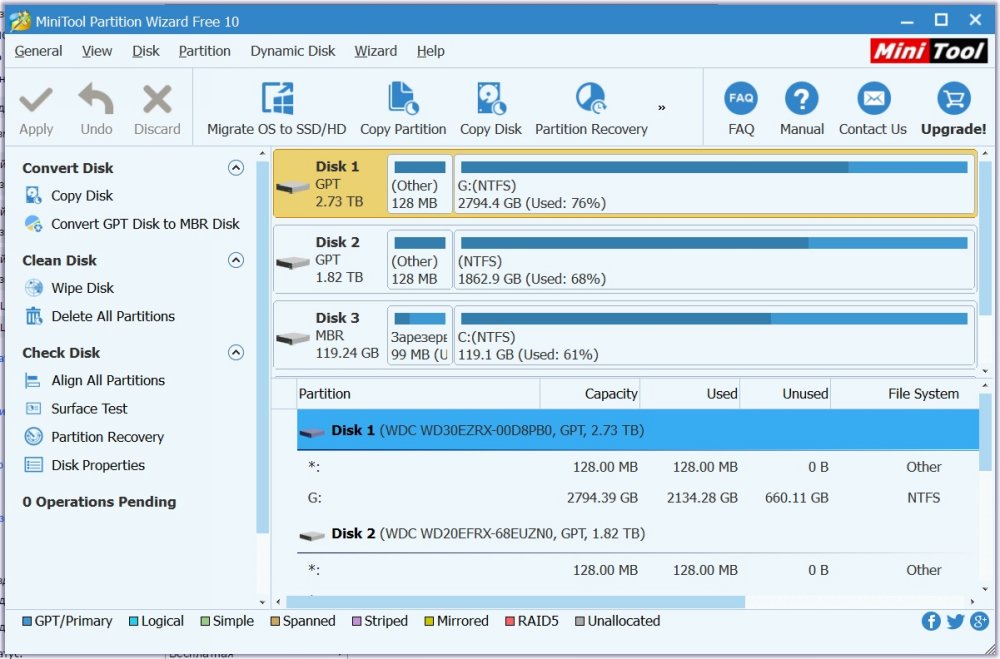
Programmi tasuta versioon
Mis on Pro versioonis, kuid mitte tasuta
Vaatamata arvukatele võimalustele ja ingliskeelsele liidesele pole programmi kasutada keeruline kasutada. Muidugi, Minitooli partitsiooni viisard tasuta on tasulise versiooni funktsionaalsuses oluliselt erinev. Mõelge sellele, mis on Pro -s, mis pole vaba tarkvara:
- Klastri suuruse muutmine.
- Kadunud sektsioonide taastamine.
- NTFS -i muundamine rasvaks.
- Üleminek, kopeerige OS MBR -kettalt GPT -le.
- Sektsiooni seeria, identifitseerimise numbri muutmine.
- Dünaamilise ketta muundamine peamiseks ja muudeks manipulatsioonideks dünaamiliste mahtude haldamiseks.
- Boot Drive'i loomine.
Minitooli partitsiooni viisard: kuidas kasutada
Veneleja juuresolekul ei teki programmi kasutamisel probleeme. Kui Inglise kasutaja liides võib vajada juhiseid Minitooli partitsiooni viisardiga töötamiseks. Et kaitsta ennast enne individuaalsete programmi tööriistadega töötamist teabe kaotuse eest.
Arendaja ametlikul veebisaidil on ka ISO alglaadimispilt. Pärast failipildi allalaadimist saate luua näiteks Rufuse abil käivitatava mälupulga või ketta. Niisiis, utiliidi abiga on töö kõvakettaga saadaval ja kui süsteemi liidese protseduuri ei saa läbi viia.
Mõelge, kuidas peamisi ülesandeid täita, kasutades utiliiti Minitooli partitsiooni viisard.
Kuidas ketast jagada
HDD eraldamine osadeks Minitooli partitsiooni viisardi abil on lihtsalt:
- Klõpsake põhiosas PKM -i ja valige menüüst suvand "Split" ("Divide").
- Avatud aknas peate konfigureerima sektsioonide suuruse ja seejärel klõpsama "OK".
- Muudatuste rakendamiseks klõpsake peamise partitsiooniviisardi nuppu "Rakenda".
- Taaskäivitame arvuti.
Jao jagunedes võtame arvesse ketta vaba ruumi, mis peaks olema vähemalt võrdne uue mahu kavandatud köitega.
Kuidas ühendada plaate
Minitooli partitsiooni viisardi sektsioonide ühendamiseks teostame järgmist:
- Vajutage programmiaknas PKM vastavalt esimesele, mida me teisega ühendame. Näiteks on see C, valige kontekstimenüüst suvand "Merge" ("Kombine").
- Järgmises aknas valige uuesti esimene jaotis ja klõpsake nuppu "Järgmine".
- Nüüd valime United Magusi teise, alumises reas saate näidata kataloogi nime, kus valitud kahest loodud uue köite jaotise sisu paigutatakse ja klõpsake nuppu "Lõpeta".
- Klõpsake muudatuste kasutamiseks utiliidi peaaknas nuppu "Rakenda".
- Kui üksused viiakse läbi, millest üks on süstemaatiline, on vaja seadme uuesti laadimist, selle ajal ühendatakse helitugevus. See võtab natuke aega.
- Kahe osa tulemusel saadakse üks, teine andmed on kaustas, mis oli näidatud ühendamisel.
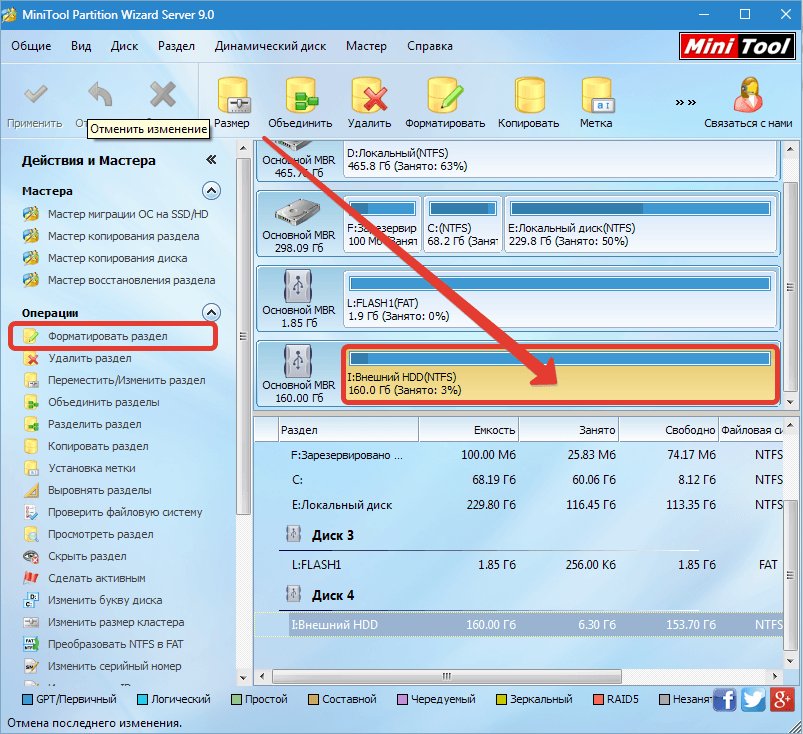
Operatsioonid HDD sektsioonidega Minitooli partitsiooni viisardis
Kuidas ketast suurendada
Kui teil on vaja sektsiooni suurendada, laiendab C -jaoks enamasti C, Minitooli partitsiooni viisard seda teise köite D tõttu, kui sellel on tasuta koht. Me viime läbi protseduuri järgmiselt:
- Klõpsake sellel D -l nuppu PKM ja menüüst Kontekst Valige suvand "Liikuge/suuruse muutmine".
- Me muudame mahu suurust nii, et säilinud ruum oleks asjaosaliste vasakul küljel. Klõpsake "OK".
- Nüüd klõpsame kettal C -l PKM -i ja valime ka suvandi "Move/suurune".
- Me suurendame C -ga, mis kuvatakse, klõpsake nuppu OK, mille järel kasutame põhiprogrammi aknas nuppu "Rakenda" muudatusi.
Kuidas vormindada mälupulk
Minitooli partitsiooni viisardi tasuta utiliidi vorming juhib populaarsetes failisüsteemides, seega tuleb see tulu ja kui see peab FAT32 vormingus vormindada 64 GB või rohkem USB -kandjat, kuna Windowsis ei toetata seda võimalust. Protseduur viiakse läbi järgmiselt:
- Valige USB -mälupulk, mis tuleb vormindada.
- Klõpsake sellel nuppu PKM ja valige menüüst suvand "vorming".
- Sisestage nimi (helitugevuse silt), valige failisüsteem ja klõpsake nuppu "OK".
Kõvaketta lõigud on vormindatud samal viisil, kõik andmed kustutatakse.
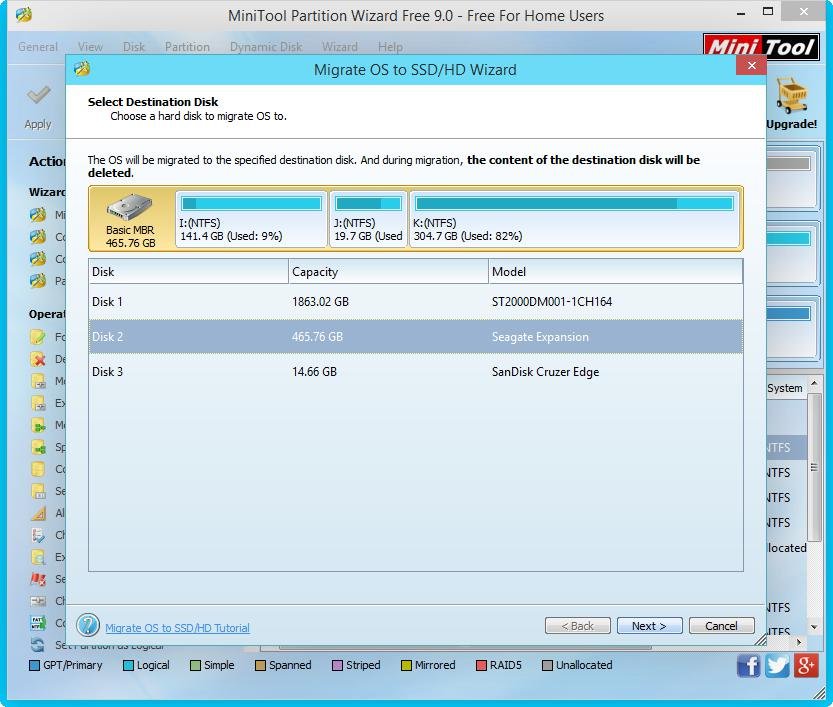
Süsteemi ülekandmine SSD -sse Minitooli partitsiooni viisardis
Kuidas süsteemi üle kanda
Ostke SSD kindlat osariigi draivi ja see ostetakse peamiselt OS -i alt, sageli plaanivad kasutajad süsteemi SSD -le kanda kõvakettalt. Protseduuri saab läbi viia ka Minitooli partitsiooni viisardi tasuta versiooni abil. Esmalt peate ühendama SSD ja veenduma, et arvuti näeb seadet (BIOS -is või Windowsis endas). Üleme süsteemi HDD -st SSD -sse partitsiooni viisardi kaudu järgmiselt:
- Käivitame programmi ja peaaknas valime ketta, kus OS seisab.
- Klõpsake nuppu "Migrate OS SSD/HD" ülemisel tööriistaribal.
- Avatud aknas on konfigureeritud süsteemi kloonimisparameetrid. Märgistage lõik A, edastame kõik sektsioonid, punkt B - ainult OS ja selle komponendid. Valige eelistatud suvand ja klõpsake nuppu "Järgmine".
- Järgmises aknas kinnitame ketta, millele OS edastatakse, klõpsake nuppu "Järgmine".
- Ilmunud aknas, hoiatades andmete eemaldamise draivilt, nõustume nuppu "Jah".
- Nüüd peate konfigureerima koopiaparameetrid. Uue SSD originaalse ketta sektsioonide ühendamiseks valige esimene üksus "Sobiv sektsioon terve kettale". Vana märgistuse lahkumiseks valige teine punkt "Kopeeri sektsioonid ilma suuruseta". "Joondage vaheseinte 1MB" vastas, pange draivi kiiruse suurendamiseks märkematerjal, reguleerige mahtude suurust liuguri abil. Pärast konfiguratsiooni lõpetamist klõpsake nuppu "Järgmine".
- Süsteemi alguse BIOS -i alguses uue draivi seadistamise vajaduse kohta on vaja sõnumit. Klõpsake "Lõpeta".
- Klõpsake utiliidi peaaknas nuppu "Rakenda". Süsteemi SSD -le ülekandmise protsess käivitatakse, ootame selle valmimist.
- OS -i ülekandeprotseduuri lõpus taaskäivitame ja läheme BIOS -i, siin allalaadimismenüüsse lülitame süsteemi turuletoomise, kui arvuti on sisse lülitatud vanast kettalt uuele SSD -le.
Uurisime kõige populaarsemaid programmi võimalusi. Vaatamata ingliskeelsele liidesele, kasutades juhiseid mitmesuguste raskuste toimingute tegemiseks, sealhulgas süsteemiülekande täitmiseks, ei suuda isegi kõige arenenum kasutaja. Sel juhul peate olema äärmiselt ettevaatlik, kuna programmi valed toimingud võivad põhjustada teabe kaotuse draivilt.

