Mobiilne kuum koht Windows 11 seadetes ja WiFi pääsupunkti käivitamine

- 2538
- 155
- Ross Erdman
Mobiilne kuum koht Windows 11-s: WiFi pääsupunkti seadistamine ja käivitamine
Selles artiklis räägin teile mobiilse kuuma koha kasulikust funktsioonist, mis võimaldab teil väga hõlpsalt ja kiiresti konfigureerida internaatkooli levitamist WiFi-le või Bluetoothile sülearvutist või personaalarvutist, millel on traadita adapter. Näitan üksikasjalikult kogu juurdepääsupunkti seadistamise ja käivitamise protsessi, samuti kaalun kõige populaarsemaid probleeme, mida selle funktsiooni seadistamisel sageli leidub.
Windows 11 töötab WiFi-võrk endiselt käsurida kaudu, ma räägin teile sellest eraldi artiklis. Kuid käskude kasutamine virtuaalse pääsupunkti alustamiseks pole eriti mugav. Peate need käsud kopeerima, tutvustama neid, avage käsitsi üldine juurdepääs jne. D. Mobiilne kuum koht võimaldab teil alustada Interneti levitamist sõna otseses mõttes hiirega mõne klõpsuga. Peate määrama ainult WiFi-võrgu ja parooli nime üks kord ja lihtsalt jaotus sisse lülitama. Tulevikus on võimalik pääsupunkti käivitada ja kiire juurdepääsu paneelil välja lülitada.
Kuidas mobiilne kuum koht töötab ja mida vajate selleks?
Mobiilne kuum koht võimaldab tavalist arvutit või sülearvutit, mis on ühendatud Internetiga kaabli, WiFi või USB-modemi kaudu, et valmistada Wi-Fi ruuter. Windows 11 loob Wi-Fi kaudu arvutis oleva adapteri WiFi-võrku, millel on juurdepääs Internetile. See on suurepärane võimalus jagada Internetti sülearvutist telefonidele, muudele arvutitele, teleritele jne. D.
Selleks vajame Interneti-ühendatud Wi-Fi adapteriga arvutit või sülearvutit. Kõige olulisem on see, et arvuti peaks olema wi -fi. Sülearvutites ehitatakse moodul tavaliselt -in ja arvutile on see kas emaplaadi sisse ehitatud või ühendatud USB, PCI, M2 kaudu. Kui teil on arvuti ja te ei tea, kuidas WiFi-ga asjad on, siis vaadake seda artiklit.
WiFi levitamine Windows 11 kaudu mobiilse Hotpoti kaudu
Jagan selle osa artikli osaks kaheks osaks: sätted ja käivitamine/peatus. Seaded tuleb teha ainult üks kord või siis, kui peate muutma mõnda juurdepääsupunkti. Ja siis saame lihtsalt sisse lülitada ja kuuma koha välja lülitada, kui me seda vajame/mitte.
Sätted
- Avage parameetrid ja minge jaotisse "Võrk ja Internet" - "Mobile Hotpot".

- Selles jaotises lisaks lülitile endale./PEAL. kes saab Windows 11 -s välja lülitada ja kuuma koha sisse lülitada, on ka mitu seadet. Esimene - "Interneti -ühenduste ühine kasutamine". Reeglina on vaikimisi ühendus valitud juba sellesse väljalangemismenüüsse, mille kaudu arvuti on Internetiga ühendatud. Vajadusel saab seda muuta. Minu puhul on see üks - Ethernet (tavaline kaabliühendus). Teine seade - "Pakuge üldist juurdepääsu". Rippmenüüst saate valida WiFi või Bluetoothi. Meie puhul lahkume wi-fi-st. Läbi Bluetoothi, mitte kõige populaarsema viisi ja harva keegi seda kasutab.
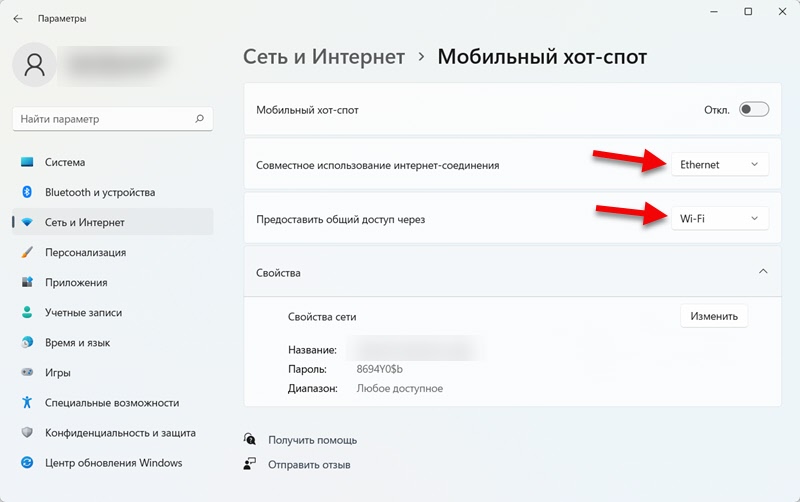
- Vahekaardil „Atribuudid” näete nime Wi-Fi võrk ja parool. Selle nimega levitab arvuti pärast leviala funktsiooni sisselülitamist võrku. Ja selle võrguga ühenduse loomiseks kasutatakse seal määratletud parooli. Seal saab näidata ka vahemikku, milles võrku edastatakse (see sõltub adapterist wi-fi))). Nende parameetrite muutmiseks klõpsake nuppu "Muuda". Kui soovite, võite jätta tehase parameetrid.

- Saame muuta võrgu nime, leiutada ja näidata uut parooli, samuti valida võrguvahemikku. Jätke automaatselt valiku valik või installige sunniviisiliselt 2.4 GHz või 5 GHz. Ole siin ettevaatlik. Kui näiteks installite 5 GHz ja seade (näiteks telefon) seda vahemikku ei toeta, siis lihtsalt ei näe see võrku. Teie sülearvutis ei pruugi adapter toetada ainult ühte vahemikku.
 Ärge unustage parameetrite salvestamist.
Ärge unustage parameetrite salvestamist.
Interneti levitamise käivitamine ja peatamine kuuma koha kaudu
- Alustage Interneti levitamist või peatage parameetrites.

- Saate lisada nupu Windows 11 mobiilse kuuma koha kiireks haldamiseks kiire juurdepääsu paneelil. Selleks avage kiire juurdepääsu paneel ja klõpsake nuppu pliiatsil "Muutke kiireid sätteid". Järgmisena klõpsake nuppu "Lisa" ja valige "Mobile Hotpot". Klõpsake nuppu "Valmis".
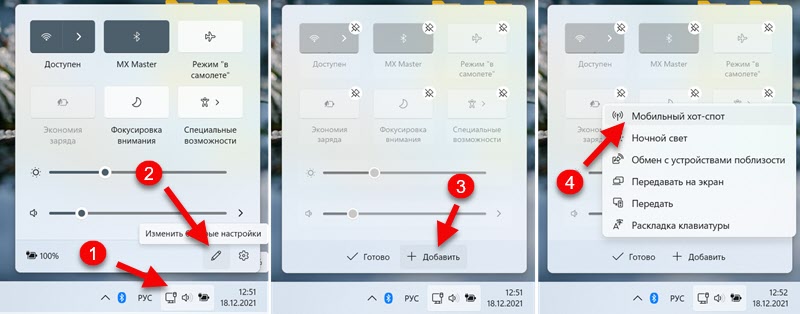 Nüüd saate alustada ja peatada kuuma koha kahes hiirega klõpsuga.
Nüüd saate alustada ja peatada kuuma koha kahes hiirega klõpsuga. Pange tähele, et võrgu nime kõrval kuvatakse ühendatud klientide arv. Saate ühendada maksimaalselt 8 seadet korraga.
Pange tähele, et võrgu nime kõrval kuvatakse ühendatud klientide arv. Saate ühendada maksimaalselt 8 seadet korraga.
Seadmete ühendamine juurdepääsupunktiga
Pärast leviala aktiveerimist hakkab arvuti levitama WiFi-võrku Interneti-juurdepääsuga. Selle võrguga ühenduse loomiseks piisab oma seadmes WiFi sisselülitamisest, valige see võrk loendist ja sisestage parool. Parooli näete alati selle funktsiooni sätetes Windows 11 parameetrites.
Näiteks demonstreerin telefoni ühendamist WiFi-võrguga, mida minu sülearvuti levitab.
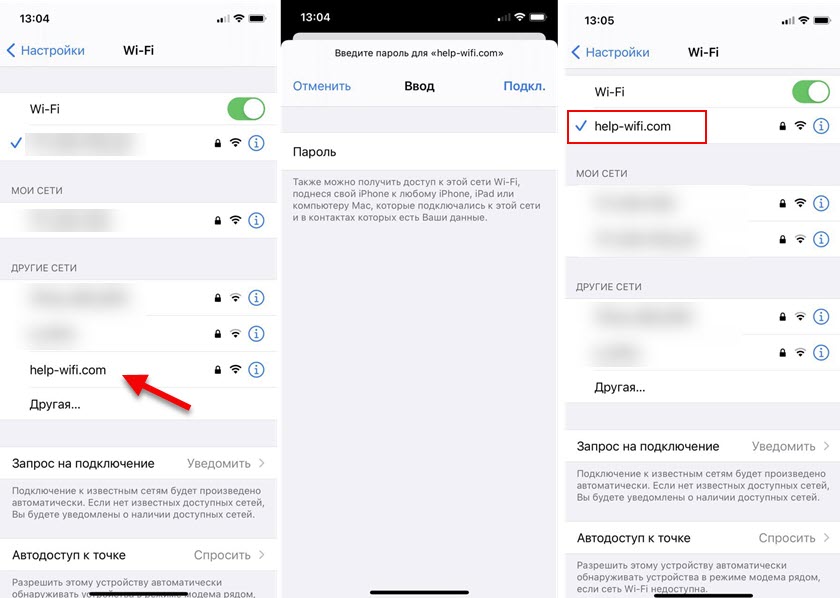
Seadetes kuvatakse teave ühendatud seadmete kohta. Seadme nimi, mis määras talle IP -aadressi ja seadme MAC -aadressi.

Kuidas kuuma kohta teha ei lülitu välja?
Ainult pärast aktiveerimist jaotises "Võrk ja Internet" - "Mobiilne leviala" on veel üks säte - "energiakaitse". See lülitatakse vaikimisi sisse ja seda on vaja pääsupunkti väljalülitamiseks, kui sellega pole ühtegi seadet ühendatud. See pole alati mugav, nii et vajadusel saate selle keelata.

Pärast seda on võrk saadaval ka siis, kui seadmeid pole sellega ühendatud. Seda saab ainult käsitsi välja lülitada.
Võimalikud probleemid ja lahendused
Erinevate probleemide ja vigade teemal Interneti levitamisel Windows 11 -s, kasutades mobiilse kuuma koha funktsiooni, plaanin valmistada ette eraldi artikli. Noh, siin räägin teile lühidalt kõige populaarsematest probleemidest, mis võivad tekkida Hot SPR -i alustamisel.
- Mobiilne kuum koht lülitub sisse, kuid pääsupunkti seadeid pole. Minu tähelepanekute kohaselt üritavad paljud pääsupunkti konfigureerida, kui sülearvutis ega arvutis pole WiFi. Kuid ilma selleta ei tööta kuum koht. Kontrollimiseks lülitasin Wi-Fi mooduli välja ja üritasin alustada kuuma kohta. Kõik osutus välja, kuid pääsupunkte pole. See näeb välja nagu see:
 Ma saan aru, et sel juhul on jaotus saadaval ainult Bluetoothi poolt. Кога Bluetooth тоже нет, или он откен, то тюч вить хот-сот не не политсяяяч политсяя полится политсяя нолитсяя нолитс хот. Lüliti naaseb välja lülitatud. Kui teil on sama olukord, siis tõenäoliselt puudub kas traadita adapter arvutis või pole see konfigureeritud/keelatud. Jaotises "Võrk ja Internet" ei toimu WiFi-jaotist. Mida on vaja teha: kontrollige traadita adapteri olemasolu seadmehalduris. Installige või värskendage draiver adapteri või sülearvuti tootja saidilt. Näete seda artiklit: Wi-Fi jäi Windowsi sülearvutis. WiFi-adapterit pole seadmehalduris.
Ma saan aru, et sel juhul on jaotus saadaval ainult Bluetoothi poolt. Кога Bluetooth тоже нет, или он откен, то тюч вить хот-сот не не политсяяяч политсяя полится политсяя нолитсяя нолитс хот. Lüliti naaseb välja lülitatud. Kui teil on sama olukord, siis tõenäoliselt puudub kas traadita adapter arvutis või pole see konfigureeritud/keelatud. Jaotises "Võrk ja Internet" ei toimu WiFi-jaotist. Mida on vaja teha: kontrollige traadita adapteri olemasolu seadmehalduris. Installige või värskendage draiver adapteri või sülearvuti tootja saidilt. Näete seda artiklit: Wi-Fi jäi Windowsi sülearvutis. WiFi-adapterit pole seadmehalduris. - Mobiilset kuuma kohta ei olnud võimalik konfigureerida, kuna Etherneti, WiFi-ühenduse või ühenduse loomist arvutis mobiilsidevõrguga pole.
 Noh, siin on vähemalt kõik selge. Windows 11 ei näe aktiivset Interneti -ühendust, mida võiks jagada teiste seadmetega. Kas teie arvuti pole tegelikult Internetiga ühendatud või on konfigureeritud mõni konkreetne ühendus, et süsteem ei näe.
Noh, siin on vähemalt kõik selge. Windows 11 ei näe aktiivset Interneti -ühendust, mida võiks jagada teiste seadmetega. Kas teie arvuti pole tegelikult Internetiga ühendatud või on konfigureeritud mõni konkreetne ühendus, et süsteem ei näe. - Seadmed ei näe WiFi-võrku, mida Windows 11 levitab. Esiteks veenduge, et pääsupunkt oleks tõesti käivitatud. Proovige ühendada teisi seadmeid. Kui teil on parameetrites vahemik - installige 2.4 GHz. Võite proovida ka nime Wi-Fi võrk muuta.
- Seadmed on võrguga ühendatud, kuid Internetile pole juurdepääsu. Veenduge, et leviala seadetes on Interneti -ühendus õigesti valitud ühiseks kasutamiseks. Kui loendis on mitu võimalust - kontrollige neid kõiki. Ühendage teine seade ja kontrollige, võib -olla on põhjus kliendi poolel. Kui teil on kõrge kiirusega ühendus, võib olla probleeme (ma pole veel teada saanud, kas Windows 11 töötab selliste ühendustega, kuna esikümnetel oli probleeme) või ühenduse loomine mobiilse operaatori modemi kaudu. Kui teil on ühendus mobiilse operaatori kaudu (SIM -kaardi kaudu), saab operaator blokeerida Interneti levitamise. Leviala sätetes, muide, võib isegi kuvada sobiva sõnumi.
- Proovige viirusetõrje töö ajutiselt peatada, kui see on teie arvutisse installitud.
Kui kuum koht teie jaoks ei tööta, võite proovida jaotust konfigureerida vastavalt sellele universaalsele juhisele: kuidas levitada WiFi-fi sülearvutist või arvutist ilma ruuterita. Windows 11 töötab kõik sama.
Võite mulle alati kommentaarides küsimuse esitada või jagada seal kasulikku teavet.
- « Millised traadita kõrvaklapid sobivad iPhone'i jaoks?
- Vaadake üle TP-Link Archer AX23-IinexPenive ruuter Wi-Fi 6 toel »

