Massimälu sisemälu kinnitamine ja andmete taastamine

- 978
- 181
- Jody Spencer

Andmete, kaugfotode ja videote, dokumentide ja muude elementide taastamine kaasaegsete Androidi telefonide ja tahvelarvutite sisemälust on muutunud keeruliseks ülesandeks, kuna sisemine salvestusruum on ühendatud MTP -ga, mitte massisalvestus (näiteks välkmälu) ja tuttav Andmete taastamine ei leia ega taasta faile selles režiimis.
Olemasolevad populaarsed andmete taastamise programmid Androidis (vt. Andmete taastamine Androidil) Proovige sellest mööda minna: automaatrežiimis saate juurjuurdepääsu (või pakkudes seda kasutajale) ja seejärel - otsene juurdepääs seadme salvestusele, kuid see ei toimi kõigi jaoks seadmed.
Siiski on olemas viis Androidi sisemise salvestusruumi käsitsi paigaldamiseks (Connect) ADB käskude abil välkmäluna ja seejärel kasutada mis tahes andmete taastamise programmi, mis töötab selles salvestusruumis kasutatava failisüsteemiga, näiteks Photorec või R-Studio. Sisemise salvestusruumi ühendamisel massisalvestusrežiimis ja järgneva andmete taastamise Androidi sisemälust, sealhulgas pärast lähtestamist tehase sätetele (vastuvõtt on raske) ja seda käsitletakse selles juhistes.
Hoiatus: Kirjeldatud meetod ei ole algajatele. Kui omistate end neile, siis võivad mõned punktid olla arusaamatud ja toimingute tulemust ei pruugi oodata (teoreetiliselt saate selle halvemaks muuta). Kasutage eelnevat ainult oma vastutuse all ja hõlpsalt selle eest, et midagi läheb valesti, ja teie Androidi seade ei lülitu enam sisse (kuid kui teete kõike, mõistate protsessi ilma vigadeta, ei tohiks see juhtuda).
Ettevalmistus sisemise salvestusruumi ühendamiseks
Kõiki allpool kirjeldatud toiminguid saab teha Windowsi, Mac OS ja Linuxis. Minu puhul kasutati Windows 10 koos Windowsi alamsüsteemiga Linuxi ja Ubuntu Shelli jaoks rakenduste poest. Linuxi komponentide installimine pole vajalik, kõik toimingud saab teha käsureal (ja need ei erine), kuid eelistasin seda valikut, kuna ADB Shelli kasutamisel oli probleeme spetsiaalsete süsteemide kuvamisega, mis seda ei teinud mõjutada meetodi tööd, kuid kujutades ebamugavusi.
Enne kui alustate Androidi sisemälu ühendamist Windowsi mäluna, järgige järgmisi samme:
- Androidi SDK platvormi tööriistad laadige alla ja pakkige oma arvuti kausta. Allalaadimine on saadaval ametlikul veebisaidil https: // arendaja.Android.Com/stuudio/väljaanded/platvormiriistad.Html
- Avage keskkonnasüsteemide parameetrid (näiteks alustades Windowsi otsimisest, et sisestada "muutujad" ja seejärel süsteemi avaaknasse, vajutades "keskkonnamuutujaid". Teine viis: avatud juhtpaneel - süsteem - süsteemi täiendavad parameetrid - "keskkond" vahekaardil "Lisaks").
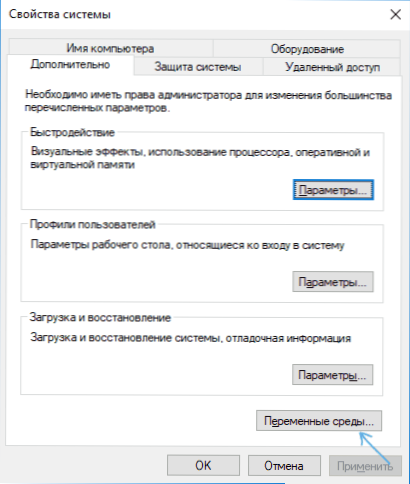
- Valige muutuja tee (pole oluline, süsteem ega kasutaja) ja klõpsake nuppu "Muuda".
- Klõpsake järgmises aknas nuppu "Loo" ja näidake 1. sammuga platvormi tööriistadega kausta ja rakendage tehtud muudatusi.
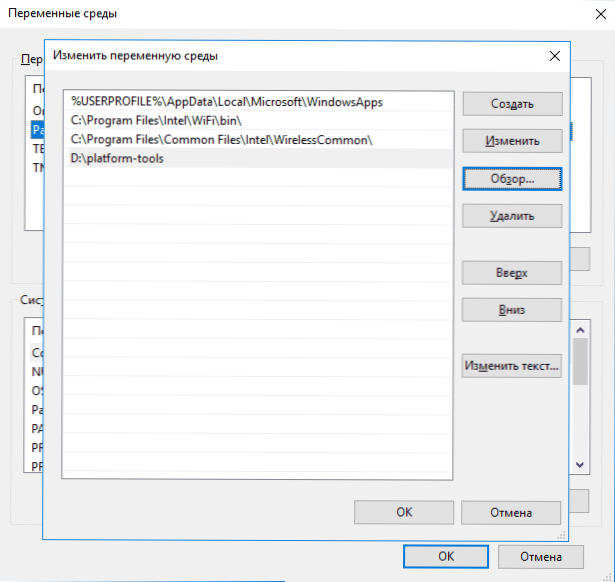
Kui teete neid toiminguid Linuxis või MACOS -is, siis otsige Internetist, kuidas lisada nendesse OS -i kausta koos Androidi platvormi tööriistadega.
Androidi sisemälu kui massisalvestuse seadme ühendamine
Nüüd jätkame selle juhtimise põhiosa - ühendame otse Androidi sisemälu kui välkmälu arvutiga.
- Laadige oma telefon või tahvelarvuti taastumisrežiimis uuesti. Tavaliselt peate selleks telefoni välja lülitama, seejärel kinnitama ja hoidke toitenuppu ja "helitugevust alla" mõnda aega (5-6) sekundit ning pärast FastBooti ekraani ilmumist valige taastamisrežiim, kasutades helitugevuse nupud ja laadige sinna, kinnitades valikut lühikese ajakirjaga toitenuppudega. Mõne seadme jaoks võib meetod erineda, kuid seda on soovitava Internetis lihtne asuda: "Model_steration Recovery režiim"
- Ühendage seade USB kaudu arvutiga ja oodake natuke aega, kuni see on konfigureeritud. Kui Windowsi seadme dispetšeri sätte lõpus kuvatakse seade veaga, leidke ja installige seadme mudeli ADB -draiver.
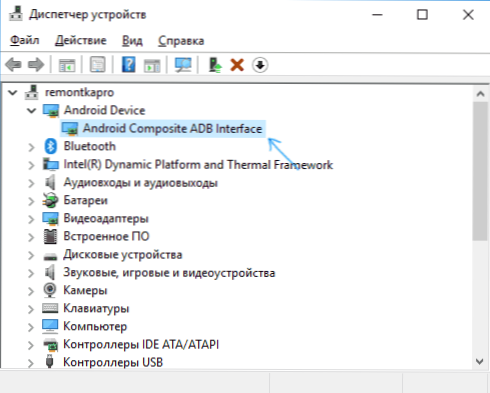
- Käivitage Ubuntu kest (minu näites on see Ubuntu kest Windows 10 jaoks), käsurida või MAC -terminal ja sisestage ADB.EXE -seadmed (Märkus: Ubuntu alt Windows 10 -st kasutan Windowsi jaoks ADB -d. Linuxi jaoks oleks võimalik installida ADB, kuid siis poleks see ühendatud seadmeid "näinud" - piirates Windowsi alamsüsteemi funktsioone Linuxi jaoks).
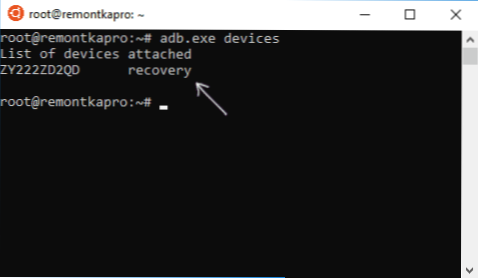
- Kui käsu tulemusel näete loendis ühendatud seadet, saate jätkata. Kui ei, siis sisestage käsk Kiirvedu.EXE -seadmed
- Kui sel juhul kuvatakse seade, siis on kõik õigesti ühendatud, kuid taastamine ei võimalda ADB -käske kasutada. Tõenäoliselt peate installima kohandatud taastamise (soovitan leida oma telefonimudeli jaoks TWRP). Loe lisaks: kohandatud taastamise installimine Androidile.
- Pärast kohandatud taastamise installimist minge sinna ja korrake käsku ADB.EXE -seadmed - kui seade on nähtavaks muutunud, saate jätkata.
- Sisestage käsk ADB.Exe kest Ja klõpsake nuppu Enter.
ADB kesta järjekorras teostame järgmised käsud.
Kinnitus | GREP /andmed
Selle tulemusel saame ploki seadme nime, mida hiljem kasutatakse (ärge unustage seda, pidage meeles).
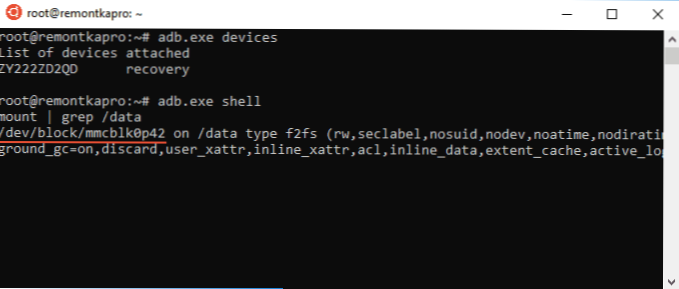
Järgmine meeskond on telefoni andmete jaotis, et seda ühendada massisalvestusena.
Umount /andmed
Järgmisena leiab massisalvestusseadmele vastava soovitud jaotise LUN -indeksi
Leid /sys -name lun*
Kuvatakse mitu rida, meid huvitab need, mis on teel f_mass_storage, Kuid siiani ei tea me, kumb neist (tavaliselt lõpeb lihtsalt luni või lun0 -ga)
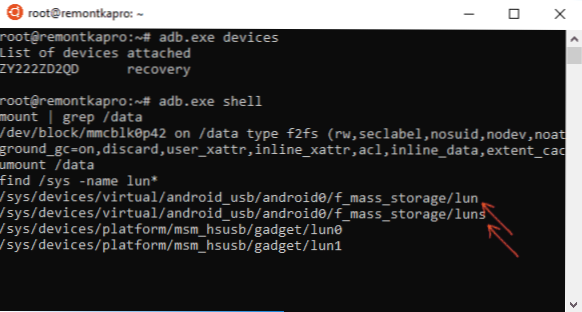
Järgmises käsus kasutame seadme nime esimesest etapist ja ühte rada F_MASS_STORAGE -ga (üks neist vastab sisemälule). Kui tutvustatakse valet, saate veateate, siis proovime järgmist.
Kaja/dev/plokk/mmcblk0p42>/sys/seadmed/virtuaalsed/android_usb/f_mass_storage/lun/fail
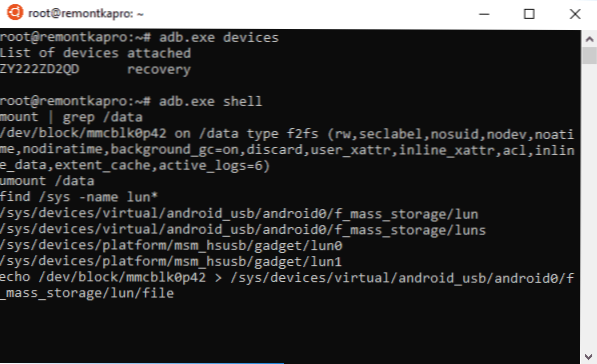
Järgmine samm on skripti loomine, mis ühendab sisemist salvestusruumi põhisüsteemiga (kõik, mis on allpool, on üks pikk rida).
Kaja "kaja 0>/sys/seadmed/virtuaalsed/android_usb/android0/exable & echo \" Mass_Storage, ADB \ "">/Sys/Devices/Virtual/Android0/FUNKTSIOONID Android0/lubage ""> lubada_mass_Storage_android.Sh
Me teostame skripti
SH Enable_mass_Storage_android.Sh

Praegu suletakse ADB Shelli seanss ja süsteemiga ühendatakse uus ketas (""välkmälu""), mis on sisemälu Android.

Samal ajal võidakse teil Windowsi puhul paluda draivi vormindada - ärge tehke seda (lihtsalt Windows ei tea, kuidas töötada failisüsteemi EXT3/4 -ga, kuid paljusid programme saab taastada).
Andmete taastamine ühendatud sisemisest salvestusruumist Android
Nüüd, kui sisemälu on ühendatud regulaarse draivina, saame kasutada mis tahes andmete taastamise programmi, mis saaks töötada Linuxi sektsioonidega, näiteks tasuta fotorektoru (saadaval kogu ühise OS-i jaoks) või tasulise R-studio jaoks.
Püüan Photoreciga toiminguid teha:
- PhotoRec alla laadige ja pakkige ametliku veebisaidi https: // www.CGSecurity.Org/wiki/testdisk_download
- Käivitage programm Windowsi jaoks ja käivitage programm graafilises režiimis, käivitage fail QPHOTOREC_WIN.EXE (rohkem: andmete taastamine PhotoRecis).
- Valige ülaosas oleva programmi peaaknas Linuxi seade (uus ketas, mille me ühendasime). Allpool märgime andmete taastamise kausta, samuti valime failisüsteemi tüüpi ext2/ext3/ext, kui vajate ainult teatud tüüpi faile, soovitan neid käsitsi näidata (nupp ""failide vormingud""), nii et protsess saab seda mine kiiremini.
- Veelkord veenduge, et soovitud failisüsteem on valitud (mõnikord lülitab see ""ise"").
- Käivitage failiotsing (need algavad teisel lõigul, esimene - faili päised). Leitamisel taastatakse need automaatselt teie määratud kausta.
Minu katses, 30 -st sisemälust kaugjuhtimispuldist, taastati 10 ideaalses seisukorras (parem kui mitte midagi), ülejäänud - ainult miniatuursed, PNG -ekraanipildid, mis olid valmistatud enne kõva -Rescu. R-studio näitas umbes sama tulemust.

Kuid ühel või teisel viisil ei ole see toimimise meetodi probleem, vaid andmete taastamise tõhususe probleem mõne stsenaariumi korral. Pange tähele ka seda, et diskdigentide foto taastamine (sügava skaneerimise režiimis juurtega) ja Wondershare DR. Fone for Android näitas sama seadme kõige halvemat tulemust. Muidugi võite proovida muid vahendeid, mis võimaldavad teil Linuxi failisüsteemiga faile taastada.
Taastumisprotsessi lõpus eemaldage USB -seade (kasutades teie opsüsteemi vastavaid meetodeid).

Seejärel saate telefoni lihtsalt taaskäivitada, valides vastava üksuse Rakaveri menüüst.
"- « Kuidas Windows 10 ajutist skaalat keelata
- Windows 10 -s pole kettal piisavalt ruumi - kuidas seda parandada »

