Kas sülearvuti saab jaotada WiFi ilma ruuterita? Mida on selleks vaja ja kuidas konfigureerida?
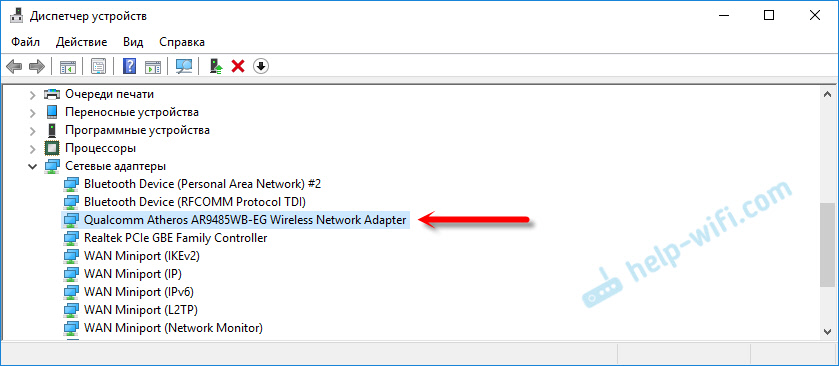
- 810
- 179
- Fred Carroll
Kas sülearvuti saab jaotada WiFi ilma ruuterita? Mida on selleks vaja ja kuidas konfigureerida?
Jah võib -olla! Kuid selles artiklis räägin palju nüansse ja arusaamatuid hetki. Altpoolt leiate üksikasjaliku vastuse küsimusele: "Kas sülearvuti saab levitada Wi-Fi?". Kuna olen selle teema kohta juba palju üksikasjalikke juhiseid kirjutanud, annan artikli kirjutamise käigus lingid üksikasjalikele juhistele, millele saate Interneti levitamise WiFi-le konfigureerida oma sülearvutist või statsionaarset arvutit.
Neile, kes on huvitatud sellest, kuidas see töötab. Paar sõna tehnoloogia enda kohta ja kuidas kõik realiseerub. Wi-Fi traadita tehnoloogia funktsionaalsuse kuidagi laiendamiseks on Microsoft välja töötanud virtuaalse WiFi-tehnoloogia. See on selline tarkvara kest (tegelikult lihtsalt Windowsi sisseehitatud programm), mis võib luua virtuaalseid WiFi-adaptereid. Siin on üks füüsiline adapter või Wi-Fi moodul (teisisõnu, tasu) sülearvutis või arvutis). Ja see adapter saab näiteks ühendada ainult WiFi-võrkudega. Ja tänu virtuaalsele WiFi-tehnoloogiale on Windowsil võimalus luua virtuaalne WiFi-adapter, mis töötab sõltumata peamisest (erinevate seadetega). Näiteks aktsepteerib Wi-Fi ja teine annab selle. Nii see kõik töötab. See on virtuaalne WiFi-tehnoloogia, mis võimaldab teil levitada WiFi sülearvutist ilma ruuterita.
Alustades Windows 7 -ga, oli võimalik virtuaalne pääsupunkt lihtsal viisil käivitada (kasutades teatud käske). Kõik, mis on vajalik, on softApi tugi traadita võrguadapteri juhis. Nagu praktika näitab, pole sellega probleeme. Ehkki harvadel juhtudel, kui virtuaalset juurdepääsupunkti pole võimalik alustada, võib juhi värskendamine aidata.
Hoolimata asjaolust, et Internetti saab teie seadmetele sülearvutist või PC-st levitada, ei asenda see WiFi-võrgu korraldamise meetod kunagi tõelist ruuterit. Ruuteriga on kõik palju lihtsam, usaldusväärsem ja stabiilsem. Palju rohkem võimalusi ja funktsioone. Virtuaalset WiFi-võrku saab ajutiselt kasutada, kuid mitte päris õigesti, pidades seda meetodit ruuteri täielikuks asendamiseks. Parem on osta odavaim ruuter (loe selle artikli valiku kohta lähemalt). Nii et see saab olema parem, uskuge mind.Nagu ma eespool kirjutasin, on virtuaalne WiFi -tehnoloogia sisse ehitatud Windows 7 opsüsteemi (välja arvatud algversioon), Windows 8 ja muidugi Windows 10 -s. Muide, kümnendas versioonis oli juba selle funktsiooniga töötamiseks kest, mida nimetatakse "mobiilse leviala". Naaseme selle juurde.
Mida on vaja Wi-Fi levitamiseks sülearvutist?
Ei midagi erilist. Sisseehitatud sülearvuti WiFi-mooduliga (see on igas mudelis) või sisemise või välise WiFi-adapteriga statsionaarne arvuti. Kirjutasin neist siin. On selge, et see peaks olema ühendatud Internetiga. Kaabli või USB -modemi kaudu. Võimalik on ka sülearvuti (võimendi) kasutamise võimalus. See tähendab, et ta võtab Interneti vastu WiFi kaudu ja levitab seda juba mõne teise traadita võrgu kujul.
Draiver tuleks paigaldada WiFi-draiverile. See tähendab, et adapter ise tuleks kuvada seadme dispetšeris. Wi-Fi peaks töötama. Kuidas kontrollida? Seadme dispetšeris, vahekaardil „Võrguadapterid”, peaks olema adapter, mille nimel on olemas „Wireless”, “Wi-Fi”, “802.11 "või" Wlan ".
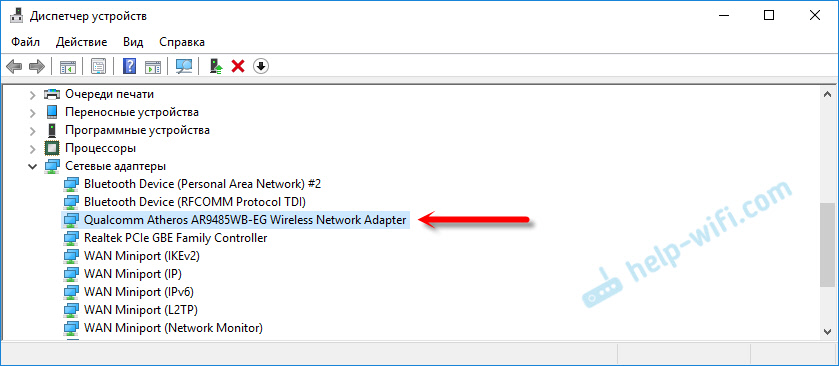
Ja võrguühenduste korral peaks Windows 10 olema adapter "traadita võrguühendus" või "traadita võrk".

Kui teil pole neid adaptereid seadetes, siis installige draiver. Laadige draiver alla sülearvutitootja ametlikult veebisaidilt või adapteri ise. Ja ainult selle mudeli ja Windowsi installitud versiooni jaoks. WIFI-adapteri Windows 7-sse installimise artikkel ja eraldi juhised draiveri Windows 10 installimiseks võib olla kasulik.
Kasulik teave selle teema kohta on artiklis: draiver WiFi levitamiseks sülearvutist.
Kuid see pole veel kõik. Saate kontrollida, kas SoftApi draiver toetab. Virtuaalse pääsupunkti käivitamine. Mida peame Interneti levitamiseks WiFi-võrgus sülearvutist.
Selleks peate administraatori nimel töötava käsureal järgmise käsu tegema:
NETSH WLAN Show DriversTulemus peaks olema selline ("asukoha tugi" - "jah"):

Kui teil pole seal "ei", soovitan teil proovida käivitada pääsupunkti. Kui see ei õnnestu, värskendage draiverit.
Windows 10 tähistab sageli "paikneva võrgu tugi" - "ei", kuid samal ajal annab sülearvuti suurepäraselt Interneti mobiilse leviala kaudu välja.Mis on vajalik WiFi-võrgu levitamiseks.
Kuidas käivitada pääsupunkt ja levitada Internetti ilma ruuterita?
Seal on kolm viisi:
- Käskude abil, mida tuleb käsureal läbi viia. See on universaalne viis, mis töötab Windows 10, Windows 8 ja Windows 7 -s. Meeskonnad on samad. Enamikul juhtudel on parem kasutada seda konkreetset valikut. Minusuhetest: seda on keeruline välja mõelda (vastavalt minu juhistele - see on lihtne) ja iga kord, kui peate jaotuse käivitamiseks rea käsu avama. Kuid siin on lahendus. Ma ütlen teile artiklis lähemalt.
- Läbi erilise, Kolmandate parteiprogrammid. Tasuta ja tasulisi tarkvaraprogramme on palju. Kõik need programmid on lihtsalt kest ja täidavad samu käske, mida saab ise käsurea kaudu teostada. Just programmides saab seda teha nuppude vajutamisega. Pole haruldane, et nendega tekivad paljud probleemid. Ja kui te ei saa virtuaalset võrku käsurida kaudu käivitada, siis tõenäoliselt ei tööta see programmi kaudu.
- Läbi mobiilse kuuma koha. Ainult Windows 10 -s. See on parameetrites eraldi funktsioon, millega saate Internetti mitme klõpsuga levitada. Kui teil on Windows 10 ja Internet ei ole PPPOE kaudu, siis soovitan seda valikut.
Nüüd rohkem üksikasju:
Universaalne meetod: käsurea kaudu
Sobib kõigile Windowsi opsüsteemidele. Peate alustama käsurida administraatori nimel. Wi-Fi virtuaalse pääsupunkti juhtimiseks vajame ainult kolme meeskonda:
NETSH WLAN SET HOSTEDNETWORK MODE = lubage SSID = "MyWi-Fi" Key = "11111111" KeyUSAGE = püsiv - kus "mywi-fi" on võrgu nimi ja "1111111" on parool. Neid saab muuta. Me teostame seda käsku ainult üks kord. Või kui peate muutma võrgu nime või parooli. NETSH WLAN START HOSTEDNETWORK - WiFi-võrgu levitamise käivitamine. NETSH WLAN STOP HOSTEDNETWORK - Peatusjaotus.Midagi sellist:
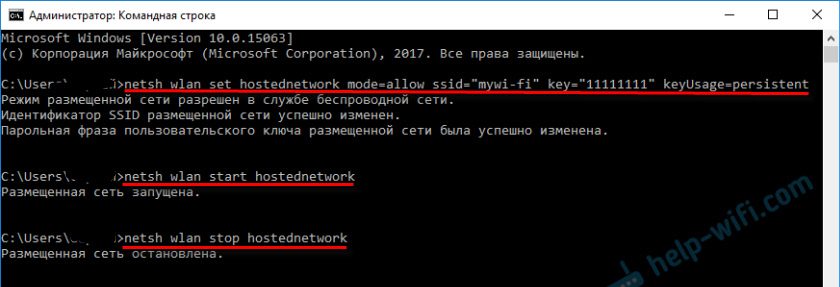
Oluline punkt:
Pärast võrgu alustamist peate kindlasti avama üldise juurdepääsu Interneti -ühenduse atribuutides. Vastasel juhul levitab sülearvuti WiFi-võrku, kuid ilma Interneti-juurdepääsuta või seadmeid sellega ei ühendata. Kuidas seda teha, näitasin üksikasjalikult allolevate linkide artiklites.Üksikasjalikud juhised:
- Kuidas levitada Wi-Fi Windows 10 sülearvutist
- Kuidas levitada Interneti WiFi kaudu Windows 7 sülearvutist
- Kuidas levitada WiFi sülearvutist, kui Internet USB-modemi kaudu (3G/4G)
- Interneti-levitamine WiFi-adapteri kaudu arvutis Windows 10-ga
- Kuidas teha sülearvuti WiFi pääsupunkti
Valige endale sobivam juhised ja seadistage üles.
Probleemid ja lahendused:
- Nad levitasid WiFi-sid sülearvutist ja Internet ei tööta "ilma Internetti juurdepääsuta"
- Windowsi paigutatud võrku ei olnud võimalik käivitada (viga: paigutatud võrku ei olnud võimalik käivitada. Rühm või ressurss ei ole vajaliku toimingu tegemiseks õiges olukorras.)
- Probleemid Windows 10 WiFi-s üldise juurdepääsu avastamisega Windows 10
Kasulik kiip: Wi-Fi jaotuse automaatne turuletoomine sülearvuti sisselülitamisel.
Eriprogrammide kaudu
Mulle ei meeldinud see valik kunagi. Juba käskude abil lihtsam. Kuid meetod on töötaja, nii et saate proovida. Soovitan järgmisi programme: virtuaalne ruuter, lüliti virtuaalne ruuter, Maryfi, Connectfy 2016.

Kirjutasin väga üksikasjalikult nende programmide seadistamise artiklis: WiFi levitamisprogrammid sülearvutist. Seal leiate üksikasjalikud juhised ja kogu vajalik teave.
See võib olla ka kasulik:
- Vealahendus "ei suuda virtuaalse ruuteri plussi käivitada" virtuaalse ruuteri pluss programmis
- Eraldi juhised lüliti virtuaalse ruuteri seadistamiseks.
Nad arvasid selle välja.
Funktsioon "mobiilne leviala" Windows 10 -s
Kui teil on installitud kümmekond, siis soovitan seda meetodit. Kui saate joosta. See on lihtsalt see "kuum koht" ikkagi see puuvili 🙂
See asub parameetrites:

Kõik on seal väga lihtne. Kuid igaks juhuks on meil üksikasjalikud juhised:
- Seaded "mobiilne leviala" Windows 10 -s
- Kui Windows 10 "mobiilne kuum koht" ei tööta
- PPPOE ühenduse kaudu "leviala" seadistamine.
Näib, et see on kogunud kõik artiklid. See teave piisab teile.
järeldused
Saime teada, et peaaegu iga sülearvuti ja arvuti saavad WiFi-võrgus Internetti teiste seadmetega jagada. See nõuab ainult konfigureeritud WiFi adapterit. Siis piisab levitamisest ühel viisil ja sõltuvalt valitud viisist avada üldine juurdepääs Internetile. Mille järel muutub meie sülearvuti ruuteriks
Muude artiklite kommentaaride järgi otsustades ei tööta see funktsioon alati stabiilselt ja probleemideta. Kõik töötab. Kuigi ma kasutan seda viisil ainult siis, kui kirjutan selle teema juhiseid. Kui on ruuter, siis pole vaja sülearvutit piinata.
Tõenäoliselt on teil mõned küsimused järele jäänud. Küsige neilt kommentaarides, ärge olge häbelik 🙂

