Kas on võimalik printeri telefonist faili printida?

- 2802
- 401
- Fred Carroll
Kui soovite dokumendi või foto oma telefonist printida, ei pea te neid faile arvutisse viskama. Visake need otse printerisse pilvesalvestuse, Google Services, Bluetoothi või WiFi kaudu. Võite kasutada ka USB -kaablit, kui seadmed sellist ühendust toetavad.

Kuidas teha faili printimist nutitelefonist.
Google'i pilveprint Androidi jaoks
Kui teil on Androidil põhinev nutitelefon, aitab Google Services teid. Esialgseks häälestamiseks vajate arvutit. Siis printida dokumendid ilma selleta.
- Installige Google Chrome'i vaatleja arvutisse ja käivitage.
- Klõpsake nuppu kolme punkti kujul. See asub paremas ülanurka järjehoidjate paneeli kohal.
- Punkt "seaded".
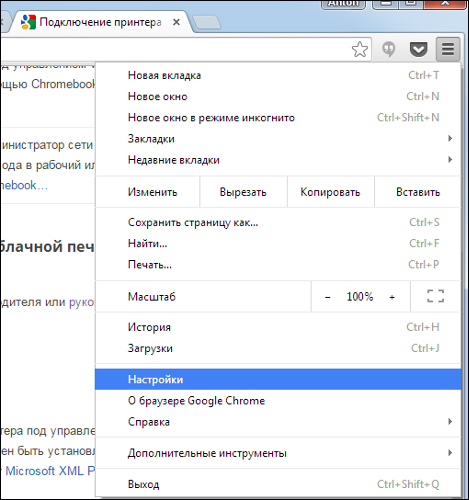
- Logige sisse jaotis "Kasutajad". Nii nutitelefonis kui ka brauseris peaks olema sama sisselogimine.
- Klõpsake lingil "Näita täiendavat".
- Kerige lehte alla. Leidke jaotis "Virtuaalne printer".
- Nupp "Seadistage üles".
- "Lisama".
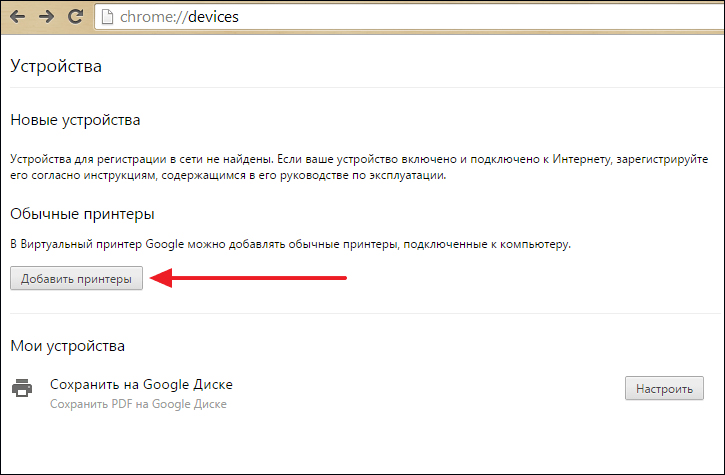
- Valige seade.
- Kui seade on arvutiga ühendatud, registreeritakse see teie profiilis.
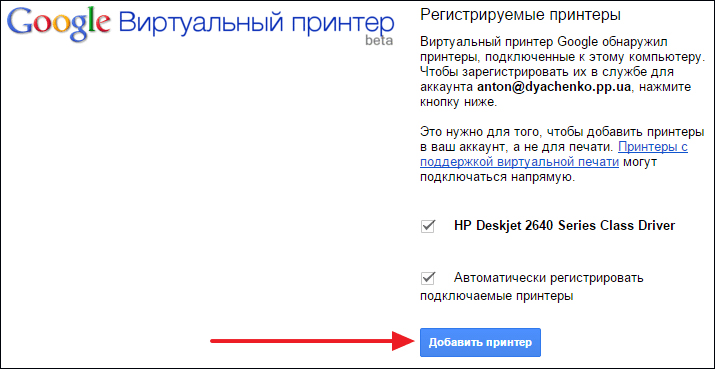
- Installige telefoni Google Cloud Prindi rakendus telefoni. See on mänguturul.
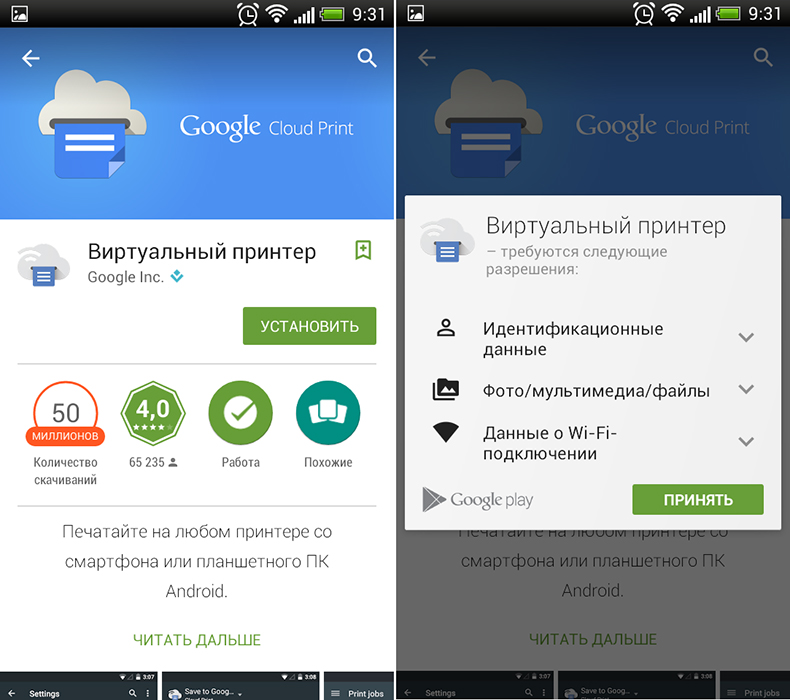
- Pärast seda kuvatakse Androidi menüüs - “Print”, uus võimalus ilmub.
Mõnes nutitelefonis on see funktsioon esialgu. Seda lisatakse sageli uutele mudelitele. Selle aktiveerimiseks:
- Avage sätted.
- Punkt "süsteem".
- Jaotis "Print".
- "Virtuaalne printer".
- "Lisama".
- Valige seadmed.
- Nüüd saate faile printida menüü "Jaga" kaudu.
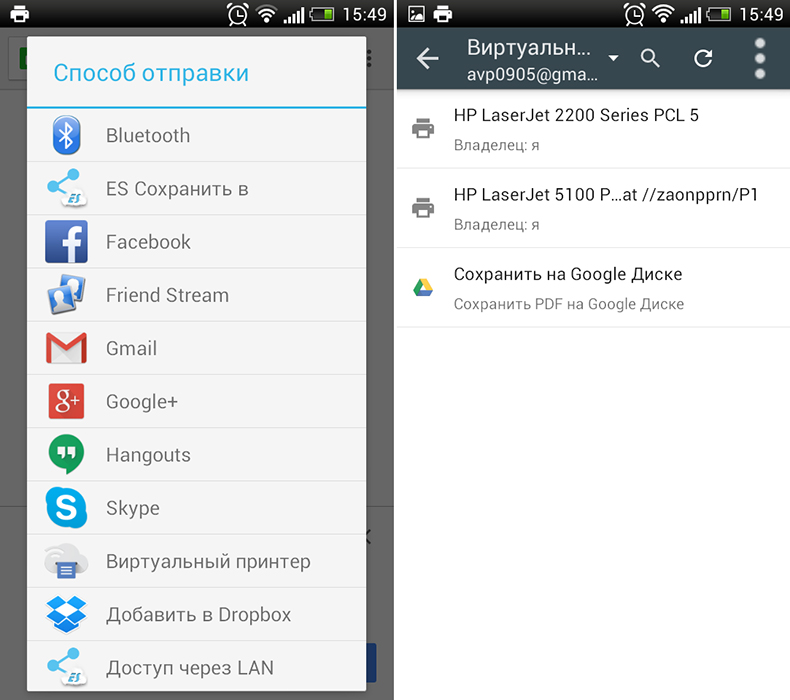
Õhutript iPhone'i jaoks
IPhone on saadaval ka selline funktsioon - AirPrint. See konfigureeritakse automaatselt. Üks tingimus-printeriga mobiilseade peab olema ühendatud ühe WiFi-võrguga.
- Avage fail telefonis. Näiteks foto galeriist. Mõnes iOS -i rakenduses ei saa te printimiseks dokumenti kuvada.
- Klõpsake nuppu "Üldine juurdepääs", "Jaga" või "eksport". Erinevates programmides näeb see nupp erinev välja: noolega ruut, ümmargune nool, kolm punkti.
- Kättesaadavad toimingud ilmuvad. Puudutage nuppu "Prindi" - see on ikoon paberiga printeri kujul.
- Kui seda pole olemas, klõpsake nuppu "Veel" (ikoon ellipsi kujul) ja leidke loendist soovitud nupp.
- Üksus "Valige printer". Programm leiab õhuprindi funktsiooniga vidinaid.
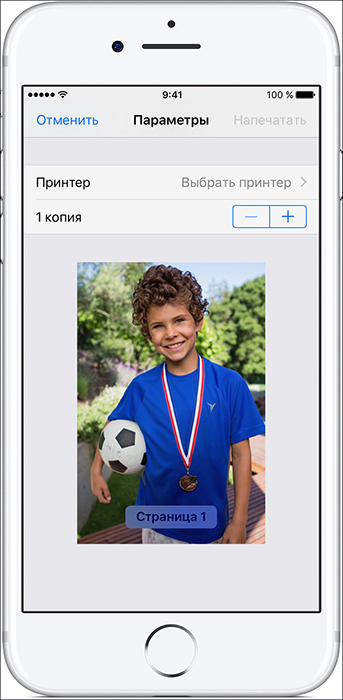
- Näidata dokumendi koopiate arv.
- Korraldage muid parameetreid (näiteks lehtede nummerdamine).
- Klõpsake nuppu "Print".
Kõigil MFP-l pole WiFi-d. Õhutrükk saab töötada ka kohaliku võrgu kaudu. Kinnitage vidin PC LAN -porti. Proovige midagi iPhone'ist saata. Kui seade on USB -ga ühendatud, ei õnnestu midagi välja. Ta peaks olema iPhone'iga samas võrgus.
Oluline. Tootjad ei lisa seda tehnoloogiat sageli oma toodetele. Vaadake printimisseadme omadusi, olgu see siis õhuprintiga töötab. Vastav märk peaks olema selle juhtumil. Toetatud mudelite loetelu on Apple'i veebisaidil.Kui teie vidin ei sobi, saate "süsteemi petta". Kasutage PRINTOPIA või AIRPRINT ACCATORI PROGRAMMIDE. Lihtsalt tegelege nendega: installige, alustage, lülitage sisse. Kahjuks töötavad need kommunaalteenused ainult Mac OS -is.
Traadita ühendus
Printeri kaudu WiFi kaudu printimiseks peab see toetama traadita võrku. Igal seadmel on oma ühendusmeetod. Juhistes ja tootja veebisaidil on üksikasju. Kuid ruuter tuleb lisaks konfigureerida:
- Ühendage see arvutiga.
- Avage brauser ja kirjutage aadressiribale "192.168.0.1 "või" 192.168.1.1 ". IP võib olla erinev. See sõltub ruuteri mudelist.
- Sisestage sisselogimine/parool. Vaikimisi on see administraator/administraator.
- Minge traadita ühenduse seadetesse - WPS -i seadistus.
- Leidke kaitseseadete kaitse seadistamine ja aktiveeri kaitse.
- Ühendage MAC -aadresside filtreerimine lahti.
- Wi-Fi parameetrites või ruuteri puhul peaks olema nupp WPS. Klõpsake sellel. Või käivitage modemiga kaasas olev ketas ja leidke sellest traadita võrgu parameetrid.
- Vajutage printimisseadme WPS -nuppu. Ärge kartke. Kui teete seda kahe minutiga või hiljem, ei ühenda seade.
- Kui see ei tööta, proovige seda uuesti.
Samas võrgus peaks olema nutitelefon. Minge selle seadetesse, avage traadita ühenduse parameetrid ja ühendage.
Traadita printimise rakendused
Telefonist printimiseks sobivad sama pilvetrükk ja õhutrükk. Kuid on ka muid rakendusi. Näiteks Printshare Androidi jaoks.
- Installige ja käivitage see.
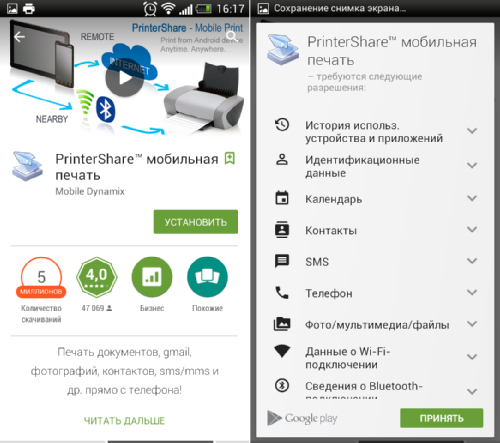
- Puudutage, et "valida".
- Valige seadme tüüp. Otsing algab.
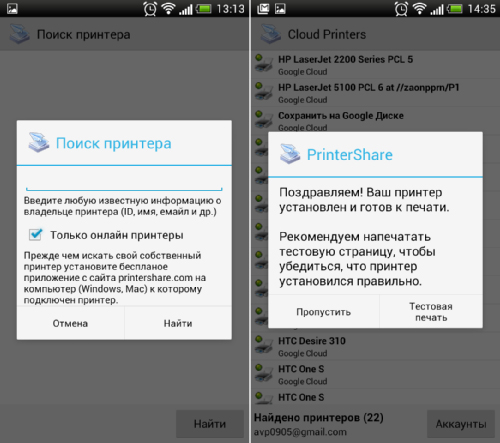
- Lisage seade.
- Varastes versioonides peate klõpsama "käik" ja avama menüü "Printerid".
- Kui see on tühi, libistage "mitte valitud".
- Ja siis - wi -fi.
- Nüüd saate andmeid telefonist printida.
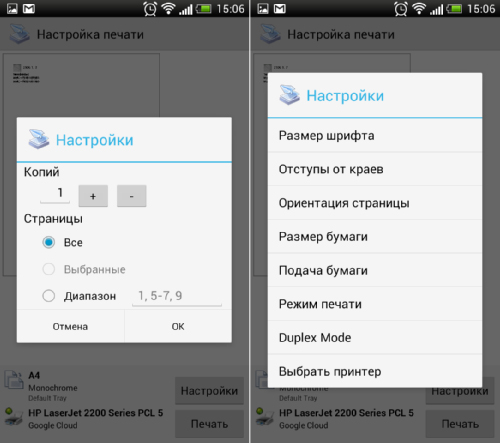
Printshare töötab isegi Bluetoothi ja USB -printeriga. Kuid tal on puudus. Programmi tasuta versioonis on palju piiranguid. Selle kasutamiseks peate ostma lisatasu. Kuigi rakenduste kaupluses on selliseid kommunaalteenuseid endiselt palju. HandyPrint ja Printer Pro sobivad iOS -i jaoks. Neil on sama tööpõhimõte. Printimisseadmete tootjad toodavad nutitelefonide jaoks oma programmid. Näiteks Canoni print või Epson Print.
USB
- Kontrollige, kas telefonis on USB -hosti port.
- Ühendage see MFP -ga.
- Leidke tema jaoks autojuhid.
- Või pange rakendus USB -ühenduse komplekt.
- Kui see toimis, näeb nutitelefon "välist USB -seadet".
HP mudelite jaoks on isiklik programm - Eprint. Temaga pole vaja midagi konfigureerida. Lihtsalt ühendage seadmed üksteisega. Printeri telefoni kaudu printimiseks pange spetsiaalne rakendus või kasutage sisseehitatud funktsioone. Nii et valmis pildi või dokumendi saamiseks ei pea te arvuti sisse lülitama.
- « Vealahendus 0x80240438 Windows 10 salvestab
- Prinoni printeri printeri pea eemaldamine, puhastamine ja joondamine »

