Kas on võimalik luua ja sisestada iCloud arvuti kaudu ja kuidas seda teha

- 1311
- 405
- Fred Carroll
ICloud Cloud Storage on Apple'i arendamine. On viga arvestada, et seda teenust saavad kasutada ainult Apple Company tootmisseadmete kasutajad.
Tegelikult on see kättesaadav neile, kes töötavad PC -de ja sülearvutite kallal Windows OS -i töötavatel. Lisaks saab iCLUD -i nautida isegi Androidi seadmetes.

Mõni kasutaja on huvitatud võimalusest, et luua konto ja autoriseerimine iCloudis arvuti või sülearvuti abil. Seda on täiesti võimalik teha. Peate lihtsalt teadma mõnda nüanssi.
Konto loomise viisid
Kokku on mitu võimalust, mis võimaldavad teil luua uut kontot, kasutades arvutit iCloudi pilvesalvestusteenuses.
Seda saab teha:
- Rakenduste pood;
- iTunes;
- veebibrauseris.
Esimene võimalus on asjakohane PC -kasutajatele ja Mac OS -i töötavale sülearvutitele.
ITunes, nagu brauser, on kasulik neile, kes otsustasid Windowsi kontol konto luua.
Registreerimine ise pole eriti keeruline. Kuigi mõned raskused võivad täita. Seetõttu tasub eraldi kaaluda iga esitatud viisi.
App Store for Mac OS
Kui kasutate Apple PC -d või sülearvutit, kasutage identifikaatori loomiseks App Store'i.
Tegelikult on see universaalne konto, konto, mis võimaldab teil pääseda samaaegselt mitmele teenusele, sealhulgas iCloudile.
Selle meetodi abil lubamiseks on vaja:
- Avage oma arvutis või sülearvutis ametlik Apple'i pood;
- Valige üksus "Enter";
- Järgmisena klõpsake nuppu "Loo Apple ID";
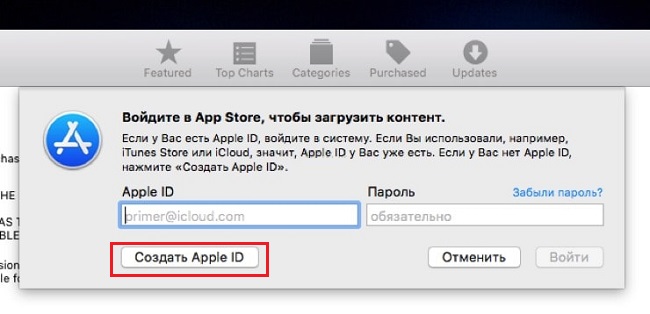
- Pärast kõigi tingimuste lugemist võtke need;
- Järgmisena tuleb vorm, mis tuleb samm -sammult täita;
- posti aadress ja saab identifikaatoriks;
- Vormi täitmise lõpuleviimisel klõpsake nuppu "Jätka";
- märkige kaardi ja maksesüsteemi teave;
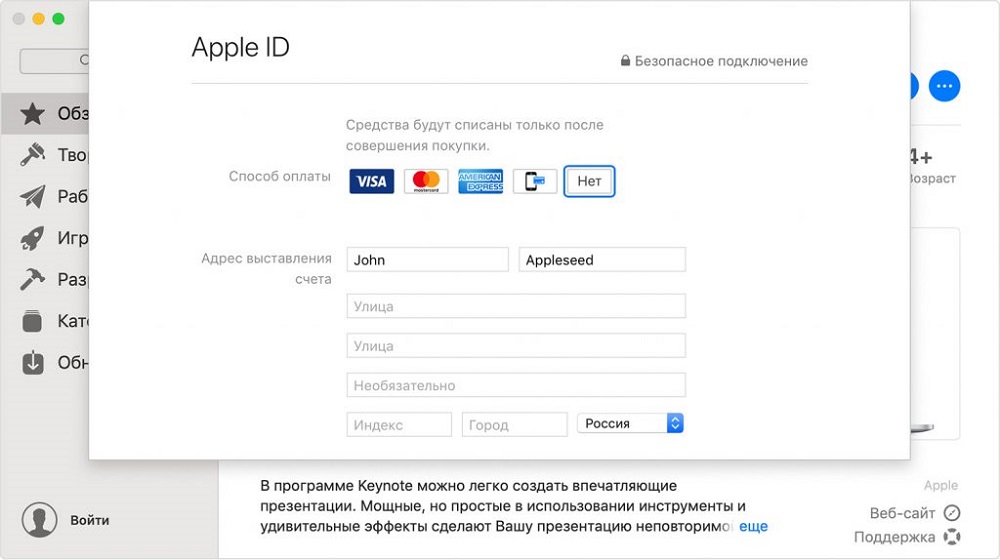
- Nüüd jälle "Jätka";
- Kontrollige registreerimise ajal märgitud posti;
- E -posti aadressile tuleks saada teade täiendavate juhistega;
- Kinnitage posti aadress.
Pärast kinnitust saate ICLOUDi ohutult sisestada, kuna konto loodi.
iTunes for Windows
Windowsi opsüsteeme töötavate arvutite ja sülearvutite kasutajatele on veel üks võimalus.
Paljud kasutajad kasutavad iTunes'i rakendust. Sel juhul näevad järgneva iCloudi sissepääsu identifikaatori loomise juhised järgmised:
- Käivitage iTunes'i rakendus, laadides kõigepealt alla ja installides versiooni täpselt oma Windows OS -i jaoks;
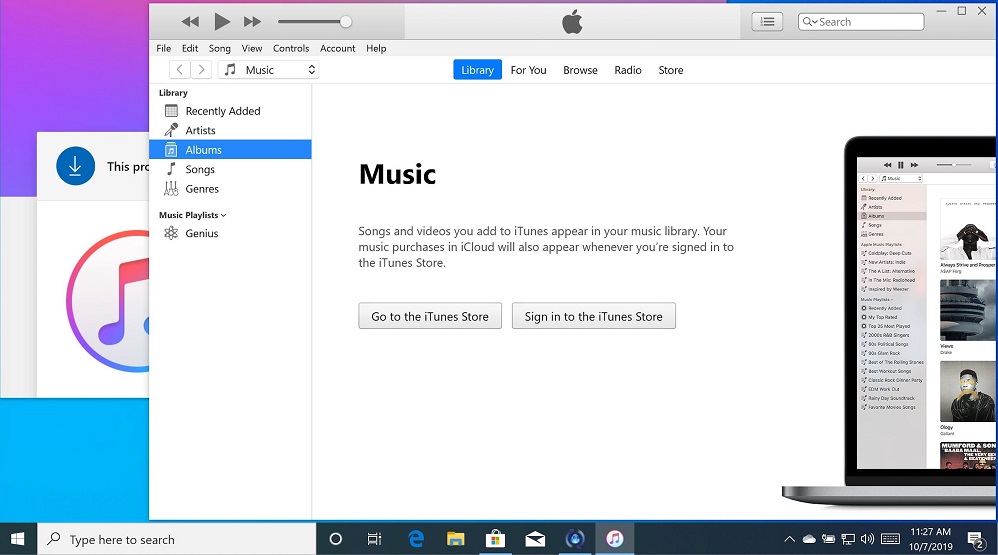
- Kui te pole programmi pikka aega värskendanud, on soovitatav seda teha enne registreerimist;
- Klõpsake ekraani ülemises osas nuppu Konto;
- Klõpsake nuppu "Enter";
- Nüüd on võimalik luua uus identifikaator;
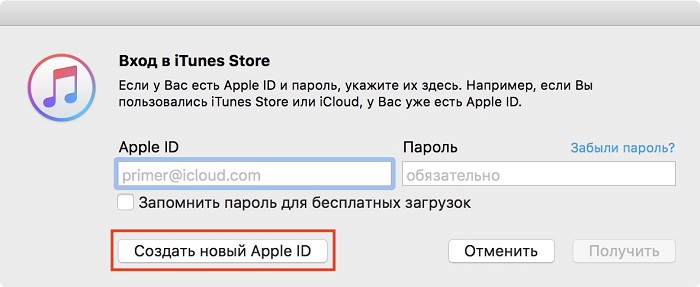
- Lugege kõiki tingimusi ja sätteid, konfidentsiaalsuspoliitikat, aktsepteeri neid;
- Ekraanil kuvatakse isikuandmete täitmiseks vorm;
- Märkige see e -posti aadress, kuna just see toimib identifikaatorina;
- Vastake mitmele kontrollküsimusele, mida kasutatakse loodud konto kaitsmiseks;
- Täidise lõpus klõpsake nuppu "Jätka";
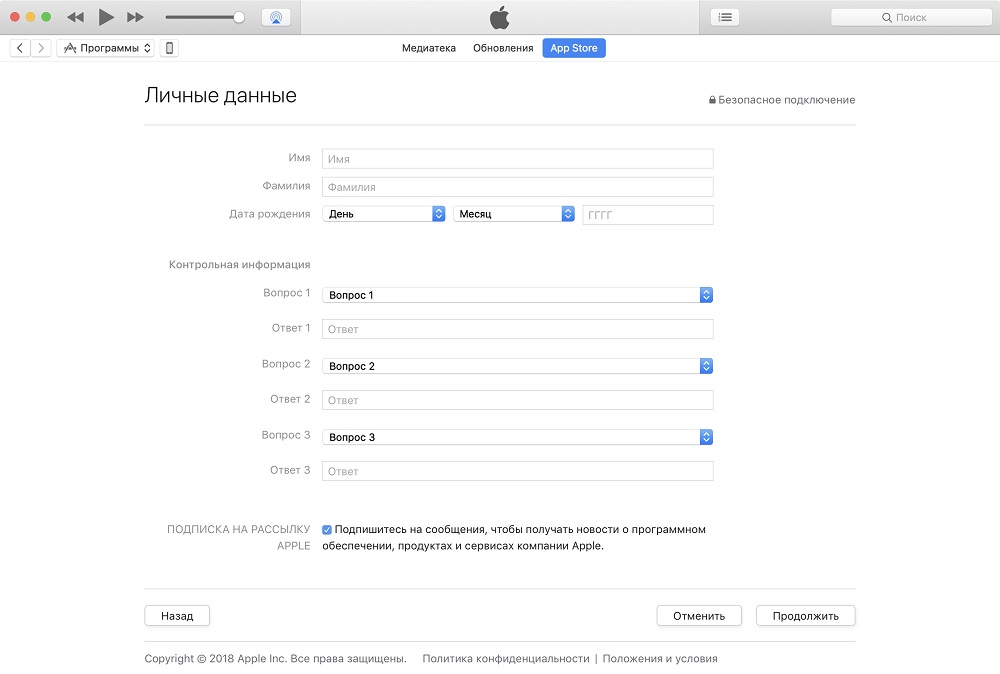
- Märkige makseandmed, kaardi number;
- Kontrollige näidatud postkasti uusi saabuvaid tähti;
- Avage kirjas investeeritud link ja täitke uue konto kinnitamise protseduur.
Kõik, identifikaator loodi iTunesi kaudu. Siin pole midagi põhimõtteliselt keerulist.
Läbi brauseri
Seal on juba alternatiivseid võimalusi, mida nimetatakse iTunes ja AppStore. See on tavaline veebibrauser, mille kaudu saate oma äranägemisel ka konto luua ja kasutada iCloudi pilvi.
- Avage arvutis kõik brauserid. Kuid parem on kasutada vaatlejat, mis on peamine ja seda värskendatakse regulaarselt.
- Minge Apple'i ametliku veebisaidi lehele.
- Klõpsake üksusel Loo ID.
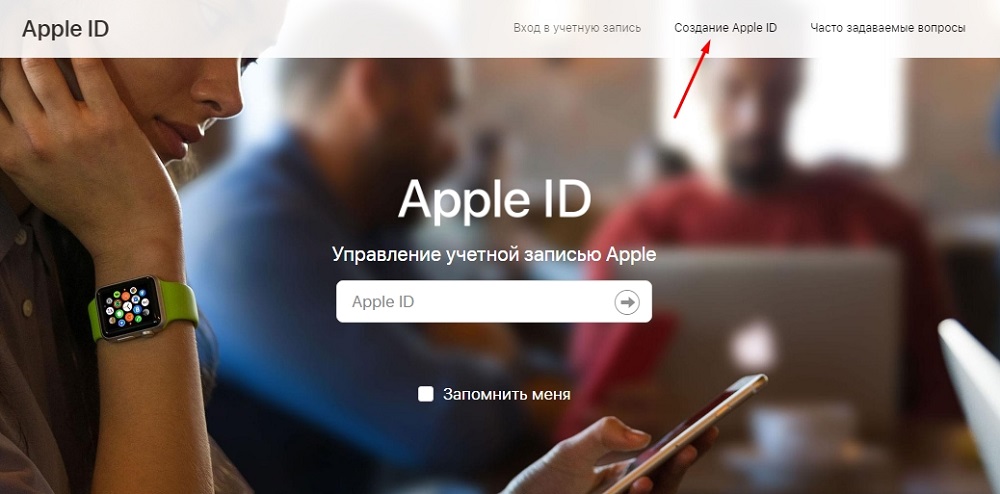
- Märkige oma nimi, sünniaeg, e -posti aadress.
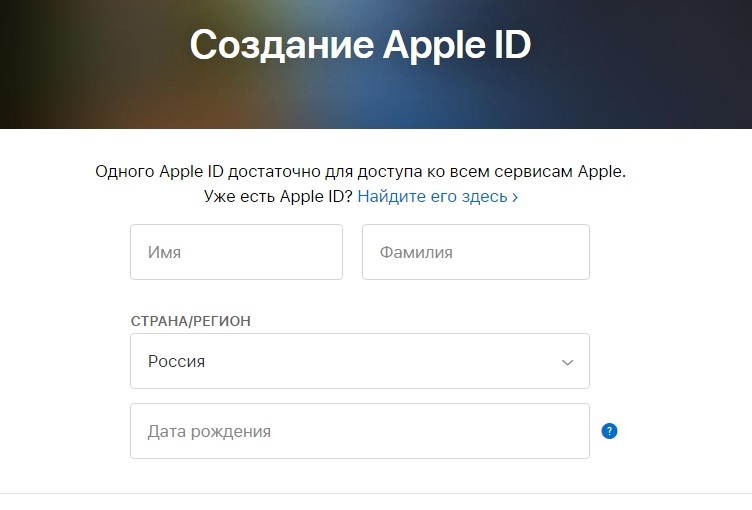
- Valige turvaparool.
- Kirjutage kindlasti telefoninumber, millele teil on pidev juurdepääs.
- Valige oma äranägemise järgi lipud, mis võimaldavad teil tellida uudiskirjad, värskendused ja muud teavet arendajalt.
- Nüüd klõpsake nuppu "Jätka".
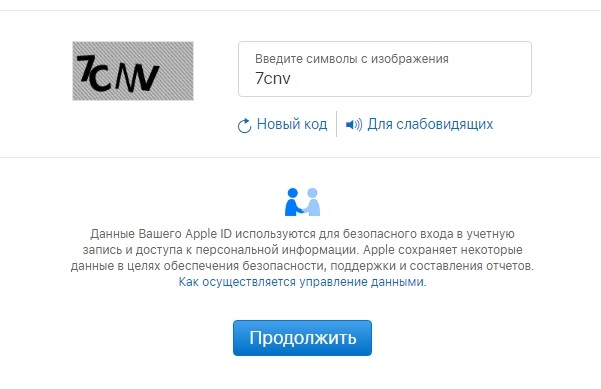
- Kinnitage vastavalt samm -test -astme juhistele määratud e -posti aadress, samuti telefoninumber.
Niipea kui posti aadress kinnitatakse, võimaldab see teil kasutada loodud identifikaatorit Apple'i pilvesalvestusega töötamiseks.
Volituse omadused
Konto loodi. Millist võimalust kasutada, siin iga kasutaja ise otsustab.
Kuid arvutist iCloudi sisenemiseks on endiselt vaja kohustuslikku luba.
Nagu eelmisel juhul, on arvuti abil oma spetsiaalse ICLOD -teenuse salvestusruumi sisestamiseks mitu võimalust.
ICLOUDi ja muude Apple'i teenuste identifikaatori registreerimisel oli vaja arvutist postiga minna, kinnitada määratud andmeid ja selle kohaselt viidi protseduur lõpule viia. Kõik, nüüd kasutaja käsutuses on identifikaator, mida ta saab kasutada.
Järgmine samm on sisestada iCloudi pilvesalvestus, pärast tasuta 5 GB limiiti või laiendada seda lisatasu eest. Fotod, videod ja muud failid laaditakse sinna tavaliselt üles, mis võimaldab teil mitte ummistada arvuti mälu või olla oluliste andmete käsutuses.
Võite minna arvutist iCloudisse kahel viisil:
- läbi brauseri;
- Programmi kasutamine.
Iga võimalust tuleks arvestada eraldi.
Sissepääs läbi brauseri
Lihtsaim viis iCloudi sisenemiseks brauseri kaudu. Siin saate alustada mis tahes teie jaoks mugavat veebireodeerimist.
Juhend näeb välja järgmine:
- Veenduge, et Interneti -ühendus;
- avage brauser (eelistatavalt värskete värskendustega);
- Minge Apple Cloud Storage'i ametlikule veebisaidile;
- Vajutage sissepääsu nuppu;
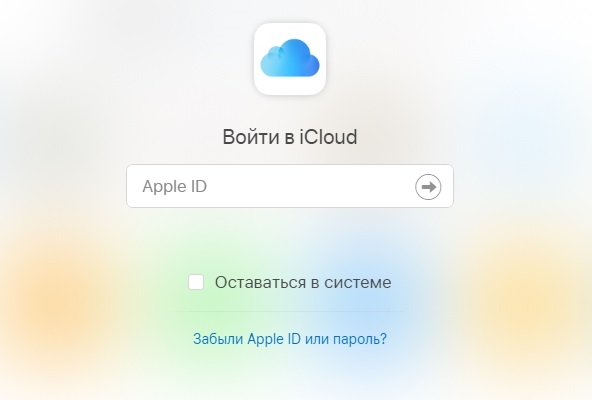
- Märkige loodud identifikaatori andmed.
Kõik, sissepääs on selle kohta, juurdepääs pilvesalvestusele on avatud.
Mis on kõige huvitavam, kasutades loodud Apple ID -d, saate iCloudi siseneda brauseri kaudu opsüsteemide erinevates versioonides. See ei pea olema Mac OS ega Windows. Praegu on sissepääs brauseri kaudu, kui on olemas identifikaator, võimalik isegi nutikate telerite kaudu. Peamine on see, et Internetile on juurdepääs.
Pärast autoriseerimisprotseduuri täitmist avab kasutaja juurdepääsu pilvesalvestusele, sätetele jne.
Kuid meetodi probleem on andmepüügi haavatavus. See tähendab, et juurdepääs teie andmetele, võivad autsaiderid soovi korral vastu võtta.
Sissepääs programmi kaudu
Palju ohutum on utiliidi kaudu luba. See on Apple'i loodud ametlik programm.
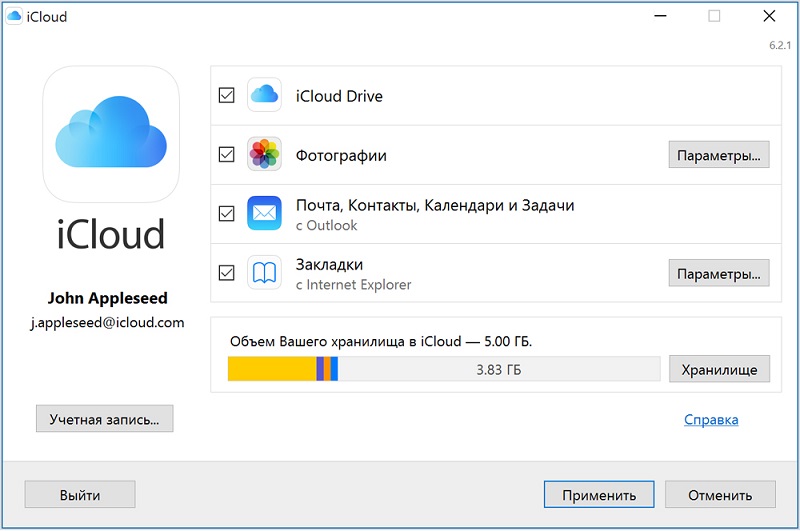
Selle saab ametlikult veebisaidilt alla laadida mitmesuguste opsüsteemide versioonide jaoks. Programm on installitud arvutisse, käivitage. Kui teil on juurdepääs Internetile spetsiaalses aknas, peate määrama Apple ID andmed ja sisestama oma iCloudi konto.
Programmi kaudu ICLOUD -iga töö ja töö võib põhjustada mitmeid probleeme. Nimelt:
- Mõned viirused, eriti vanad, blokeerivad mõnikord ametliku utiliidi kaudu saadavad andmed. Seda juhtub harva, kuid leiti ka selliseid juhtumeid. On soovitatav värskendada viirusetõrjet või asendada vananenud programm millegi värskemaga.
- Ametliku utiliidi arvutist eemaldamisel kustutatakse ka kõik salvestusest laaditud andmed. Seetõttu on vaja kõik eelnevalt kokku hoida, et mitte kogemata olulisi dokumente ja faile kaotada.
- Kui see on personaalarvuti või sülearvuti, mis töötab Windowsiga, ei kuvata neid minu seadmete loendis. Sellegipoolest räägime Apple Cloud Storage'i programmist, teritatud Mac OS -i all. Windowsi funktsionaalsus on piiratud.
Erilised raskused konto loomiseks, samuti ICLOD Cloud Storage'i teenuse sisselogimiseks ei tohiks arvutitel olla arvuteid.
Järgige lihtsalt juhiseid ja valige teile mugavam ja kasulikum fakt.
Fotode mahalaadimine arvutis
Teine oluline küsimus algajatele on see, kuidas oma fotod iCloudist arvutisse või sülearvutisse laadida.
See ei tähenda, et protseduur on uskumatult keeruline.
Palju sõltub sellest, millist konkreetset opsüsteemi arvutis kasutatakse. ICLOUDi eeliseks on see, et saate fotosid hallata ja vaadata samaaegselt iPhone'i kaudu nii opsüsteemi kui ka Windowsi abil.
Nüüd otse küsimusele, kuidas oma fotosid iCloud Cloud Storage'i teenusest oma arvuti mälestuseks üles laadida ja üles laadida.
Mac OS ja Windowsi jaoks on olulised 2 juhist.
Mac OS -is mahalaadimine
Kui on olemas nii iPhone kui ka Apple'i sülearvuti või arvuti, näeb foto maha laadimine ICloudi teenusest Macis äärmiselt lihtne välja.
Fotorakendus on vaja arvutiseadmes avada ja kõik varem pilve maha laaditud failid kuvatakse siit.
Kuid küsimus on ka selles, kuidas neid faile mõnele operaatorile üle kanda. Kasutaja peab tegema järgmist:
- Avage rakendus "Foto";
- Valige vajalikud failid;
- Valige kaust meediumis, kuhu andmed salvestatakse;
- Lohistage need failid kausta.
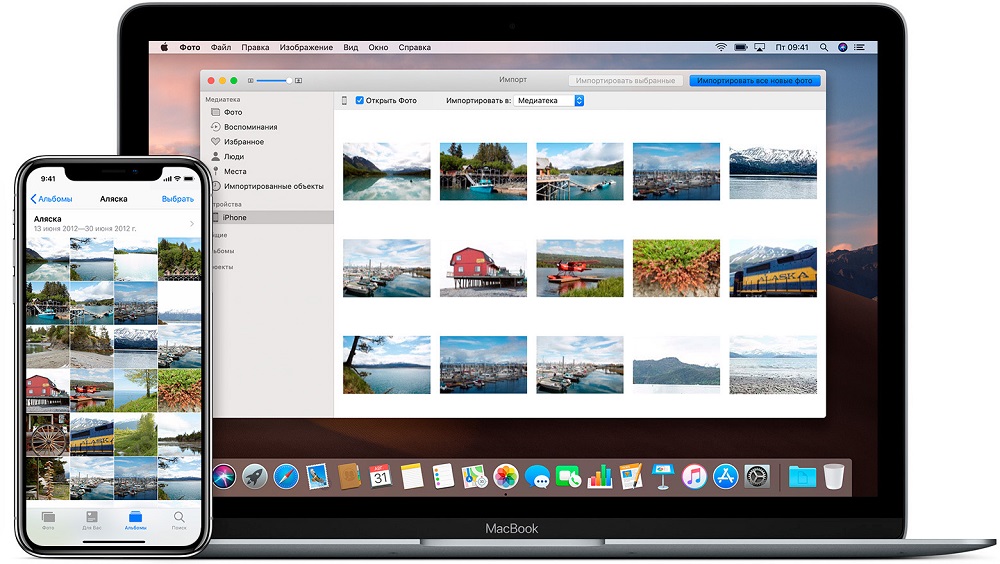
See meetod töötab kindlasti. Kuid ainult tingimusel, et sisu sünkroonimine pilvesalvestuses oli esialgselt häälestatud.
Sünkroonimise aktiveerimiseks vajate:
- Minge iPhone'i nutitelefoni jaotisse Seaded;
- Minge ICLOUD kategooriasse;
- Valige "foto";
- Aktiveerige sünkroonimine.
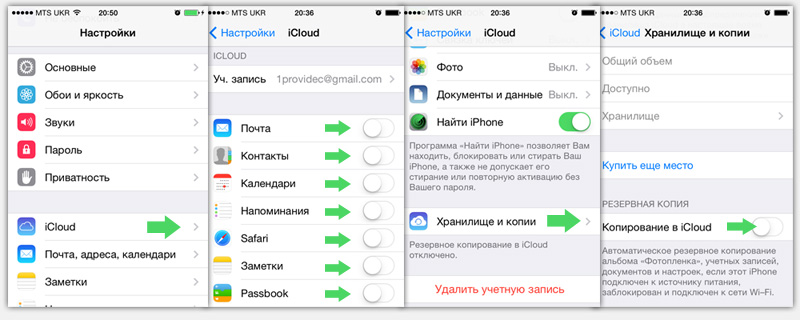
Sarnast häälestamist saab teha kõigis muudes seadmetes, kus töötab iOS.
Windowsis mahalaadimine
ICLOD -i fotode mahalaadimine arvutis Windows ° C -ga on mõnevõrra erinev.
Kui installitud Windowsi opsüsteemiga on arvuti, saate sünkroonimise tegemiseks arvutisse installida arvutile.
Windowsi süsteemiga arvutite seade välja näeb sarnane. Kasutaja peab valima kausta ainult järgnevaks sünkroonimiseks.
Vajalike failide arvutisse salvestamiseks on üsna lihtne ja arusaadav viis. Selleks vajate:
- Avage teenuse ametlik veebisait;
- Märkige autoriseerimiseks oma kasutajanimi ja parool;
- Valige üksus "foto";
- Oodake kõigi pilve laaditud kaadrite kuvamist;
- Valige vajalikud meediumifailid;
- Klõpsake.
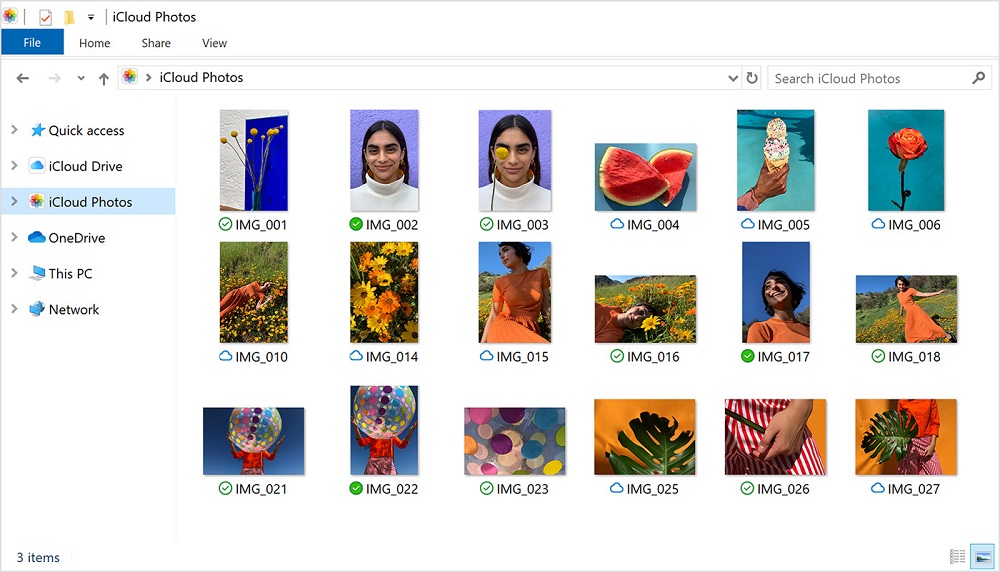
Fotod salvestatakse arvutisse arhiivi kujul. See tuleb lahti pakkida ja saate piltidega kausta. Järgmisena saate fotot kasutada oma äranägemisel, jättes lihtsalt arvutisse või liikudes eemaldatavasse meediumisse.
Kuidas iCloudi eemaldada
On olukordi, kui kasutajale ei meeldi iCloudi funktsionaalsus, ta lülitub alternatiivsetesse ladudesse või kaotab nende vastu huvi täielikult.
Pärast programmi installimist võib tekkida küsimus, kuidas iCloudi arvutist korralikult eemaldada.
Tundub, et kasutab tavalisi tööriistu ja kõiki. Kuid siin on olukord mõnevõrra erinev. Sageli on iCloudiga seotud faile ja provotseerib erinevate vigade ilmumist Windows OS -is.
Nii et seda ei toimu, peate mitte ainult iCloudi eemaldama, vaid ka oma arvuti hoolikalt puhastama.
Sellest rakendusest vabanemiseks on mitu võimalust.
Standardtööriistad
Põhimõtteliselt võtab teatud programmide, sealhulgas iCloud, kustutamiseks Windows OS -i kasutajad standardsed deinstal -tööriistad. Ainus probleem on see, et need ei võimalda teil alati tarkvarajälgedest täielikult vabaneda.
Sel juhul näib juhised järgmised:
- Sisestage opsüsteem põhikonto alla administraatori õigustega;
- Kopeerige kõik iCloudi andmed, mis teil tulevikus kasuks võivad olla;
- Klõpsake programmi aknas nuppu "Välju";
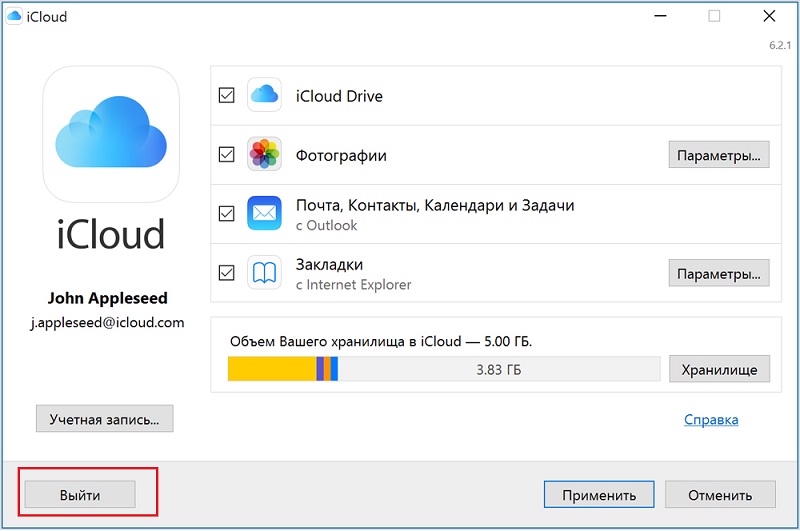
- Minge alguse kaudu juhtpaneelile;
- Minge programmi eemaldamise jaotisse;
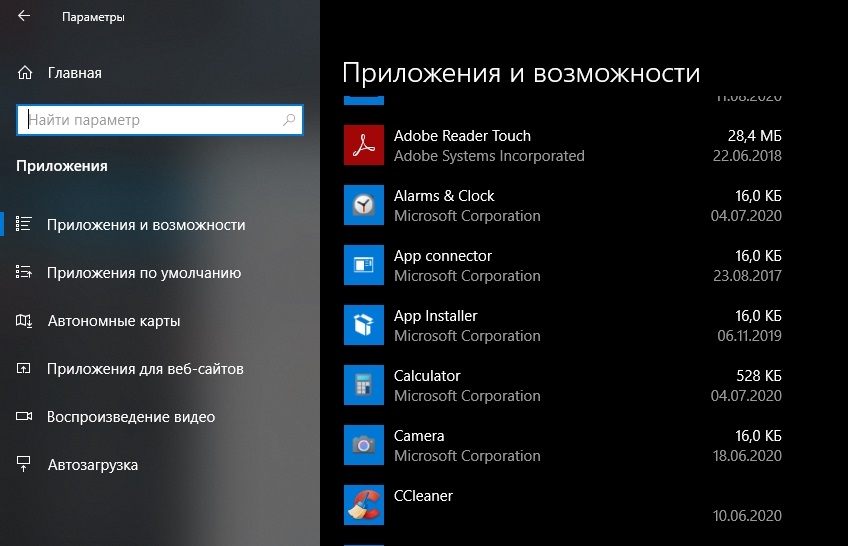
- Valige moodustatud loendist iCloud;
- Klõpsake nuppu "Kustuta" ja kinnitage oma otsus.
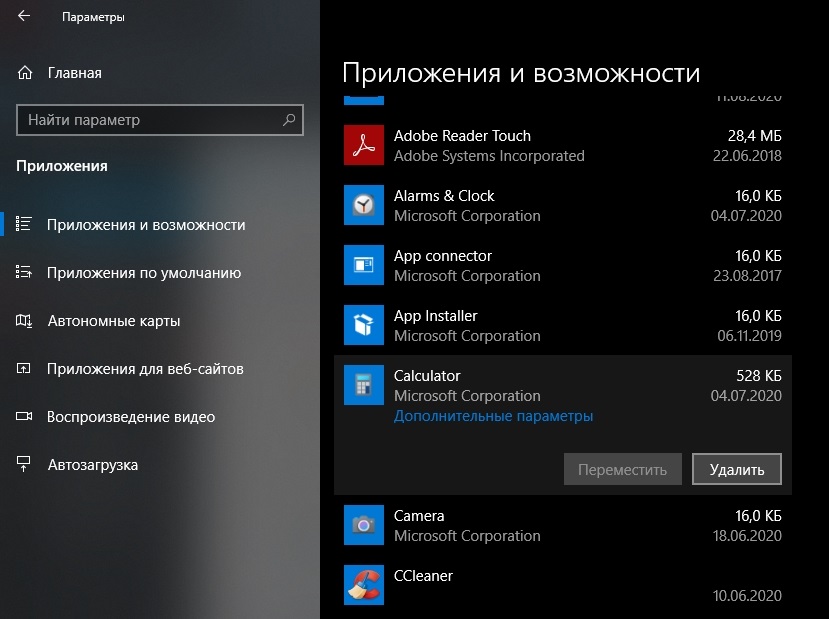
Tavaliselt ilmub eemaldamismeister, kes pakub programmi kustutamist või taastamist. Valige eemaldamisega valik, see tähendab eemaldamist.
Oodake protsessi lõpuleviimist ja taaskäivitage arvuti.
Kui pärast seda ei ilmu ICLOUD -iga seotud vigu, ei kuvata arvutiga töötamisel, saate selle töö lõpule viia.
Kuid juhtub ka seda, et vead ei lahku.
Eemaldamine paigaldaja poolt
ICloudi installimisel oli vaja installijafaili üles laadida. Seda saab kasutada ka eemaldamiseks.
Kasutaja vajab:
- Leidke Cloud Storage programmi alglaadija fail;
- Kui see fail on juba kustutatud, saate selle ametlikust saidilt uuesti alla laadida;
- Käivitage installifail;
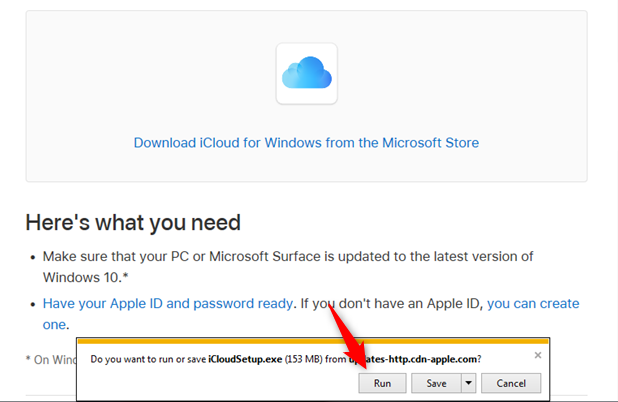
- valige "Kustuta" või "Eemalda";
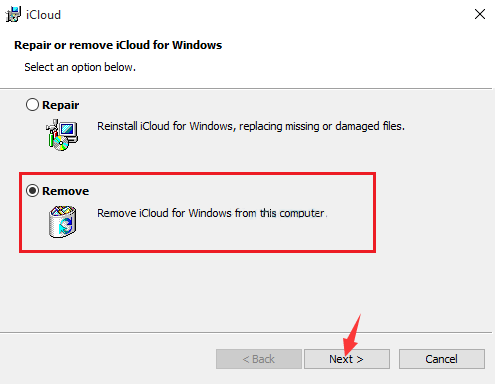
- Järgige samm -test -juhiseid, kinnitades oma kavatsust rakenduse kustutamiseks;
- Laadige arvuti uuesti.
Kuid need pole veel kõik võimalused.
Varjatud deinstal
Ei saa öelda, et järgmine meetod aitab kõiki. Kuid on mitmeid näiteid, kui täpselt see, kuidas kasutaja suutis failide salvestamiseks pilveteenuse programmist lahti saada.
Siin on põhimõte järgmiselt:
- Avage oma arvuti ja minge plaadile C;
- Klõpsake akna ülaosas menüüd "Vaata" ja pange lipp üksusele "Varjatud elemendid";
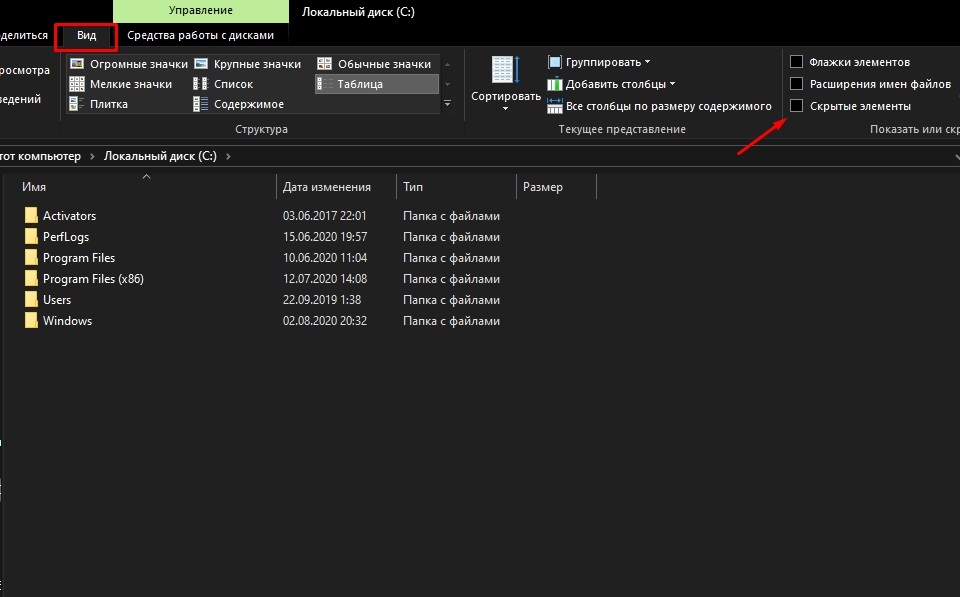
- Järgmisena minge kataloogi "ProgramData", sealt kausta "Apple" ja seejärel "Installeri vahemälu";
- ICLOUD juhtpaneel võib siin asuda ja on näidatud programmi konkreetne versioon;
- Muude failide hulgast otsige vastavalt opsüsteemi 64 ja 32-bitiste versioonide MSI-vormingus iCloud64 või iCloud32;
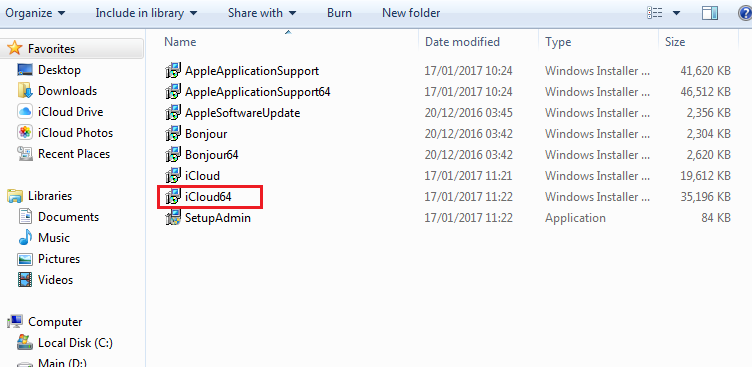
- Kui fail leiti, käivitage see ja installija avaneb;
- Korrake eemaldamise protseduuri;
- Laadige arvuti uuesti.
Saate radu puhastada spetsiaalsete kommunaalteenuste ja programmidega nagu CCleaner või Advancer Unistaller.
Powershell
Võimas ehitatud tööriistad Windows 10 jaoks oluliseks. Sellega saate vabaneda probleemirakendusest.
Juhend on järgmine:
- Kirjutage otsinguribale üles "PowerShell";
- Käivitage tööriist;
- Kirjutage käsk "get-appspackage";
- Oodake, kuni kogu installitud rakenduste loend koormab;
- Vaadake tekkivate võimaluste hulgast iCloud;
- Kui programm tuvastatakse, kopeerige kõik, mis on märgitud real "PackackfullName";
- Kirjutage käsk "Eemalda -AppxpacAge -package nimi".
https: // www.Youtube.Com/vaata?V = -5U8M -A1GQ
Sisestage siin "Nimi" asemel programmi täielik nimi, mille varem kopeerisite.
Jällegi peate arvuti taaskäivitama ja vaatama, kas kõik töötab nüüd normaalselt.
Täiendav puhastamine
Olles jäänud failidest lahti saanud, tagate endale pilveteenuse rakenduse probleemide ja tagajärgede puudumise.
Esiteks proovige mitmes kataloogis iCloudiga seotud failide kättesaadavust käsitsi kontrollida. Selleks avage "Minu arvuti", minge ketta C -sse ja seejärel "Programmifailid". Võimalik, et iCloudi prügikast võib jääda järgmistes kataloogides:
- Üldised failid - Apple;
- Apple värskendus;
- Bonjor;
- Üldised failid - Apple - Interneti -teenused.
Järgmisena kontrollige registri jääkfaile ja kirjeid.
Siin peate tegema järgmised toimingud:
- Registreeri otsinguribal "Regedit";
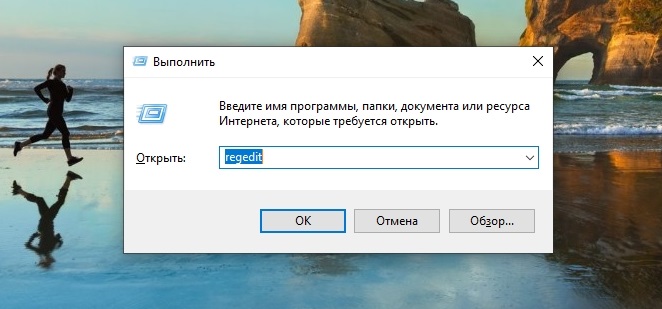
- Avage registritoimetaja;
- teha registri koopia (fail - eksport - salvestamine);
- Minge saidile "Hkey-Current_user ja hkey_local_machine" ja igas kataloogis minge kausta "Tarkvara";
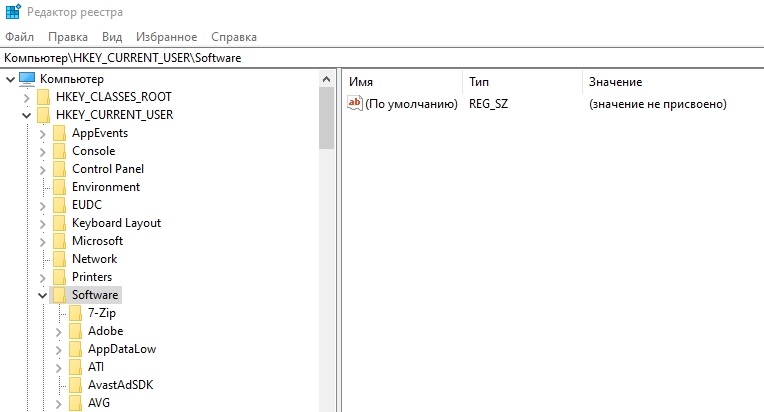
- Kontrollige neid iCloudiga seotud failide kättesaadavust.
Arvuti taaskäivitamine jääb juba standardi järgi.
iCloud on populaarne ja kasulik teenus. Jah, ta pakub piiratud limiidi andmete salvestamiseks ilma makseta, kuid mõnikord võivad isegi need mitmed gigabaidid kasutajat märkimisväärselt aidata.
Selle teenusega töötamiseks ei ole vaja olla Apple'i mobiilseadmete omanik. Isegi arvutis ja Windowsi opsüsteemis saate luua konto ja kasutada Apple Cloudsi võimalusi.
Selle kohta on meil kõik. Tänan teid kõiki tähelepanu eest! Telli, jätke kommentaarid, küsige asjakohaseid küsimusi ja rääkige meie projektist oma sõpradele!
- « Mida otsida USB -mälupulga valimisel
- Miks vajate ruuteris WPS -funktsiooni ja kuidas seda õigesti kasutada »

