Kas faili on võimalik kustutada, kui see on Windowsi juht avatud

- 2245
- 503
- Jean Kihn
Kui fail on dirigendis avatud, kuidas seda kustutada? Windowsis kasutatavat objekti ei saa teisaldada, ümber nimetada, muuta ega kustutada. Esmalt peate selle sulgema ja sellega seotud protsessid täitma. Rohkem või muu võimalus - lülitage juht ise välja.

Faili kustutamiseks on mitu võimalust, kui see on hõivatud Windowsi dirigendiga.
Lihtsaim
Esiteks proovige mõnda lihtsat viisi.
- Laadige arvuti uuesti. Siis sulgeb fail "probleem". Kuid kui sellega seotud programm on bussi koormuses ja alustab automaatselt, ei tööta see selle eemaldamiseks.
- Taaskäivitage arvuti turvarežiimis.
- Kui objekt on osa utiliidist, proovige see sulgeda või isegi kustutada.
- Kui külalise "konto" on kustutamisega keelatud, minge kontole, milles on administraator.
- Kontrollige süsteemi viirusetõrjega. Mõnikord pahatahtlik tarkvara "blokeerib" faile.
- Või vastupidi, viirusetõrje ise on süüdi. Ta ei lase dirigendilt midagi pesta. Lülitage kaitse ajutiselt välja.
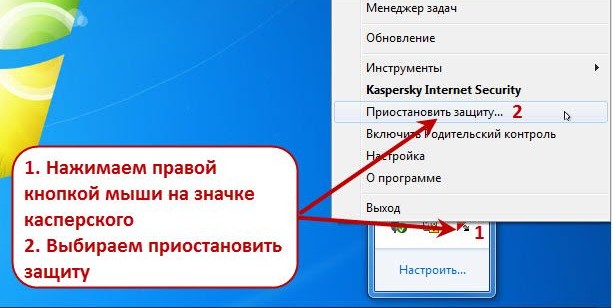
Ülesandehaldur
Riputatud element ei pruugi olla ülesanderiba paneelil. Te ei näe teda, isegi kui see on avatud. Kuid ärge taaskäivitage arvuti. Windows 7, 8 ja 10 on teenus, kus saate edasijõudnute programme vaadata ja valikuliselt lahti ühendada. Siit saate teada, kuidas faili dirigendis sulgeda:
- Klõpsake nuppu Ctrl+Shift+ESC või CTRL+ALT+Kustuta.
- Ilmub ülesandehaldur.
- Vahekaardil „Lisa” leidke objekt, millest te ei saa lahti, ega sellega seotud utiliiti.
- Tõstke see üksus esile.
- Klõpsake nuppu "Eemalda ülesanne".
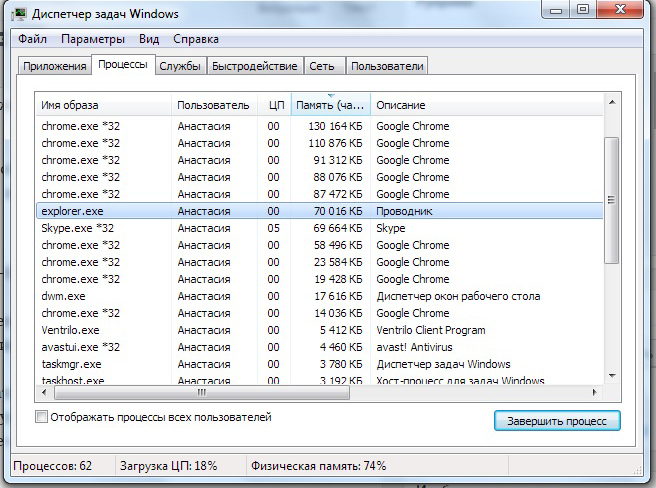
- Proovige kustutada mitte -eriteritav element.
Programmi saab taustprotsessides "peidetud". See tähendab, et see pole nähtav, kuid samal ajal töötab ja seda kasutab süsteem. Ja kuidas elementi eemaldada ilma arvutit taaskäivitamata? Sama ülesande dispetšer aitab.
- Avage see ja minge jaotisse "protsessid".
- Leidke seal taotlusprotsess. Tavaliselt on selle nimi käivitatava faili nimi.
- Klõpsake sellel ja klõpsake nuppu "Täielik".
- Kui te ei tea, milline programm see on ja mille eest see vastutab, on parem mitte riskida. Saate süsteemiprotsessi kogemata välja lülitada.
Arvutihaldus
Windows 7 ja muudel võidu versioonidel on veel üks kasulik funktsioon. Siit saate teada, kuidas seda kasutada dirigendis oleva faili sulgemiseks:
- Minge alustama - programmid - administratsioon.
- Leidke sealt arvutihaldusteenus ja klõpsake sellel.
- Vasakpoolses veerus on hierarhia kujul loend. Laiendage "üldised kaustad".
- Parempoolne -klõpsake kataloogi "Ava failid".
- Peate eseme "keelama kõik".
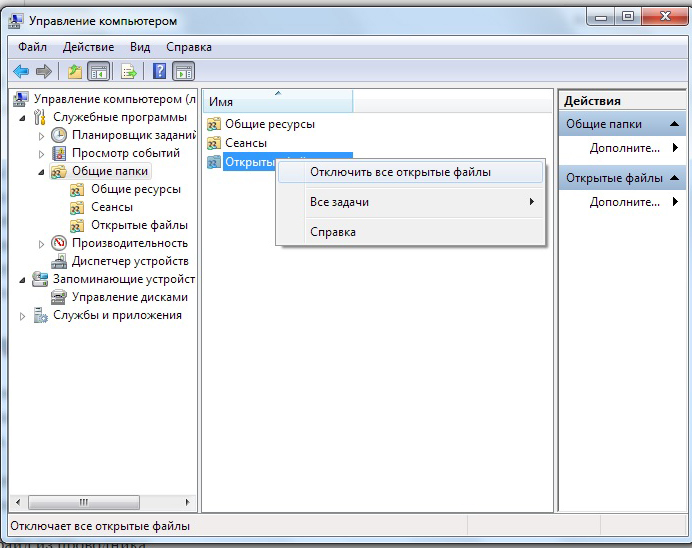
- Võite minna sellesse kataloogi ja valida konkreetse objekti.
Sulgege juht
Kasutatud failide eemaldamine on mõttetu. Te ei saa neid aktiivsena kustutada. Kuid nende "dispetšeri" sulgemiseks pole vaja otsida. Saate dirigendi ise välja lülitada. Ja parem - taaskäivitage see.
Kui midagi tehakse valesti, tekivad vead. See on ikkagi süsteemiteenus, mitte kasutajaprogramm. Ärge sulgege seda, kui plaanite töötada arvutis.
Siit saate teada, kuidas faili dirigendilt kustutada:
- Käivitage "ülesandehaldur" (CTRL+SHIFT+ESC või CTRL+DEL+DEL) Klahvide kombinatsioon.
- Järjehoidja "protsessid".
- Leidke rida "Explorer.Exe ". Ärge segage ixplere'i - see on Internet Exploreri brauser.
- "Explorer.exe " - teenus, mis vastutab Windows 7-10 dirigendi eest. Selle desaktiveerimiseks klõpsake nuppu "Täielik".
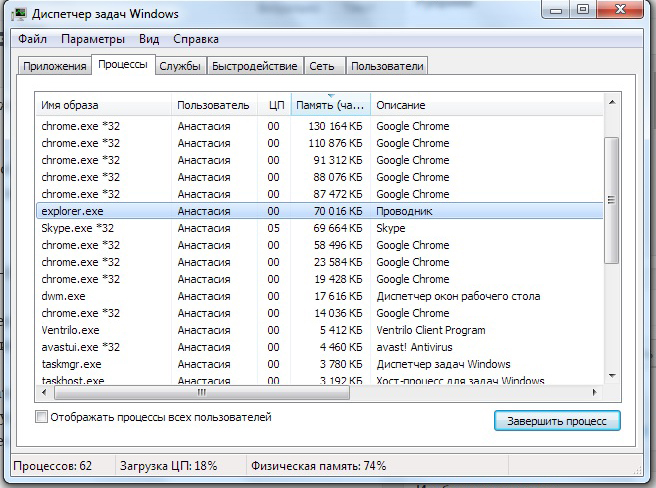
- Kui selle protsessi välja lülitate, ei saa te failisüsteemi kasutada. Peate arvuti taaskäivitama. Teenuse uuesti sidumiseks minge sisendvälja menüüsse "File - uus ülesanne", kirjutage "Explorer".Exe ".
- Kustutage rahulikult, mida tahtsite.
Saate seda teha teisiti:
- Minge saidile "Alusta".
- Korjake Ctrl+Shift võtmed ja klõpsake iga tasuta koha saamiseks hiire parema nupuga. Mitte logo, vaid piirkonnas, kus siltide loetelu asub.
- Valige kontekstimenüüs.
Selle käitamiseks:
- Klõpsake uuesti Ctrl+Shift.
- Klõpsake hiire parema nupuga "Start". Seekord ikoon ise, mitte peamenüü "sees" piirkonnas.
- Rida "avada dirigent".
Kolmandate parteiprogrammid
Objekte saate avada spetsiaalse tarkvaraga. Pärast seda saate need kustutada. Selliste kommunaalteenustega on väga lihtne töötada. Neil on arusaadav liides ja minimaalne valikud. Nad ise on kompaktsed, kaaluvad natuke ega vaja ressursse. Saate kiiresti välja selgitada, kuidas faili Windows 7 juhiga sulgeda.
Ummik
- Leidke Internetist, laadige alla, installige ja käivitage.
- Enne kui olete aken menüürida ja tühja tabeliga. Sellel on teavet valitud elementide kohta.
- Meeskond "fail - avatud".
- Märkige tee objekti juurde, mida soovite kustutada. Ta ilmub Anlocki programmi tööpiirkonnas.
- Klõpsake seda parema hiirenupuga.
- Valige "Unlock".
- Veerus peaks "olek" olema kiri "edukalt lukustamata".
- Pärast seda saate elemendi eemaldada.
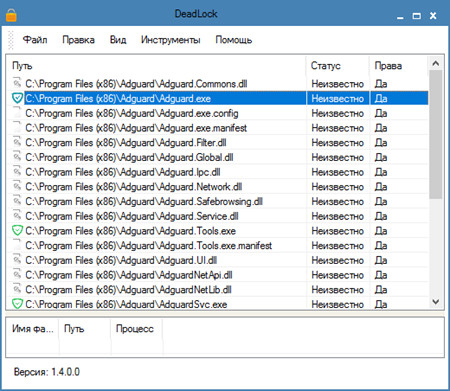
Avaja
Installige see utiliit ja see ilmub kontekstimenüüsse. Klõpsake ükskõik millisel ikoonil hiire parema nupuga - seal on "Unlockeri" üksus. Selle valimisel avaneb dialoogiboks. Seal on tee faili ja programmi juurde, mis vaikimisi seda töötleb. Kui see on muusikaline pala, siis on veerus "Töötlemine" meediumipleier. Kui see on pilt, on olemas graafiline redaktor või piltide vaatamise vahend.
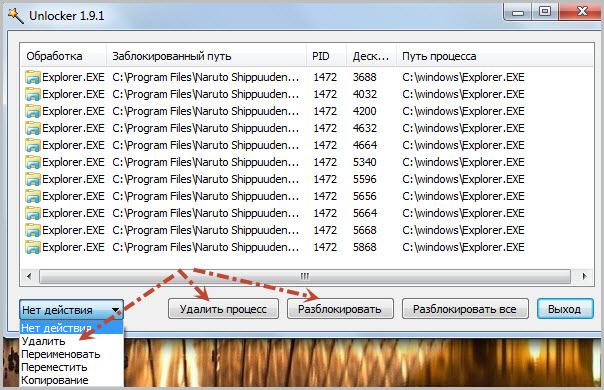
Objektist vabanemiseks valige allakäiguloendis (vasakult alt) valige "Kustuta". Nime saab ikkagi liikuda, avada või muuta. Angloker on tasuta.
Enne faili kustutamist lülitage sellega seotud protsessid välja. Kui see on mingis programmis avatud, ei saa te seda kustutada. Saate selle tööülesannete dispetšeri kaudu sulgeda või kasutada "Anlock Utilities".

