Alustage tööd Windows 8 -ga
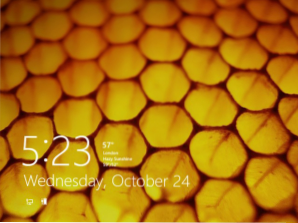
- 4257
- 175
- Bernard Roberts
Esmapilgul Windows 8 -s ei pruugi olla täiesti selge, kuidas teatud tuttavaid toiminguid teostada: kus on juhtpaneel, kuidas metroorakendust sulgeda (sellel pole selleks “rist”) jne.D. Selles Windows 8 seeria artiklis, algajatele.
Windows 8 õppetunnid algajatele
- Esimene pilk Windows 8 -s (1. osa)
- Üleminek Windows 8 -le (2. osa)
- Töö algus (3. osa, see artikkel)
- Windowsi 8 kujunduse muutmine (4. osa)
- Rakenduse installimine (5. osa)
- Kuidas Windows 8 -s nuppu Start tagastada
- Kuidas muuta Windows 8 keele muutmiseks võtmeid
- Boonus: Kuidas Windows 8 jaoks salli alla laadida
- Uus: 6 uut töötehnikat Windows 8 -s.1
Windows 8 sissepääs
Windows 8 installimisel peate looma sisenemiseks kasutatava nime ja parooli. Saate luua ka mitu kontot ja sünkroonida need Microsofti raamatupidamisega, mis on üsna kasulik.
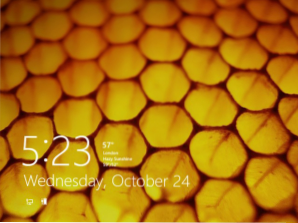
Windows 8 luku ekraan (suurendamiseks klõpsake)
Arvuti sisselülitamisel näete luku ekraani kella, kuupäeva ja teabeikoonidega. Klõpsake mis tahes ekraanil.
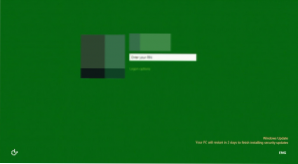
Windows 8 sissepääs
Ilmuvad teie konto ja avatari nimi. Sisestage oma parool ja klõpsake sisestamiseks sisestage. Ekraanil kuvatud nupul "Tagasi" klõpsamiseks saate sisestamiseks teise kasutaja valimiseks.
Selle tulemusel näete esialgset ekraani käivitamist Windows 8.
Juhtimine Windows 8 -s
Cm. Samuti: mis on uut Windows 8 -sWindows 8 juhtimiseks on mitu uut elementi, näiteks aktiivsed nurgad, kuumad võtmed ja žestid, kui kasutate tahvelarvutit.
Aktiivsete nurkade kasutamine
Nii töölaual kui ka Start Ekraanil saate Windows 8 navigeerimiseks kasutada aktiivnurki. Aktiivse nurga kasutamiseks peaksite lihtsalt hiirekursori ekraani ühele nurgale tõlklema, mille tulemusel paneel või plaat avab, mille klõpsamine saab kasutada teatud toimingute teostamiseks. Kõiki nurki kasutatakse konkreetse ülesande jaoks.
- Vasak alanurk. Kui teil on käivitatud rakendus, saate seda nurka kasutada algse ekraanile naasmiseks ilma rakendusi sulgemata.
- Vasak ülaosa. Klõps vasakus ülanurgas lülitab teid töötavate rakenduste eelmisele. Selle aktiivse nurga abil saate hiirekursorit selles ka kuvada paneeli kõigi töötavate programmide loendiga.
- Mõlemad paremad nurgad - Avage Charms Bar paneel, mis võimaldab teil pääseda seadetele, seadmetele, välja lülitada või taaskäivitada arvuti ja muudele funktsioonidele.
Navigeerimise võtmekombinatsioonide kasutamine
Windows 8 sisaldab mitmeid võtmekombinatsioone, mis pakuvad lihtsamat kontrolli.
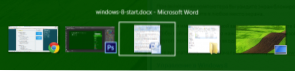
Rakenduste vahetamine vahekaardi Alt + abil
- ALT + vahekaart - Käivitatud programmide vahetamine. See töötab nii töölaual kui ka Windows 8 esialgsel ekraanil.
- Windowsi võti - Kui teil on rakendus, siis lülitab see võti teid algsele ekraanile ilma programmi sulgemata. Võimaldab teil naasta töölaualt stardi ekraanile.
- Windows + D - Windows 8 töölaua lülitamine.
Võluspaneel
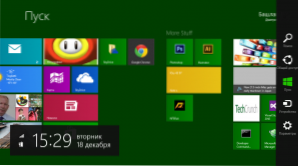
Charms paneel Windows 8 (suurendamiseks klõpsake)
Windows 8 Charmsi paneel sisaldab mitu ikooni, et pääseda juurde opsüsteemi mitmesugustele vajalikele funktsioonidele.
- Otsing - Kasutatakse installitud rakenduste, failide ja kaustade, aga ka arvuti sätete otsimiseks. Otsingu kasutamiseks on lihtsam viis- lihtsalt alustage teksti sisestamist algsel ekraanil.
- Üldine juurdepääs - Tegelikult on see tööriist kopeerimiseks ja sisestamiseks, võimaldades teil kopeerida erinevat tüüpi teavet (saidi foto või aadress) ja sisestada see teise rakendusesse.
- Alustama - lülitab teid algsele ekraanile. Kui olete juba sellel, lisatakse viimane täiustatud rakendused.
- Seadmed - Kasutatakse ühendatud seadmetele, nagu monitorid, kaamerad, printerid jne.
- Valikud - element juurdepääsuks nii arvuti kui terviku põhiseadetele kui ka praegu töötavale rakendusele.
Tööta ilma menüü alguseta
Üks peamisi rahulolematusi paljude Windows 8 kasutajate seas põhjustas käivitusmenüü puudumise, mis oli Windowsi opsüsteemi eelmistes versioonides oluline juhtimislement, tagades juurdepääsu programmide käivitamisele, failide otsimisele, juhtimisele, väljalülitamisele või taaskäivitamine arvuti. Nüüd tuleb neid toiminguid teha pisut teistmoodi.
Programmide käivitamine Windows 8 -s
Programmide käivitamiseks võite kasutada töölauapaneelil asuvat rakenduse ikooni või lauaarvutil enda või algsel ekraanil plaatide ikooni.
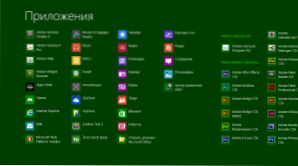
Loetlege "kõik rakendused" Windows 8 -s
Samuti saate algsel ekraanil vajutada stardiekraanil asuvat paremat hiireklahvi ja valida ikoon „Kõik rakendused”, et näha kõiki selles arvutis installitud programme.
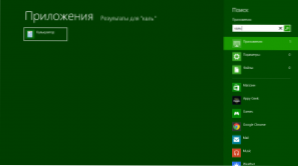
Otsige rakendust
Lisaks saate otsingut kasutada vajaliku rakenduse kiireks käivitamiseks.
Kontrollpaneel
Juhtpaneelile juurdepääsu saamiseks vajutage Charmsi paneelil parameetrite ikooni ja valige loendist "Juhtpaneel".
Arvuti välja lülitamine ja taaskäivitamine
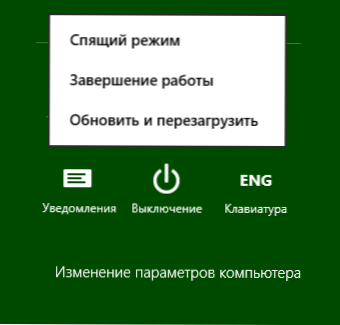
Arvuti täiendamine Windows 8 -s
Valige paneelil Charmsi parameetrid, klõpsake ikooni „Dischanting”, valige, mida tuleks arvutiga teha - taaskäivitage, ülekandge unerežiimi või lülitage välja.
Töö rakendustega Windows 8 esialgsel ekraanil
Mis tahes rakenduse käivitamiseks klõpsake lihtsalt selle metroorakenduse vastaval plaadil. See avaneb täisekraanirežiimis.
Windows 8 rakenduse sulgemiseks "haarake" hiire ülemise serva ääres ja lohistage see ekraani alumisse serva.
Lisaks on teil Windows 8 -s võimalus töötada korraga kahe metroorakendusega, mille jaoks neid saab paigutada ekraani eri külgedest. Selleks käivitage üks rakendus ja lohistage see ülaservale ekraani vasakule või paremale servale. Seejärel klõpsake vabal kohal, mis viib teid algsesse ekraanile. Pärast seda alustage teist rakendust.
See režiim on konstrueeritud ainult suurte formaatide ekraanide jaoks, mille eraldusvõime on vähemalt 1366 × 768 pikslit.
See on see tänaseks. Järgmine kord räägime sellest, kuidas Windows 8 rakendusi installida ja kustutada, samuti nende opsüsteemiga tarnitud rakenduste kohta.

