Skriptide kirjutamine ja käivitamine PowerShellis
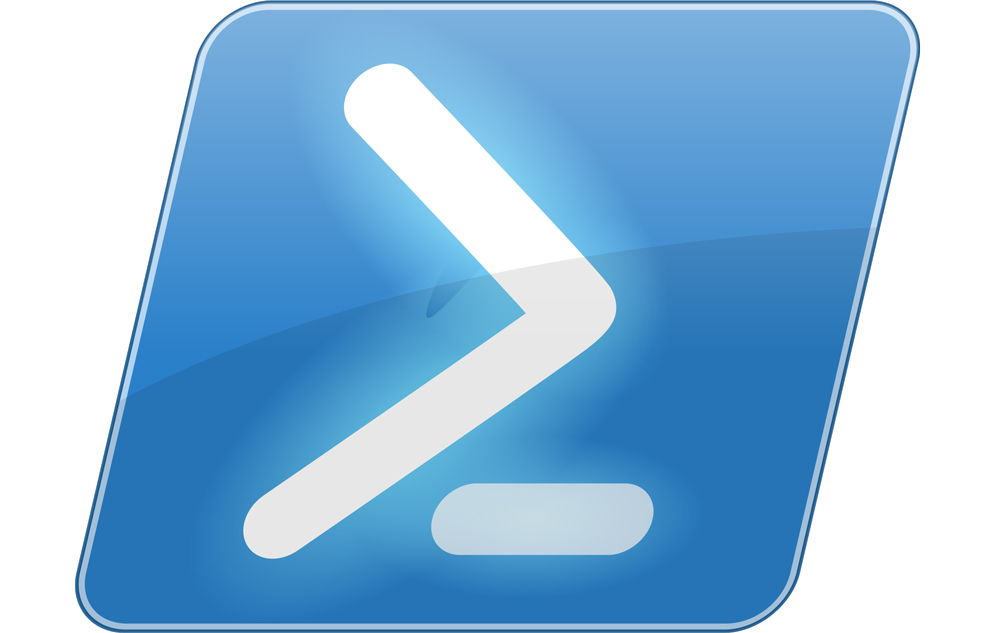
- 1841
- 236
- Jean Kihn
PowerShelli programm on alternatiivne käsurida, millel on ulatuslik funktsionaalsus. Paljud süsteemiprotsessides hästi orienteeritud arvutiomanikud on huvitatud võimalustest selle kasutamise võimalustest Windows 10 ja selle turvalisuse eelmistes versioonides, et muuta konkreetseid protsesse ja häälestada personaalarvutitele enda jaoks.
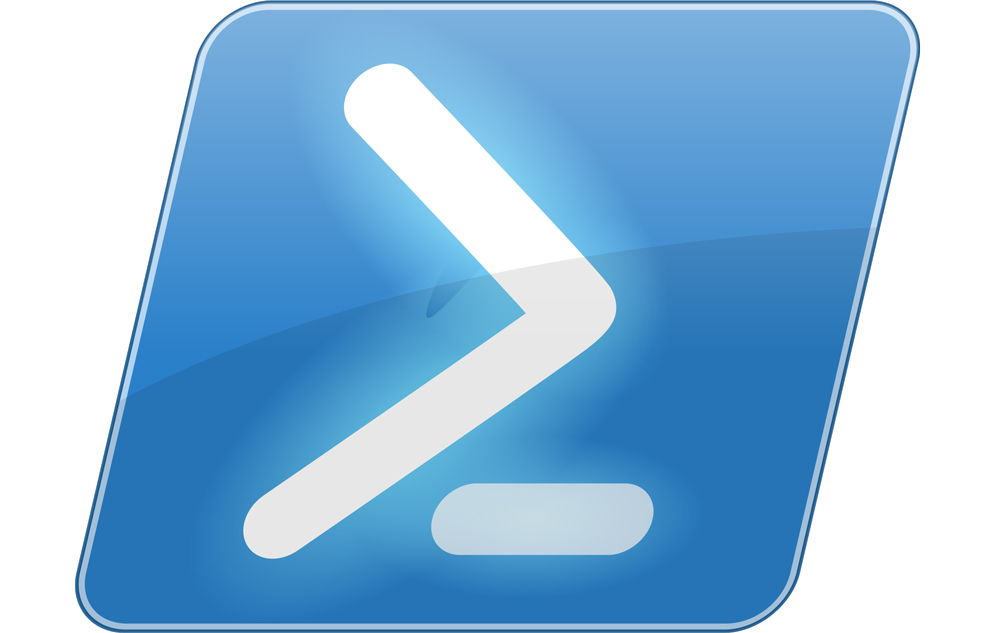
PowerShelli programmi kasutamisel pole midagi keerulist. Järgige lihtsalt kõiki selle artikli juhiseid ja õnnestub
Kui te ei ole sellises teemas asjatundja, hakkate alles uurima neile kättesaadavaid käsuridasid ja toiminguid, on teile kasulik leida vastuseid peamistele küsimustele sellise lisa kasutamise kohta. Näiteks kuidas käivitada Windows PowerShell ISE Windows 10 ja kirjutada skriptidega.
Kuidas avada PowerShell?
Seda saab teha vähestel järgmistel viisidel:
- Läve käivitamise kaudu - leiate rakenduse tähe W alusel komponentide üldisest loendist.
- Otsides Taskbaris - avage see ja sisestage otsima sõna PowerShell.
- Kasutades menüü "Perform" - käivitage see läbi Win+R kombinatsiooni ja kirjutage utiliidi nimi, mille järel see leitakse süsteemist.
- Seadke ülem PowerShelli toiming - kuid te peaksite teadma, et töötate rakendusega juba käivitatud rea kaudu, mitte eraldi aknas.
- Valige Windowsi parameetrites "Pardage paneeli atribuudid" ja menüü Start. Pange vahekaardil Navigeerimine lipp reale "Asendage käsurida PowerShelliga ...". Nüüd saate utiliidi sisse lülitada kombineeritud võiduga+x.
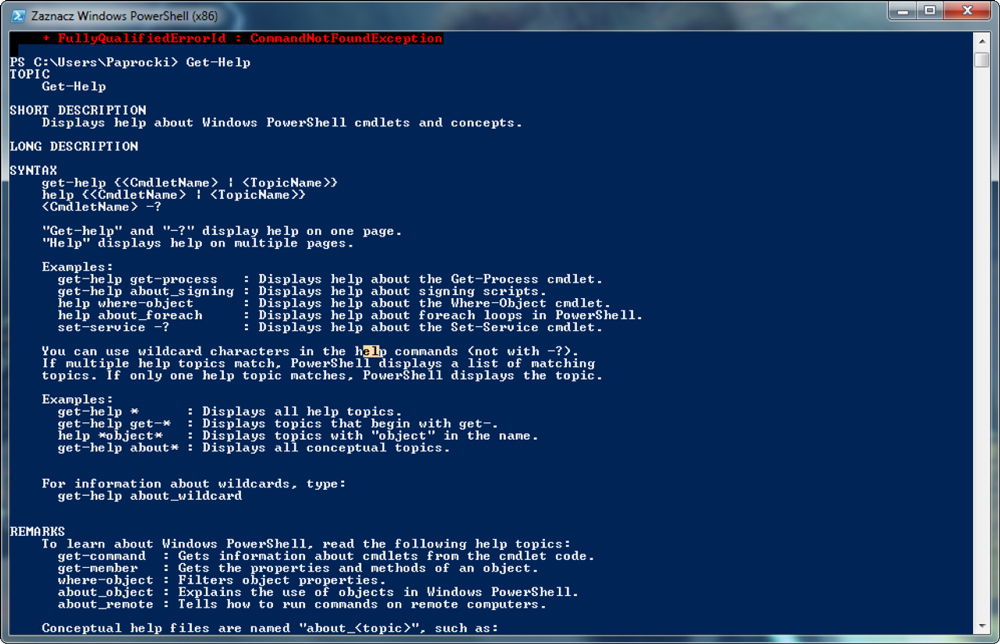
Kuidas skripte kirjutada ja käivitada?
Kuidas luua PowerShelli skript ja käivitada? Seda saab lihtsalt teha sülearvuti - kasutades seda uues dokumendis vajalikud käsud. Pärast seda hoidke, kuid muutke vormingusse .PS1 - just see laiendus on selle süsteemi utiliidi failid.
Võite kirjutada rakenduses skripte ise:
- Käivitage see.
- Klõpsake üksusel "Loo".
- Või klõpsake nuppu "Fail" ja valige kuvatav loendis "Loo".
- Kirjutage kõik käsud, mida vajate käivitamiseks, salvestage fail.
Skripte saab veel FAR -halduris kirjutada ja redigeerida, kuid neid ei saa otse sellises lisas kasutada, kuna see kuvab seda tüüpi faile standardse rea CMD kaudu. Kuid ka muid toiminguid tehakse samamoodi nagu utiliidi "loomulik".
Võite skripti sel viisil käivitada:
- Minge administraatori nimel PowerShelli.
- CD käskude kasutamisel märkige nõutud faili asukoht. Näiteks E: CD \ CD töö .\ faili nimi. PS1 või E: \ töö \ name_fila.PS1
- Sel juhul E: - kõvaketta nimi, kus fail asub.
- Klõpsake.
Programm näitab teile kindlasti sõnumit tekstiga "te ei saa faili alla laadida ___ .PS1, kuna skriptide täitmine on selle süsteemi jaoks keelatud ... ", kui alustate käsku esimest korda. Fakt on see, et Windows on tänu arendajatele kaitsekaitsega varustatud, seega pole ühelgi kasutajatel vaikimisi juurdepääsu selliste toimingute tegemiseks. Kuid seda piiramist võib olla väga lihtne ringi liikuda.
Kuidas? Veaga tekkiva tekstis on soovitus sisestada käsk Get-Shelp About_signing, et saada lisateavet. Saate neid juhiseid järgida või kasutada komplekti -ExecutionPolicy Remotesignini kombinatsiooni - pärast selle sisendit on vaja kinnitust ja piirang eemaldatakse.
Muud küsimused kasutamise kohta
Paljudel inimestel on küsimus, kuidas teada saada PowerShelli versiooni? Selleks järgige järgmist:
- Avage rakendus.
- Sisestage $ PSVENSETBABLE.
- Kui see pole midagi viinud, siis on teil versioon 1.0 - tema jaoks on meeskond $ host.Versioon.
- Vastasel juhul ilmub üksikasjalik teave selle kohta, milline rakenduse versioon on arvutisse installitud.
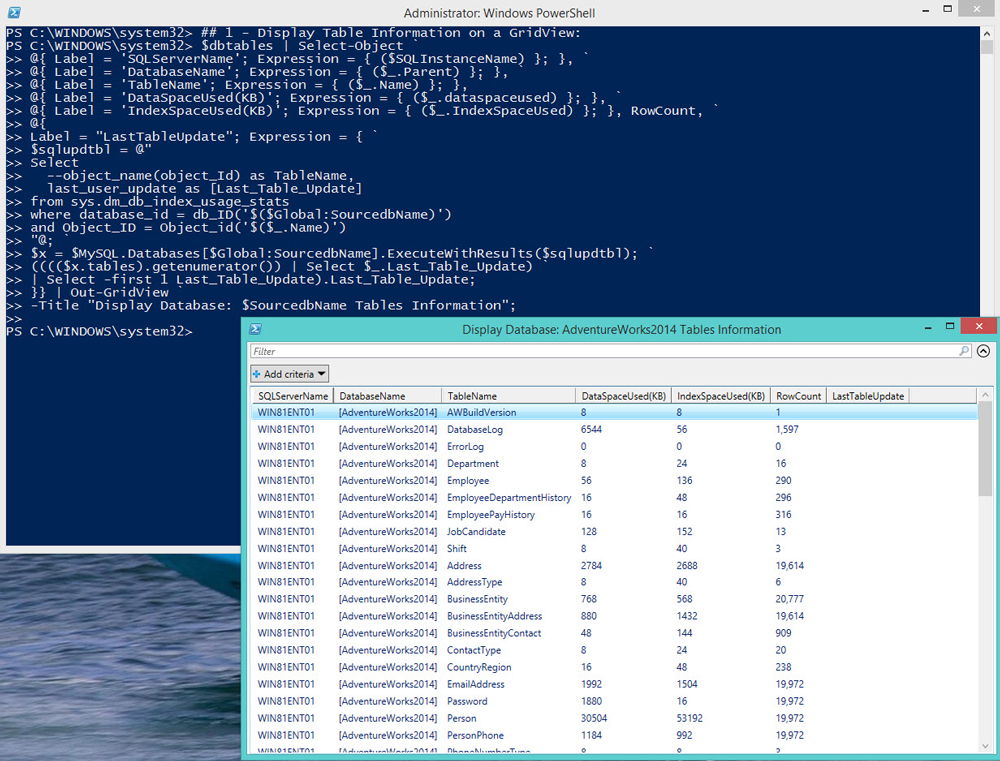
Veel üks vastus, mida vastuse anda, on see, kuidas PowerShelli kustutada? See nõuab järgmisi toiminguid:
- Minge läbi installimenüüsse ja programmi eemaldamise juhtpaneeli.
- Leidke Microsoft Windowsi filiaal
- Eemaldage komponendi WindowsPowershelli (TM) värskendus, järgige süsteemi juhiseid.
Nüüd teate kõike, kuidas PowerShelli skripte kirjutada ja käivitada, saate sellist käsurida kasutada paljude süsteemis toimingute jaoks. Lisaks on teil alati võimalus teada saada selle toote versioon ja isegi osaliselt see eemaldada - seetõttu, et see on installitud koos süsteemikomponentidega, ei tööta see täielikult välja. Soovitame teil olla ainult kõigi selliste toimingute tegemisel täpsed, et mitte kahjustada arvutit tervikuna.
- « Vealahendus 0HS0000225 Windowsi allalaadimisel
- Raadio nõuetekohane ühendamine arvuti toiteallikaga »

