Seadistame Interneti levitamise WiFi-s sülearvutist Windows 8 ja Windows 8.1. Juurdepääsupunkti seadistamine

- 1293
- 369
- Fred Carroll
Sisu
- Wi-Fi pääsupunktide seadistamine Windows 8-s käsurida abil
- Levitame Internetti Windows 8 -le, kasutades programmi MyPublicWifi programmi
Selles artiklist leiate kogu vajaliku teabe juurdepääsupunkti seadistamise kohta Windows 8 Ja Windows 8.1. Seadistame Interneti levitamise sülearvutist, mis töötab Windows 8-s ja ühendame selle sülearvuti wi-fi-fi-fi-fi, tahvelarvuti, muu arvuti, teleri jne. D. Meie arvuti mängib Wi-Fi ruuteri rolli.
 Olen seda artiklit juba väga pikka aega ette valmistanud, kuna see on praegu väga populaarne teema. Artikkel Windows 7 -s pääsupunktide seadistamise kohta on kogunud palju vaateid ja kommentaare. Jah, ja juhised Interneti levitamiseks Android -seadmete ja isegi nutiteleriga, mis on ka populaarne.
Olen seda artiklit juba väga pikka aega ette valmistanud, kuna see on praegu väga populaarne teema. Artikkel Windows 7 -s pääsupunktide seadistamise kohta on kogunud palju vaateid ja kommentaare. Jah, ja juhised Interneti levitamiseks Android -seadmete ja isegi nutiteleriga, mis on ka populaarne.
Lühidalt selle kohta, mida me teeme ja miks üldiselt sülearvuti pääsupunkti käivitab.
Näiteks on teil sülearvuti (võib-olla WiFi-adapteriga personaalarvuti), seal on juhtmega Internet (või Internet 3G/4G modemi kaudu) ja seadmed, mida saab Wi-Fi kaudu Internetiga ühendada. Kaasaegsed nutitelefonid, tahvelarvutid, sülearvutid, telerid, peaaegu kõigil on sama võimalus. Ja teil on Internet kaabli kaudu või USB -modemist.
Ühendame Interneti arvutiga, millel on WiFi, ja käivitame selle juurdepääsupunkti. Selles artiklis teeme seda, kasutades Windows 8 näidet. See on kõik, meie sülearvuti võtab Interneti läbi kaabli ja levitab WiFi kaudu vajalikke seadmeid. See on kogu skeem 🙂 . Kui te ei soovi kulutada raha Wi-Fi ruuteri ostmisele või kui te seda lihtsalt ei vaja (näiteks vajate wi-fi-d), siis on see meetod see, mida vajate.
Interneti -levitamise seadistamine Windows 8 -s ei erine praktiliselt Windows 7 sätetest (selle artikli alguses on link juhistele). Kuid ma saan aru, et teie sülearvutile installitud opsüsteemi jaoks kirjutatud juhiste järgi on palju lihtsam teha kõike, mis on kirjutatud spetsiaalselt opsüsteemi jaoks. Ja alates Windows 8 (8.1) aktiivselt hoogu saada, siis on see artikkel kasulik.
Mida tuleb enne juurdepääsupunkti seadistamist teha?
- Peate Interneti oma sülearvutiga ühendama. Kaabli või USB -modemi kaudu. USB -modemiga võib olla nüansse, vaadake seda artiklit, kui teil on modemi kaudu Internet. Windows 7 kohta on artikkel, kuid see pole hirmutav. Kui Internet on ühendatud võrgukaabli kaudu, siis ei tohiks probleemi olla. Internet peaks töötama, brauseri saidid peaksid avanema.
- Veenduge, et teie sülearvutil oleks WiFi ja draiver on sellele installitud. Kui kasutasite selle sülearvuti traadita võrkudega ühenduse loomist, siis on kõik korras, siis installitakse draiver. Kui te ei tea, kas juht on installitud traadita adapterile, siis minge Juhtimispaneel - võrgu- ja Interneti -võrguühendused, Ja vaata, kas on olemas Traadita võrk. Kui on, siis on kõik korras. Kui ei, siis laadige oma mudeli ja opsüsteemi draiver oma sülearvuti tootjalt (adapter) ja installige. Juhtmeta traadita LAN -adapteri juht.
See on kõik, võite alustada seadistamist.
Wi-Fi pääsupunktide seadistamine Windows 8-s käsurida abil
See on esimene viis, kuidas me ei kasuta kolmanda osapoole programme, kuid teeme kõik operatsioonisüsteemi standardsete võimalustega. See meetod on pisut keerulisem kui teine, mille leiate allpool. Kuid mõnikord on veelgi lihtsam kõike konfigureerida käsurea kaudu. Ja kolmanda osapoole programmide kaudu võivad olla probleeme.
Vajutage vasakpoolse alumise nurga (või Win+x võtmete kombinatsiooni) parema hiirenuppu ja valige üksus Käsurida (administraator).
Sisestage käsurea aknas käsk (saate lihtsalt kopeerida ja sisestada):
NETSH WLAN SET HOSTEDNETWORK MODE = lubage SSID = f1Comp Key = 12345678
Kus "f1comp" on võrgu nimi, see võib olla igasugune. Ingliskeelsed tähed.
Ja "12345678" on võrgu parool. See tuleb sisestada seadmesse, mille ühendate WiFi-ga. Märkige parool vähemalt 8 tähemärki. Saate numbreid ja ingliskeelseid tähti.
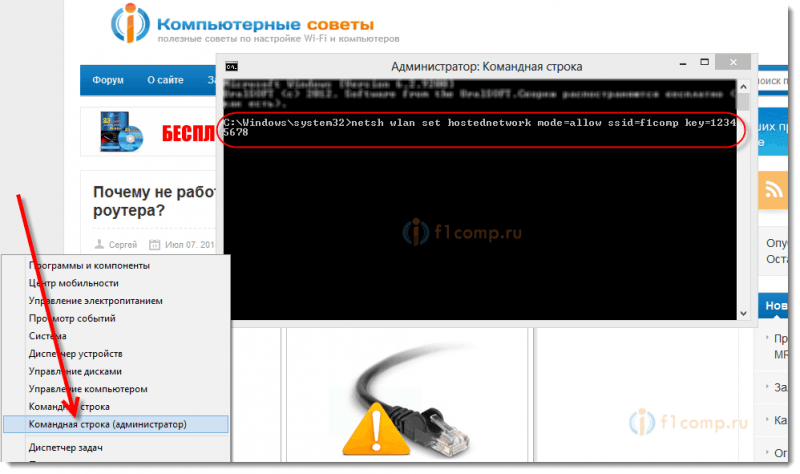 Klõpsama Sisenema.
Klõpsama Sisenema.
Teabe käivitamise tulemus peaks ilmuma, et võrgu nimi ja parool on edukalt muudetud.
Sisestage teine meeskond:
NETSH WLAN START HOSTEDNETWORK
See on käsk Access Pointi alustamiseks. Klõpsama Sisenema, Ja me näeme sellist tulemust:
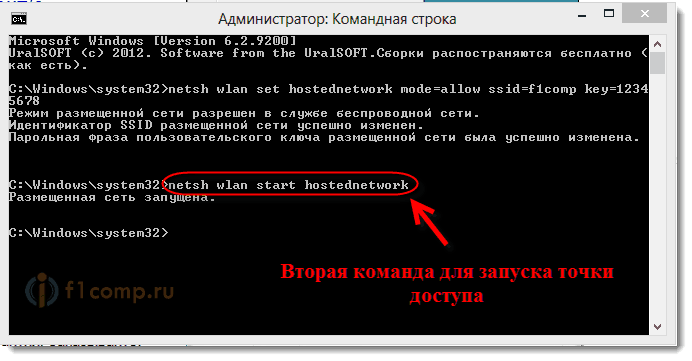 Tuleks kirjutada, et võrk käivitatakse. Kui teil on sama tulemus kui minu ülaltoodud ekraanipildis, saate jätkata. Käsurida aken saab sulgeda.
Tuleks kirjutada, et võrk käivitatakse. Kui teil on sama tulemus kui minu ülaltoodud ekraanipildis, saate jätkata. Käsurida aken saab sulgeda.
Kui nägite viga Postitatud võrgu käivitamine ebaõnnestus, Seejärel teostage kaks meeskonda omakorda:
Netsh WLAN -i komplekt hostnetwork režiim = keelake
NETSH WLAN SET HOSTEDNETWORK MODE = lubageMinge seadmehaldurisse, avage loendis Võrguadapterid, Vajutage hiire parema nupuga Paigutatud võrgu virtuaalne adapter Ja vali Sisse lülitama.
Teeme kaks käsku, et käivitada võrk, mille kohta ma eespool kirjutasin:
NETSH WLAN SET HOSTEDNETWORK MODE = lubage SSID = f1Comp Key = 12345678
NETSH WLAN START HOSTEDNETWORK
Lubame kasutada üldist juurdepääsu Internetile
Vajutage ühenduse ikooni paremal nuppu, paremas alanurgas. Valige üksus Võrkude juhtimiskeskus ja täielik juurdepääs.
Uues aknas vasakul klõpsake üksusel Muutke adapteri sätteid. Täiendav tähelepanu! Klõpsake ühenduse ühenduse jaoks, mille kaudu saate Interneti saada (mul on see Ethernet, nuppu Hiire parema nupuga, kuna lihtsalt võrgukaabel on ühendatud sülearvutiga) ja valige Omadused.
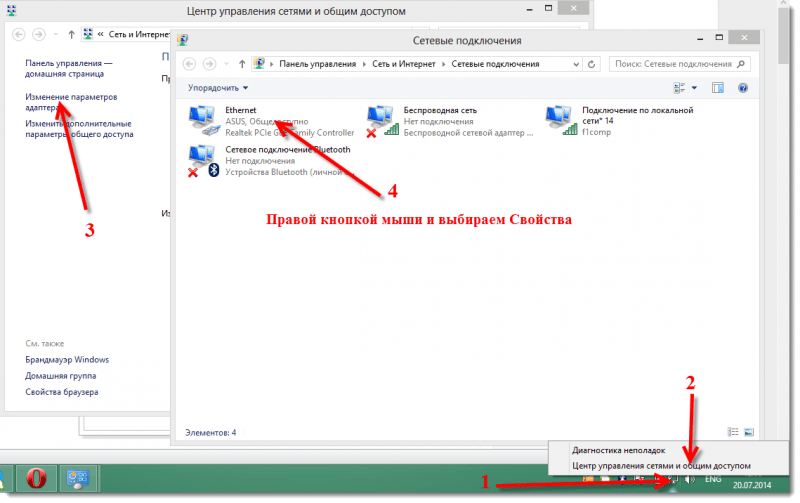 Uues aknas minge vahekaardile Juurdepääs. Paigaldage üksuse lähedale märkematerjal Luba teistel võrgukasutajatel kasutada selle arvuti Interneti -ühendust.
Uues aknas minge vahekaardile Juurdepääs. Paigaldage üksuse lähedale märkematerjal Luba teistel võrgukasutajatel kasutada selle arvuti Interneti -ühendust.
Valige loendis allpool võrk, mis ilmus pärast pääsupunkti käivitamist. Tõenäoliselt näeb see välja nagu allpool olev ekraanipilt.
Klõpsama Okei.
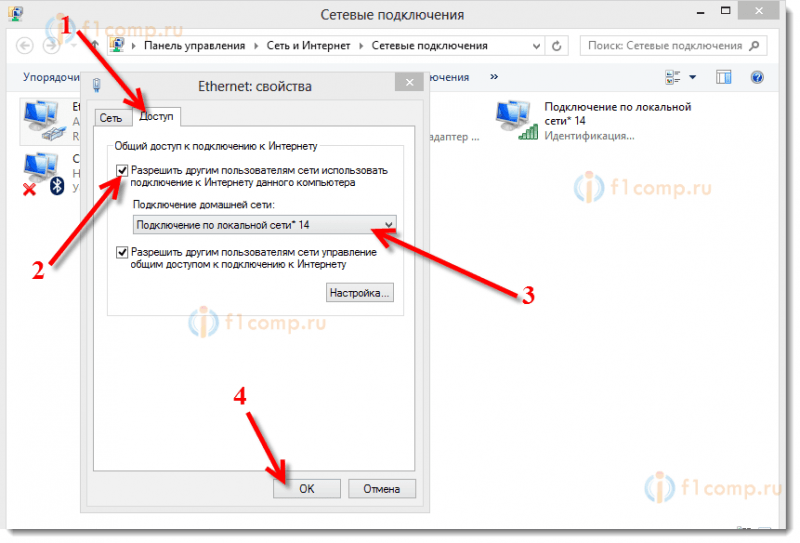 Saate võtta oma seadme ja ühendada selle Internetiga WiFi kaudu, mis juba levitab meie sülearvuti.
Saate võtta oma seadme ja ühendada selle Internetiga WiFi kaudu, mis juba levitab meie sülearvuti.
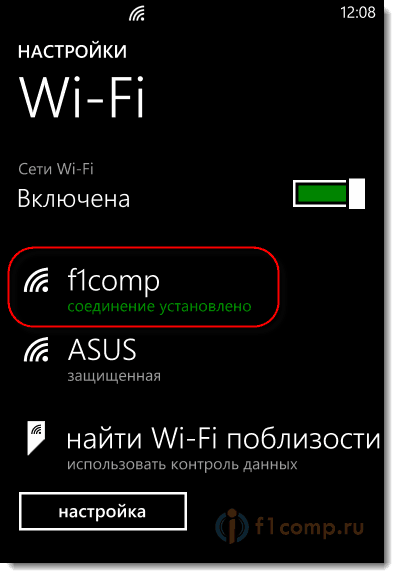 Näete juhiseid Wi-Fi-ga ühenduse loomiseks: teleritega telerid, Android-seadmed, nutitelefonid Windows Phone'is.
Näete juhiseid Wi-Fi-ga ühenduse loomiseks: teleritega telerid, Android-seadmed, nutitelefonid Windows Phone'is.
Kõige populaarsem probleem on siis, kui seade on ühendatud Windows 8 -s loodud juurdepääsupunktiga, kuid Internet ei tööta. Saidid ei avane. Või kui IP -aadresside hankimisega on probleeme.
Lahendus: Lülitage täielikult välja viirusetõrje, viirusetõrje kommunaalteenused, tulemüürid. Tõenäoliselt blokeerivad nad ühenduse. Kui pärast viirusetõrjeühenduse lahtiühendamist kõik töötab, peate lisama ühenduse, välja arvatud viirusetõrje.
Kontrollige ka kogu juurdepääsu Internetile, nagu ülaltoodud ekraanil.
Kuidas võrku käivitada pärast sülearvuti taaskäivitamist?
Tõenäoliselt on teil küsimus, aga kuidas pärast sülearvuti taaskäivitamist traadita võrku taastada.
Peate lihtsalt käsku täitma:
NETSH WLAN START HOSTEDNETWORK
Kuidas me seda artiklis ülalpool tegime. Sisestage võrgu nimi ja parool pole vajalik. Alustage lihtsalt võrk.
Levitame Internetti Windows 8 -le, kasutades programmi MyPublicWifi programmi
See on lihtsam viis. Käivitame võrgu mitte käsurida, vaid programmi kasutamisel MyPublicWifi. See on tasuta väike programm, arusaadava liides, ehkki ilma veneta. MyPublicWiFi asemel saate kasutada virtuaalset ruuterit pluss, ühendada programme jms. Operatsiooni põhimõte on sama.
Laadige alla ja installige MyPublicWifi. Versioon 5.1 Saate selle lingi alla laadida (võtsin faili ametliku veebisaidilt http: // www.MyPublicWifi.com).
Installimine on standardne. Pärast installimist taaskäivitage sülearvuti ja käivitage MyPublicWifi. Kui käivitamisel kuvatakse viga, klõpsake parema hiire nupuga MyPublicWiFi sildil ja valige Alustage administraatori nimel.
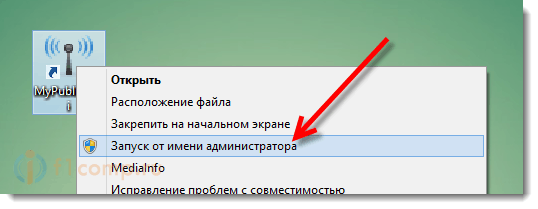 Esile tooge ese esile Automaatne leviala konfiguratsioon.
Esile tooge ese esile Automaatne leviala konfiguratsioon.
Väljal Võrgu nimi (SSID) Märkige loodud võrgu nimi.
Väljal Võrgu võti Märkige parool, mis tuleb ühenduse jaoks seadmes märgistada.
Panime lähedale tšeki Luba Interneti -jagamine ja valige ühendus loendis, millega teie sülearvuti on Internetiga ühendatud.
vajuta nuppu Seadistage ja käivitage leviala.
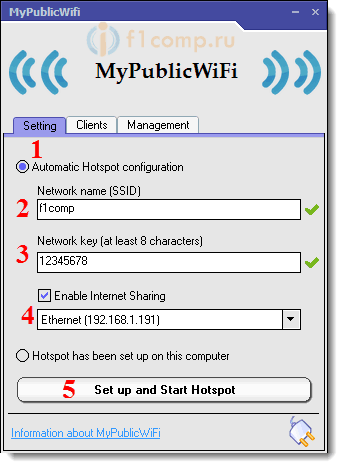 Saate seadmeid juba loodud võrguga ühendada. Kui jällegi on võrguga ühendus ja Internet ei tööta, siis kontrollige üldise juurdepääsu seadeid Interneti -le (kirjutasin sellest artiklis eespool) ja lülitan välja viirusetõrje, tulemüüri ja muud programmid, mis saab ühenduse blokeerida.
Saate seadmeid juba loodud võrguga ühendada. Kui jällegi on võrguga ühendus ja Internet ei tööta, siis kontrollige üldise juurdepääsu seadeid Interneti -le (kirjutasin sellest artiklis eespool) ja lülitan välja viirusetõrje, tulemüüri ja muud programmid, mis saab ühenduse blokeerida.
MyPublicWifi programmis, vahekaardil Kliendid Näete seadmeid, mis on praegu teie võrguga ühendatud.
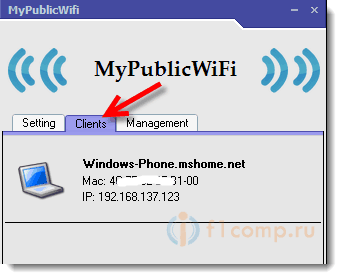 Ja vahekaardil Juhtimine Saate lisaks programmi konfigureerida. Näiteks märgihoidja seadistamine üksuse lähedal Luba tulemüür .. Keelame seadmed, mis ühendavad teie võrguga failide allalaadimiseks ja levitamiseks selliste klientide, näiteks torrenti ja nendega sarnase levitamiseks.
Ja vahekaardil Juhtimine Saate lisaks programmi konfigureerida. Näiteks märgihoidja seadistamine üksuse lähedal Luba tulemüür .. Keelame seadmed, mis ühendavad teie võrguga failide allalaadimiseks ja levitamiseks selliste klientide, näiteks torrenti ja nendega sarnase levitamiseks.
Ja kui installite lähedale märkemaru MyPublicWifi käivitatakse igas süsteemi alguses, siis käivitatakse programm automaatselt, kui lülitate arvuti sisse.
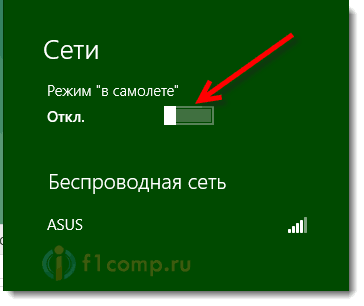 Kõik on valmis! Saate kasutada Internetti.
Kõik on valmis! Saate kasutada Internetti.
Kui teil on seadete protsessis probleeme, vigu ja muid raskusi, saate kommentaarides küsimuse esitada. Kirjeldage probleemi võimalikult üksikasjalikumalt ja proovime selle koos välja mõelda. Parimate soovidega!
- « Turbopad 722 - minu tablett -elephone
- Miks pärast äikest lakkas ruuter töötamast? Kuidas kaitsta ruuterit äikese eest? »

