Konfigureeritud puhverserver ei reageeri Windows 10, 8, 7. Mida teha ja kuidas parandada?
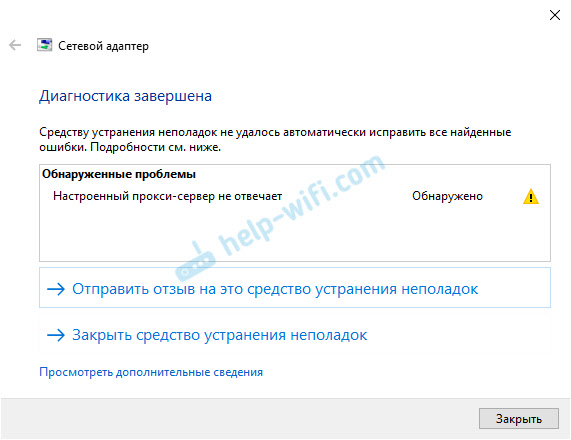
- 1961
- 102
- Noah Pfannerstill
Konfigureeritud puhverserver ei reageeri Windows 10, 8, 7. Mida teha ja kuidas parandada?
Teisel päeval silmitsi seisin veaga "konfigureeritud puhverserver ei vasta". Minu puhul ilmus see installitud Windows 10 -ga arvutis. Kuid vajaduste järgi otsustades kuvatakse see viga samamoodi Windows 7 ja Windows 8. Seega on otsused, mille selles artiklis esitatud.
Olukord on üsna tavaline. Pärast mõne programmi, pikenduste installimist või eemaldamist lakkab Internet ühel hetkel töötamast. Brauseri saidid ei ole laaditud, ilmnevad vead jne. D. Pärast võrguvõrkude diagnoosimist (selleks peate vajutama teele Interneti-ühenduse ikooni paremklõpsu ja valima "Diagnostics of Stock") ilmub teade, et probleem "on konfigureeritud puhverserver on ei vastata "Ja vastupidiselt vea, kollane hüüumärk. Nii näeb see välja Windows 10:
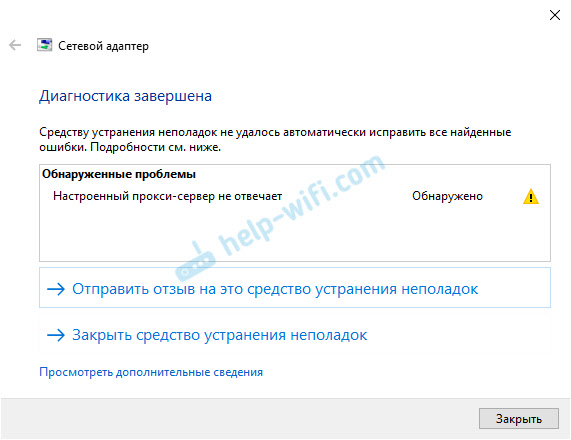 Muud vead on seotud puhverserveriga, mille lahendus olen juba kirjutanud. Kui teil on üks neist vigadest, järgige allolevat linki. Siin on mõned neist:
Muud vead on seotud puhverserveriga, mille lahendus olen juba kirjutanud. Kui teil on üks neist vigadest, järgige allolevat linki. Siin on mõned neist:
- Probleem tekkis puhverserveris või aadress on valesti näidatud
- Puhverserver keeldub ühendustega aktsepteerimast
- Windows ei suutnud automaatselt tuvastada selle võrgu puhverserveri parameetreid
- Err_proxy_connection_failted Chrome'is, ooper, Yandex.Brauser
Mida teha, kui konfigureeritud puhverserver ei vasta?
See tõrge kuvatakse Windowsi puhverserveri valede sätete tõttu. Mingi programm, võib -olla pahatahtlik tarkvara või isegi teie ise määrasite puhverserveri sätted. Ja kui need sätted kirjutatakse valesti või server ei tööta, siis ei saa Windows seda serverit lihtsalt käivitada ja seetõttu kuvatakse tõrge. Peame kontrollima puhverserveri sätteid ja lülitama need välja.
Meetod 1
See meetod sobib ainult Windows 10 jaoks.
- Avage otsing (või menüü Start) ja kirjutage "puhverserver". Avage rakendus "Proxi Server" parameetrid ".
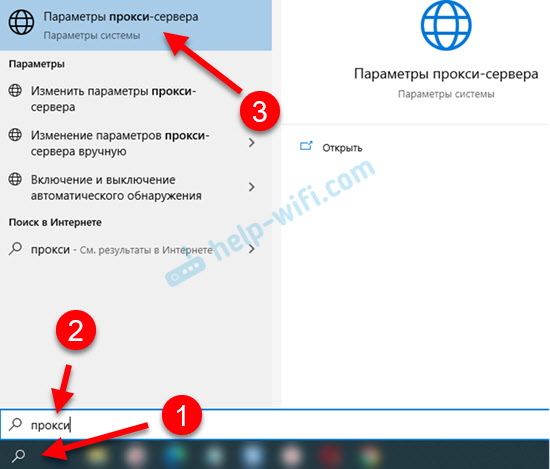
- Keelake üksused "Kasutage seadete stsenaariumi" ja "Kasutage puhverserverit".
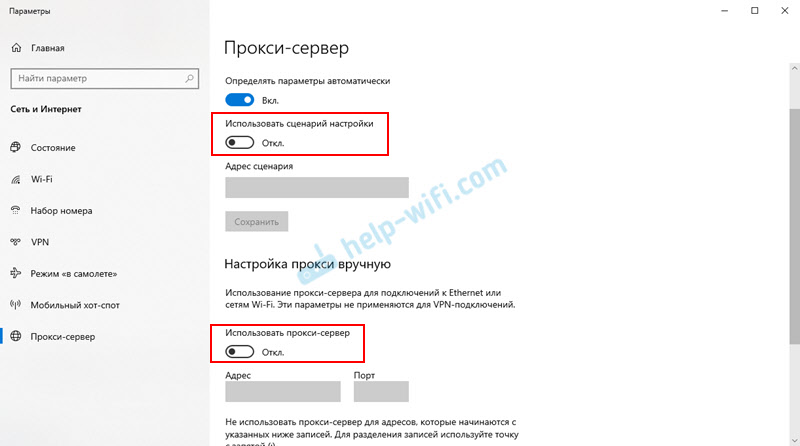 Pärast seda kontrollige, kas viga on kadunud. Kui ei, siis proovige arvuti taaskäivitada ja kontrollige uuesti.
Pärast seda kontrollige, kas viga on kadunud. Kui ei, siis proovige arvuti taaskäivitada ja kontrollige uuesti.
Üksikasjalikumad juhised: kuidas Windows 10 serveri keelata.
2. meetod
See meetod sobib nii Windows 10 kui ka Windows 7 ja Windows 8 jaoks. Teeme sisuliselt samamoodi nagu esimesel viisil, kuid lihtsalt sätted näevad välja erinevad.
- Või avame otsingu (Start menüü) kirjutage „brauseri atribuudid” ja avame „brauseri atribuudid” või käivitame juhtpaneeli ja liigume „võrk ja Internet” - „brauseri atribuudid” (või „vaatleja”).
- Me läheme vahekaardile "Ühendus", klõpsake nuppu "Võrgu seade" ja keelake puhverserveri kasutamine, nagu näidatud alloleval ekraanipildil.
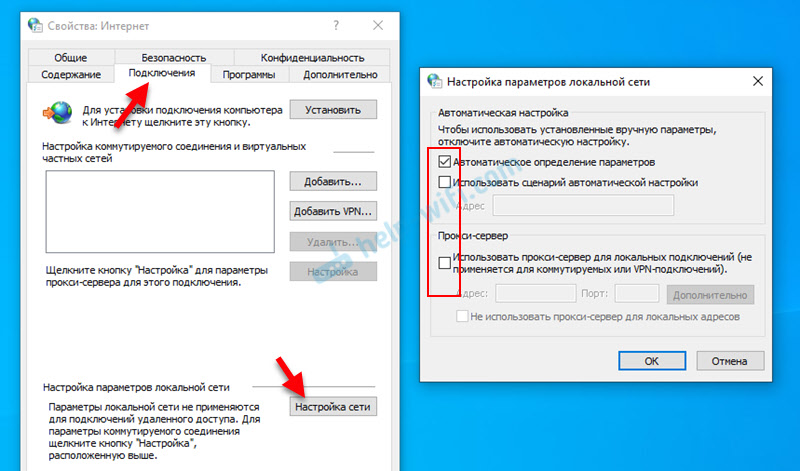
- Taaskäivitage Windows ja kontrollige, kas Interneti -ühendus töötab.
- Kui see ei aidanud, avage aknas „Brauseri atribuudid” vahekaardi „Lisaks” ja klõpsake nuppu „Tühjendage”. Seal peate panema tšekile "kustuta isiklikud parameetrid" ja vajutama "lähtestamine".
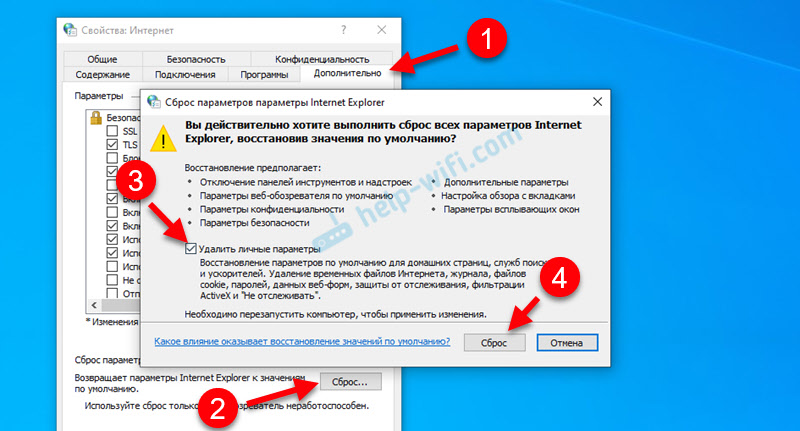
- Ärge unustage arvutit taaskäivitada ja kontrollida, kas teil õnnestus viga parandada.
Täiendavad lahendused
Kui minu näidatud lahendused ei aidanud (mis on väga haruldane), proovige teha järgmist:
- Lähtestage võrguseaded vastavalt sellele juhistele Windows 10 või Windows 7, 8 jaoks.
- Kustutage enne tõrke ilmumist installitud programmid "konfigureeritud puhverserver ei vasta". Eriti sageli ilmneb see probleem pärast VPN -i installimist/eemaldamist.
- Kontrollige süsteemi, kasutades utiliiti MalwareBytes AdwCleaner.
Jagage otsuseid ja küsige kommentaarides küsimusi. Parimate soovidega!
- « WiFi-võrgu suure kattepiirkonnaga ruuterid Kuidas valida ja millele tähelepanu pöörata?
- Kuidas ühendada traadita kõrvaklapid telefoniga? »

