Autonoomsete failide üleslaadimise seadistamine TP-Link ruuteris

- 810
- 62
- Mrs. Willis Schoen
Autonoomsete failide üleslaadimise seadistamine TP-Link ruuteris
Täna räägin teile ühest huvitavast ja kasulikust funktsioonist, mis ilmus TP-Link ruuterite viimastel mudelitel. Kontrollisin seda TP-Link TL-WR942N jaoks. Me räägime failide üleslaadimisest võrguühenduseta režiimis. Tutvustan, et ruuter laadib failid alla sellega ühendatud mälupulk. Ruuteri seadetes nimetatakse seda funktsiooni "Laadige võrguühenduseta" (autonoomne allalaadimine).
Selle funktsiooni põhiolemus on see, et ühendame tavalise USB USB-mälupulgaga TP-Link ruuteri või välise kõvakettaga (HDD) sätetes näidata otsest linki faili või torrentiga ja ruuter Will Will Will Laadige see fail ühendatud draivi. Ilma arvutita. Ja see tähendab, et saate faile öösel allalaadimiseks panna ja ärge laadige võrku pärastlõunal, kui kõik Internetti kasutavad. Ja ka on allalaaditav planeerija. See tähendab, et teie lisatud failid laadivad automaatselt ainult antud ajal ja antud nädalapäevadel.
Jah, kui teil on 100 Mbps Internet/S, võib funktsioon tunduda ebavajalik. Kuid ma tean, et kõik 3G/4G Interneti -kasutajad hindavad seda kiipi. Millal, pärast faili koormusele panemist langeb kiirus väga palju. Ja nüüd on võimalik laadimiseks faile panna ja need laaditakse öösel. Millal ja traadita Interneti kiirus on mitu korda suurem. TP-Link TL-WR942N ruuter sobib selleks lihtsalt ideaalselt, kuna on olemas 3G/4G modemite tugi ja kaks USB-d (üks modemi jaoks, teine draivi jaoks).
Ma kasutasin ASUS -ruuteris täpselt sama funktsiooni, seal nimetatakse seda allalaadimismeistriks. Niisiis võin täiesti enesekindlalt öelda, et TP-Linkil on parem ja arusaadav failide allalaadimisfunktsioon.
Laadige failid (torrentid) alla TP-Link ruuteriga ühendatud mälupulk
Esiteks vajame mälupulk. Selle suurus sõltub sellest, milliseid suurusfaile alla laadite.
Oluline! Ärge ühendage draividega, millel on väärtuslikku teavet. Kuna ruuter muudab tõenäoliselt draivi draivisüsteemi vormingut ja te kaotate failid, vastasel juhul ei saa te neid arvutis vaadata.Arvutis vormindame USB -mälupulk NTFS -vormingus. Me ühendame selle ruuteriga.

Ruuterit ei ole vaja taaskäivitada.
Lisaks liigume brauseris aadressile 192.168.0.1 (või tplinkwifi.Net). Ruuter küsib kasutajanime ja parooli. Tehas - administraator ja administraator. Kui muutsite neid, märkige oma.
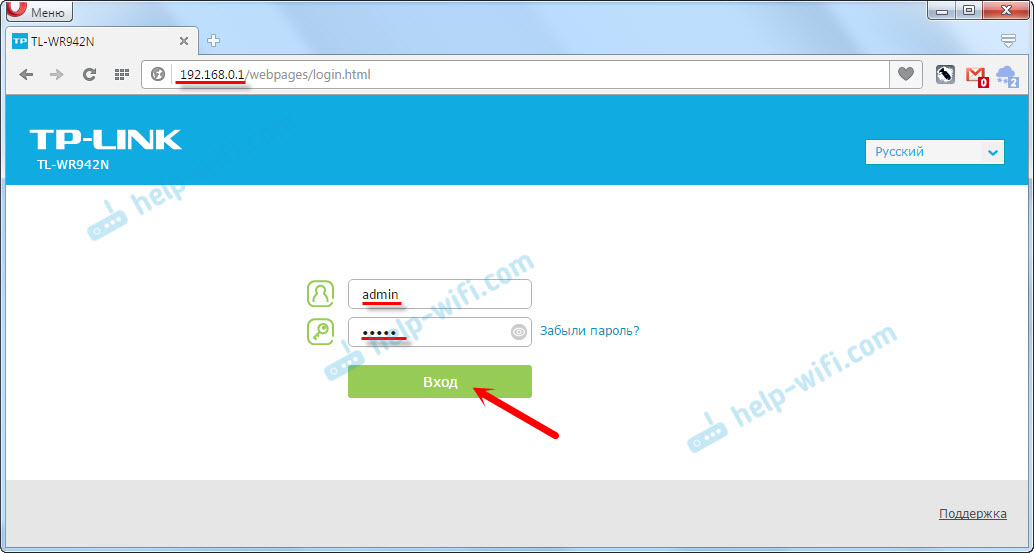
Langeme ruuteri seadetesse.
Kui teil on seaded inglise keeles, siis on tõenäoliselt võimalus muuta keel vene või ukraina keel. Drop -down menüü lehe ülaosas.
Minge jaotisse "Lisasätted" - "USB -sätted" - "Laadige alla võrguühenduseta". Lülitage funktsioon sisse, valige draiv (kui neid on kaks) ja valige draivi kaust või määrake lihtsalt juurjuur. Oluline: Kausta nimi peaks olema ladina keeles (ingliskeelsed tähed). Salvestage sätted. Valimisvalimisega :)
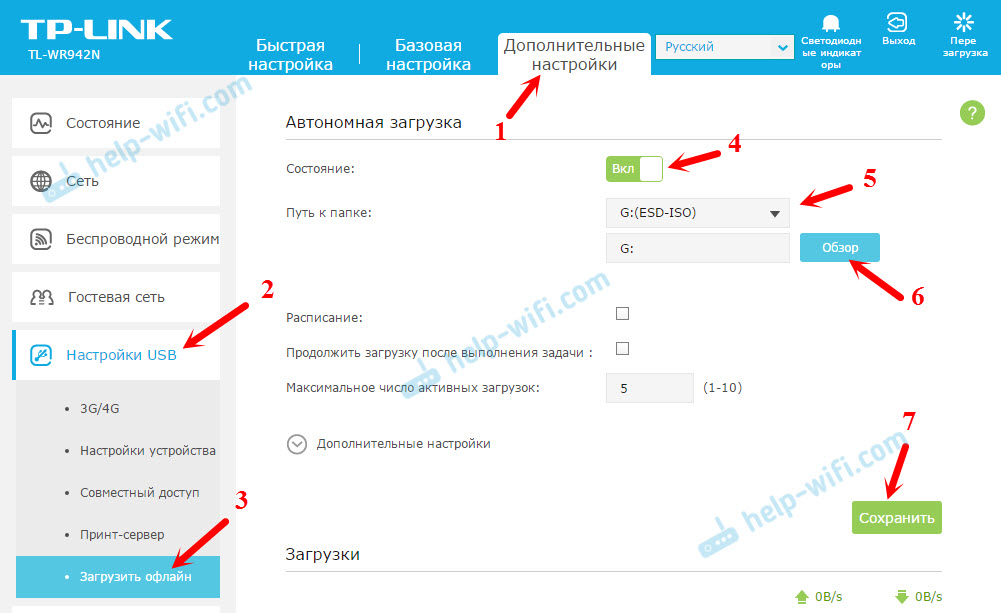
Vajadusel saate määrata ka aktiivsete allalaadimiste maksimaalse arvu või avada täiendavaid sätteid. Milles saate konfigureerida koormuskiiruse piiramist, maksimaalset ühenduste arvu, maksimaalset pidude arv jne. D. See on selline klient, kes on ehitatud ruuteri TP-Link Torrent Client. Seal pole palju seadeid, kuid kõik, mida vajate.
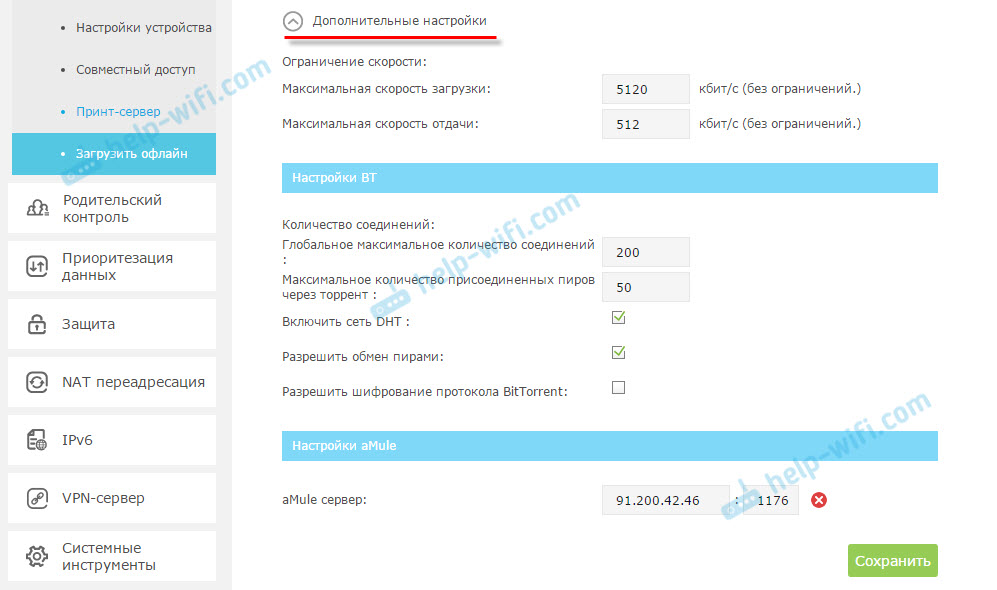
Kui muudate sätteid, ärge unustage salvestada.
Faili allalaadimise ajakava seadistamine TP-Link ruuteris
Kui vajate ruuterit failide allalaadimiseks ainult kindlal ajal, peate ajakava konfigureerima. Seadke kontrollplaat vastupidisele ajakavale ja klõpsake rohelistel tundidel.
Lisaks valige lihtsalt need päevad ja aeg, mil ruuteril lastakse faile ühendatud draivi üles laadida. Klõpsake nuppu OK ja Salvesta.
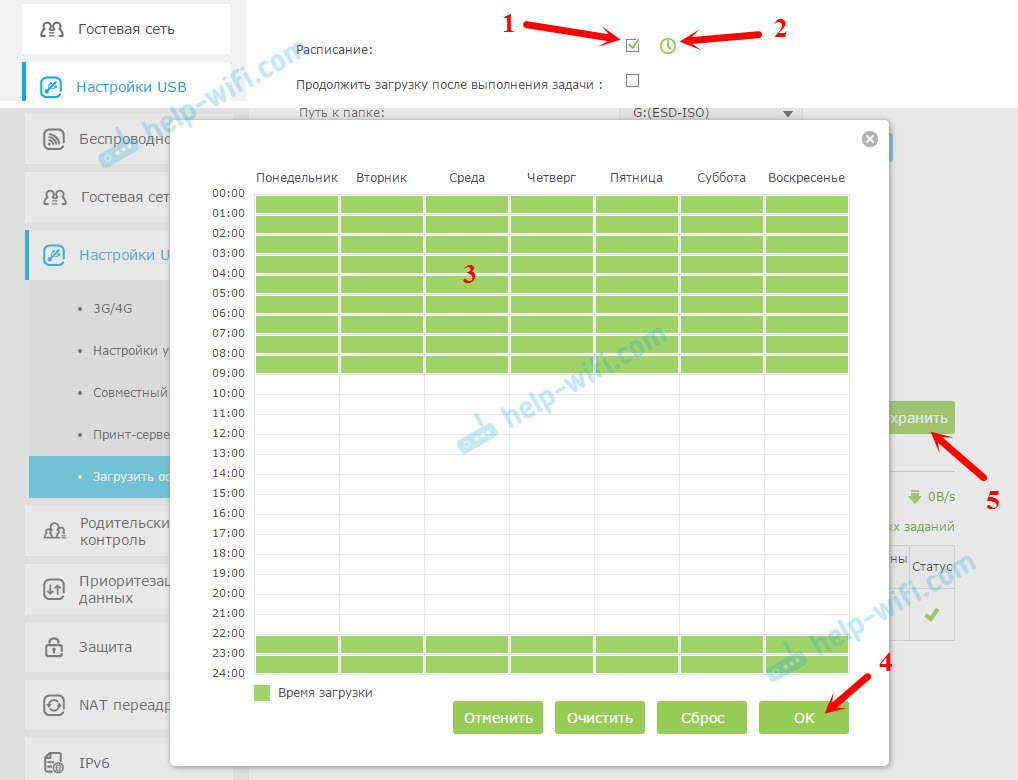
Niisiis, me mõtlesime välja sätted. Kõik lüliti sisse ja seadistatud. Ruuter on teie failide ja torrentide allalaadimiseks valmis.
Lisage failile link või .Torrent laadimiseks. Võrguühenduseta laadimine
Piisab lihtsalt nupul "Lisa" klõpsamisest. Järgmisena peate valima allika. Neid on kolm:
- Torrentifail PC -ga. Valige fail .Torrent arvutist.
- Torrenti fail USB -ga. Kui .Torrentifail, mille soovite alla laadida.
- URL (FTP, HTTP, Amule) - Tavaline, otsene link failiga.
Lisaks märkige sõltuvalt valitud allikast faili link või avage fail .torrent. Klõpsake nuppu OK.
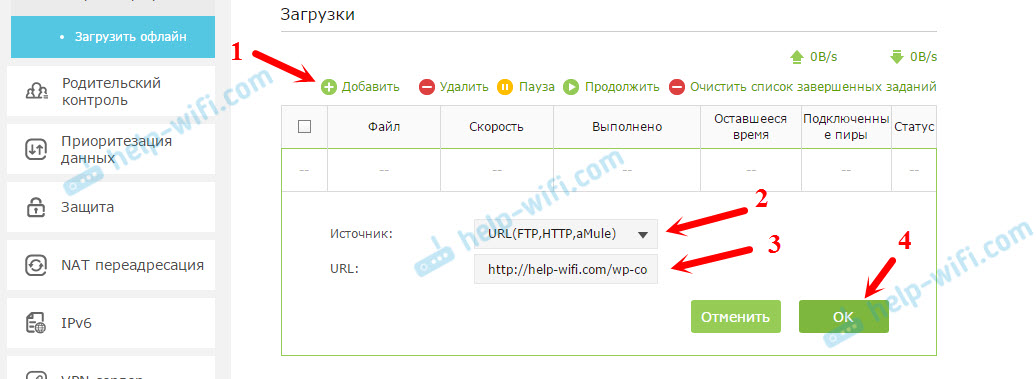
Ja kui ajakava pole konfigureeritud ega konfigureeritud, kuid nüüd lubatud aeg, siis algab faili allalaadimine. Kui ei, siis on see ooterežiimis. Kogu teave kuvatakse faili abil, allalaadimise, kiiruse jms olek jne. D.
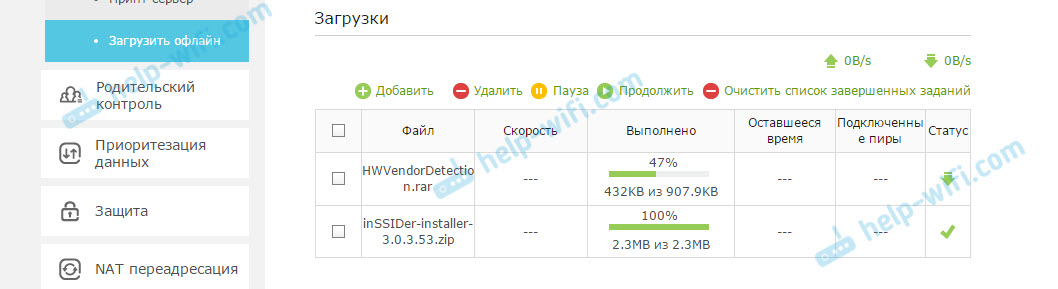
Saate failide allalaadimist juhtida ja faile üles laadida. Valige lihtsalt koormus ja klõpsake soovitud nuppu: eemaldage, peatage, jätkake, puhastage valmis loend.
Juurdepääs failidele välkmäluga võrgus oleva ruuteri kaudu
Ma sattusin probleemiks, kui pärast mälupulgast välja lülitamist ja arvutiga ühendamist ei saanud ma seda avada. Arvuti palus tal vormindada. Mingil põhjusel ei kuvanud arvuti isegi failisüsteemi. Samal ajal kui ruuter nägi kõike ideaalselt. Tõenäoliselt moodustab ruuter draivi enda jaoks. Kuidas seda probleemi lahendada, ma ei tea veel.Allalaaditud failidele saate juurdepääsu võrgu järgi. Mis tahes ruuteriga ühendatud seadmest. Piisab arvutis "Võrgu" avamisest ja seal on teie ruuter. Kus näete allalaaditud faile "Võrguühenduseta laaduri" kaudu.
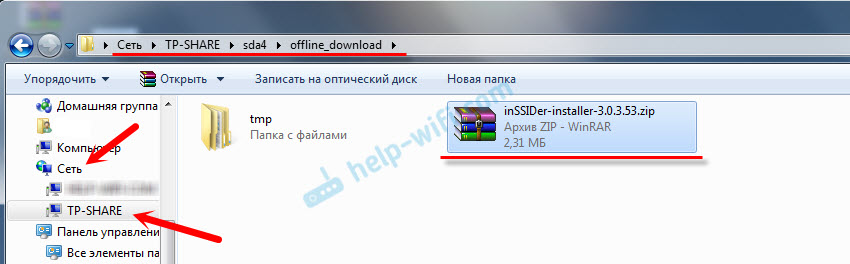
Noh, siin mõtlesime välja, kuidas faile ilma arvutita alla laadida. Omades ainult ruuteri TP-Linkilt ja USB-draivi.
Jätke kommentaaridesse oma küsimused, ülevaated ja näpunäited. Parimate soovidega!
- « Wi-fi ruuter tp-link tl-wr942n. Ülevaade ja ülevaated
- Kuidas Windows 7 sülearvutis Wi-Fi keelata? »

