Bluetoothi seade arvutis (PC). Bluetooth -adapteri ja juhi paigaldamise ühendamine

- 1196
- 326
- Alberto Sauer II
Bluetoothi seade arvutis (PC). Bluetooth -adapteri ja juhi paigaldamise ühendamine
Selles artiklis üritan üksikasjalikult selgitada, mida teha olukorras, kus teil on statsionaarne arvuti, ja oli vaja ühendada mingi Bluetooth -seade. Näiteks: traadita kõrvaklapid, hiire, klaviatuur, akustiline süsteem, juhtnupp, telefon, tahvelarvuti jne. D. Selliseid seadmeid on palju ja nüüd arvutis Bluetoothi ilma. Lisaks võimaldab selline ühendus meil vabaneda suurest arvust juhtmetest.
Nagu te ilmselt juba teate, on tavalistes statsionaarsetes arvutites (süsteemiüksustes) ehitatud -sisse Bluetoothi reeglina. Välja arvatud kaks juhtumit: installitakse sisemine PCI -vastuvõtja (väline USB) või on teil lahe emaplaat koos sisseehitatud traadita moodul. Kuid neid on väga vähe, nii vaevalt. Näete oma emaplaadi omadusi. Noh, kui teil oleks arvutis Bluetooth, siis tõenäoliselt sellest juba teaksite. Tees oleks sobiv ikoon või seadme dispetšeris adapter (võib -olla tundmatu seadme kujul - kui draiverit pole installitud).
Kui teil on sülearvuti, siis pole see artikkel teie jaoks. Vaadake artiklit, kuidas lubada sülearvutil Bluetoothi. Ja kui teil on Windows 10, siis on see parem: kuidas Bluetoothi lubada ja konfigureerida sülearvutis Windows 10 -ga.Seadme ühendamiseks Bluetoothiga arvutiga peate ostma ja installima Bluetooth Adapteri arvutisse. Tavaliselt on need adapterid, kes on ühendatud USB -pordiga. Mul on üks, Grand-X BT40G mudel. See näeb välja nagu see:

Seal on ka PCI adapterid, need on paigaldatud süsteemiüksuse süsteemi. Kuid nad pole eriti populaarsed. Ma ei ela adapteri valiku üle, kuna kirjutasin sellest eraldi artiklis, kuidas valida arvuti jaoks Bluetooth -adapter. Neid on turul palju. Seal on nii odavaid kui ka kalleid mudeleid. Hiinast saate üldiselt tellida kolm Kopecki. Kuid kui kavatsete sageli traadita ühendust kasutada, ühendage mõned tõsised seadmed, näiteks kõrvaklapid, juhtkangid, siis on parem mitte adapterile salvestada.
Kui teil on juba adapter - nüüd konfigureerime. Kui ei - lugege ülaltoodud lingi artiklit, valige, ostke ja naaske sellele lehele.
Jagan selle artikli kaheks osaks: kõigepealt näitan, kuidas ühendada Bluetooth -adapter arvutiga Windows 10, Vajadusel konfigureerige see draiver leidke ja installige ning ühendage mõni seade. Ja teises osas teeme seda kõike väljakujunenud arvutis Windows 7.
Ma ei saa seda kõike Windows 8 ja Windows 8 näidata.1, kuid selle opsüsteemi vanemast ja uuest versioonist (mul on seitse ja kümme tutvustatud) pole palju erinevusi.
Igatahes, Kõigepealt ühendage Bluetooth -adapter arvutiga.

Pärast seda minge autojuhtide paigaldamisele ja seadistamisele.
Bluetooth arvutis Windows 10 -ga: ühendus, draiverid, seadistus
Windows 10 on sellega seoses üldiselt lahe süsteem. Miks? Jah, sest peaaegu kõigil juhtudel, sõltumata sellest, mis teil adapter on, paigaldatakse pärast ühendust pärast draiveri automaatselt ja Bluetoothi sinine ikoon ilmub alusesse. Ja saate vajalikud seadmed kohe ühendada.

Seadmehalduris sain kohe Bluetooth -sektsiooni ja adapteri ise. Kui adapterit ei tuvastata ja seda kuvatakse tundmatu seadmena (muu seade), peate draiverid käsitsi panema. Kuidas seda teha Windows 7 näitel, näete selle artikli lõpus.

Ja kõrvaklappide, mängupadja, hiire, klaviatuuri või muu Bluetooth -seadme arvutiga ühendamiseks minge jaotisse "Parameetrid" jaotisse "Seadmed". Või klõpsates salve ikooni ja valige "Bluetooth -seadme lisamine".
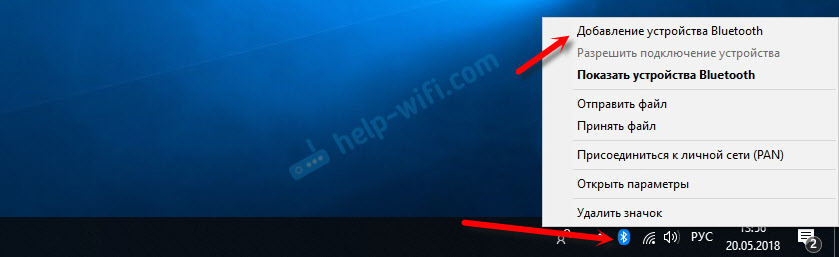
Klõpsake nuppu "Lisa Bluetooth või mõni muu seade".
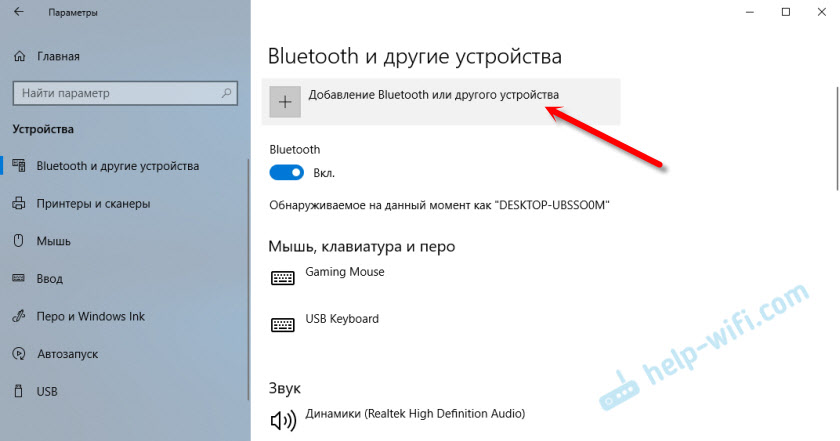
Järgmisena valige "Bluetooth". Arvuti hakkab otsima ühenduse loomiseks saadaolevat seadet. Meie seade peaks olema otsingurežiimis. Minu puhul on need kõrvaklapid. Seal on eraldi nupp. Kui nad on ühendusrežiimis, vilgub neile indikaator. Kui arvuti leiab meie seadme, valige see lihtsalt ja ühendage see.
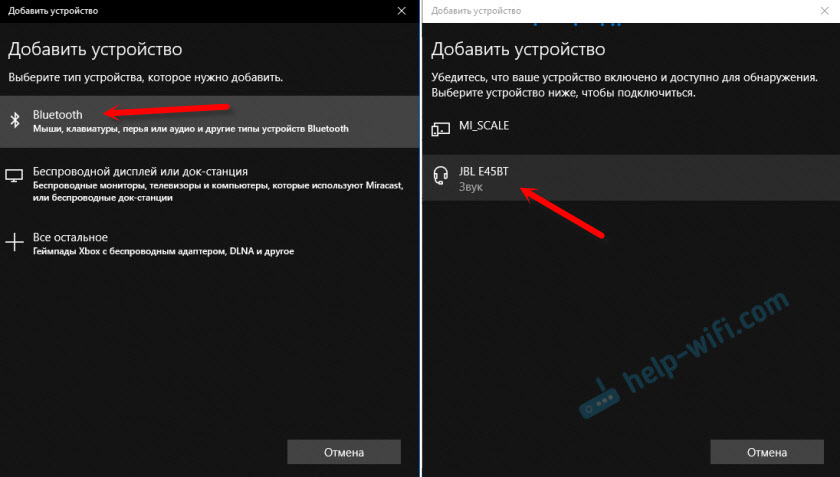
Ja kui soovite nutitelefoni või tahvelarvuti arvutiga ühendada, peate mobiilseadmes ühenduse kinnitama (paari loomine).

Kirjutasin üksikasjalikumalt traadita kõrvaklappide ühendamise artiklis, kuidas ühendada Bluetooth -kõrvaklapid arvuti või sülearvutiga Windows 10.
Seega saate ühendada absoluutselt iga Blutuzi seadme.
Adapter Bluetooth -sätted Windows 7 -s ja seadmete ühendamine arvutiga
Windows XP, Windows 7 ja Windows 8 puhul pärast adapteri ühendamist peab draiver tõenäoliselt automaatselt installima. Aga mitte alati. Minu puhul pani Windows 7 draiveri minu USB Bluetooth Adapter Grand-X BT40G. Blutuzi ikoon ilmus kohe.

Siin on seadmehalduri ekraanipilt.
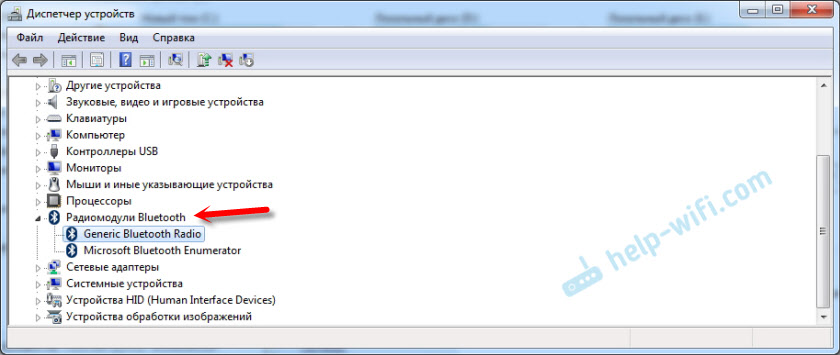
Kui süsteem ei suutnud seadet tuvastada ja seda installida, ei ilmunud ikooni, siis peate draiveri installima. Kuidas seda teha, ma näitan allpool. Nüüd ühendame mõni Bluetooth -seade installitud Windows 7 -ga arvutiga.
Klõpsake ikooni ja valige "Lisa seade".
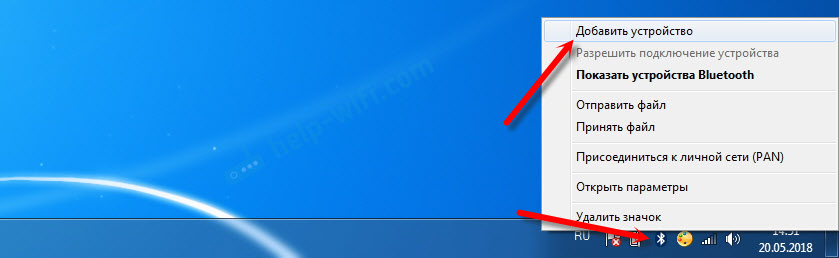
Avatakse aken, mis kuvab kõiki arvuti leitud seadmeid. Mis asuvad praegu arvuti lähedal ja on ühenduse jaoks saadaval. Valige meie seade ja ühendusprotsess algab. Ühendasin uuesti Bluetooth -peakomplekti (kõrvaklapid mikrofoniga). Mille abil saate Skype'is rääkida.
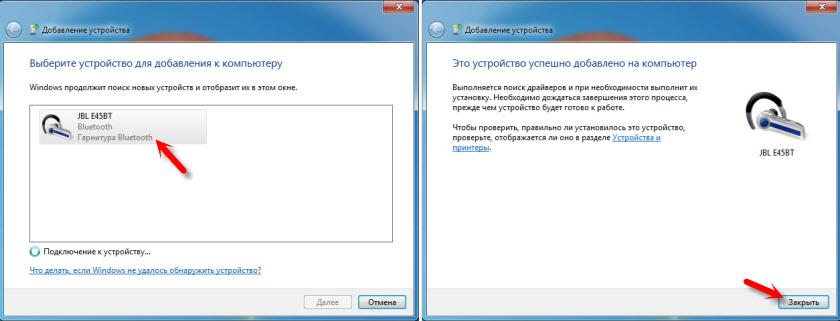
Kui ilmub teade "See seade lisatakse arvutisse", saab seda kasutada. Traadita hiired (Bluetonide kaudu), klaviatuurid, telefonid ja muud seadmed on ühendatud samamoodi.
Kõrvaklappide puhul võib need vaikimisi olla vajalik installida reprodutseerimisseadmena. Seda saab teha taasesitusseadmete seadetes (vajutades TRIA heliikoonile paremat nuppu.
Bluetooth -adapteri draiver: otsingu ja installimine
Pole isegi vahet, milline süsteem teie arvutisse installitakse, see võib olla nii Windows XP kui ka Windows 10. Kuid kui ta ei suutnud adapteri ühendatud Bluetoothi automaatselt konfigureerida, peame soovitud draiveri käsitsi otsima ja installima. Seal on vähemalt kolm viisi:
- Paigaldage juht kettalt, mis tõenäoliselt kaasati.
 Adapteri enda mõne funktsiooni haldamiseks võib olla nii draiver kui ka utiliit (programm). Minu puhul on see CSR -i harmoonia. Minu Grand-X BT40G adapter on ehitatud CSR-kiibile.
Adapteri enda mõne funktsiooni haldamiseks võib olla nii draiver kui ka utiliit (programm). Minu puhul on see CSR -i harmoonia. Minu Grand-X BT40G adapter on ehitatud CSR-kiibile. - Kui teil on mõne populaarse tootja Bluetooth -adapter, võite minna tootja ametlikule veebisaidile, leida selle seadmega leht ja seal on juba allalaaditav draiver. Ta peaks seal olema. Aga mitte alati. Kontrollisin Grand-X veebisaidil jaotises "Failid" pole midagi. Kuid ASUS USB-BT400 adapteri jaoks on ametlikul veebisaidil autojuhte ja utiliiti.
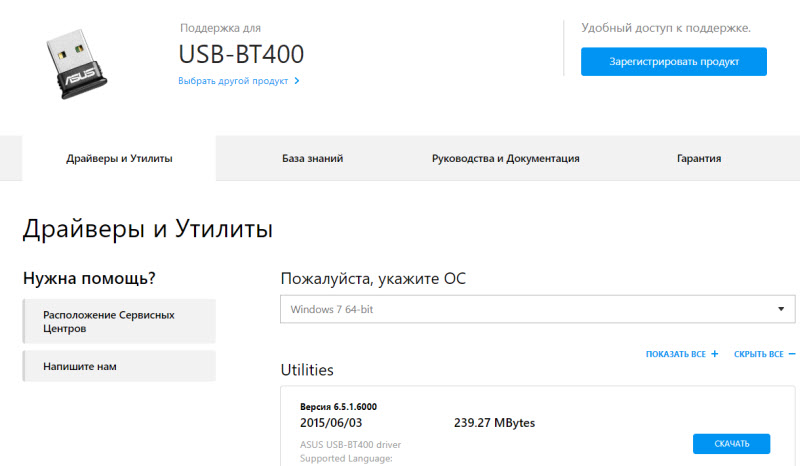 See on näite jaoks.
See on näite jaoks. - Otsige tuvastamata seadme seadmete juht. Pole kõige lihtsam variant, nii et näitan kõike võimalikult detailselt.
Кога система не ножет утановить драйер на на какое-ke етройтва "с с желты значом. Kuidas kuvatakse teie Blutuzi adapter (kutsutakse) - seda on raske öelda. Kui teil polnud seal varem tundmatuid seadmeid, pole seda keeruline kindlaks teha (see on üksi).
Mul on midagi sellist nagu CSR 8510 A10 (tundub, et see on kiip, millele adapter on ehitatud). Vajutage seda seadet hiire parema nupuga ja valige "Atribuudid". Seejärel läheme vahekaardile „Teave”, menüü Drown, paneme „seadmete avaldamine” ja kopeerige esimene rida.
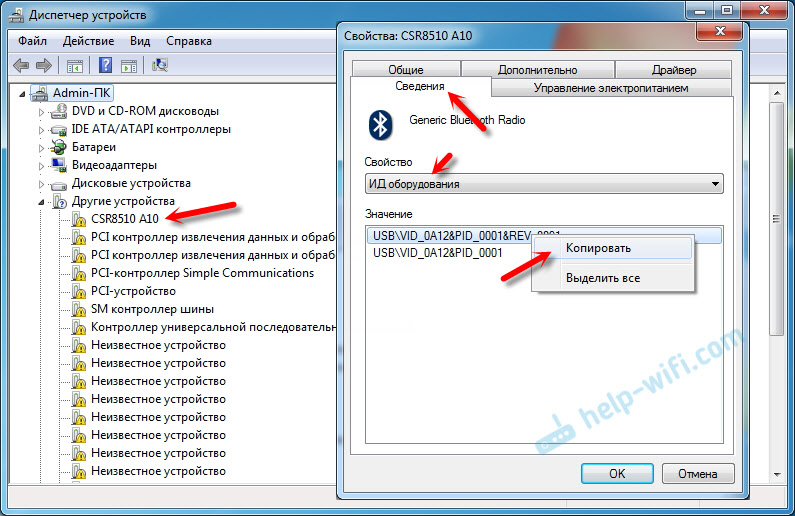
Avage sait Devid.Teave, Sisestame kopeeritud rea otsinguliinisse ja eemaldame kogu liigse, nii et ainult VID ja PID väärtus. Näete, mis minu väärtus algselt oli (ülalt.
Alustuseks ostame esimese draiveri, mis ilmus otsingutulemustes. Peate ikoonile vajutama. Pöörake tähelepanu operatsioonisüsteemile, mille jaoks see draiver sobib.

Klõpsake lingil "Original File".

Me läbime tšeki "Ma ei ole robot", klõpsake lingil ja salvestage arhiiv draiveriga.

Seejärel on soovitatav laadida kõik failid ja kaustad laaditud arhiivist, leidke seadistusfail sealt.exe, käivitage see ja installige draiver.
Kui installifaili pole, vaid lihtsalt kaustade ja mõne faili komplekt, klõpsake siis parema hiirenupuga seadme dispetšeris tundmatul seadmel, valige "Värskendage draiverit" - "Uurige arvutis olevaid draivereid" ja märkige Tee kaustaga draiveritega. Kui draiverit ei leita ja installitakse, proovige alla laadida mõni teine.
Ma tõesti loodan, et artikkel oli teie jaoks kasulik, lisasite oma arvutisse ikkagi Bluetoothi ja suutsite vajalikud seadmed ühendada. Ja ma ei olnud asjata pool päeva veetnud 🙂
- « Kaljuühendus zyxel keeteetilisel II (beeli) ndmService L2TP0 peatus ootamatult
- Ruuter.Asus.com - ei ava, kasutajanimi ja parool, kuidas minna »

