Arvutihihi tundlikkuse säte Windows 10 ja 7

- 673
- 7
- Fred Carroll
Vähesed kasutajad kujutavad ette hiireta arvutikontrolli ja isegi neid, kes MS-DOS-i aegu veel mäletavad. Ehkki ühe klaviatuuri abil on arvutit või sülearvutit endiselt võimalik hallata, kasutavad nad seda meetodit tavaliselt ajutise lahendusena, kus on probleeme peamise juhtimisseadmega. Enamikul kasutajatel on mugavam töötada arvutihiirega ja turul on need esindatud kogu mitmekesisuses. Lisaks sellele, et saate lisaks sellele, et saate valida sobiva mudeli mis tahes ülesannete, süsteemi vahendite või spetsiaalse tarkvara kasutamiseks. Tavalise hiire seadistamiseks on piisavalt opsüsteemi võimalusi, programmide abil on seatud arvukate nuppudega mänguseadmeid, mille jaoks saate teatud toimingud määrata.
Mõelge, kuidas hiire seadistada Windows 10 või 7, kasutades sisseehitatud -in -in -funktsioone. Juhiseid järgides on seda lihtne teha isegi oskuste puudumisel.

Kuidas muuta hiire sätteid
Sõltumata opsüsteemi versioonist on manipulaatori ümberkonfigureerimise põhimõte. Windows saab suurendada hiire tundlikkust või muuta muid parameetreid, et seadet töökohtade hõlbustamiseks arvutis töötamiseks ülesannete täitmiseks kohandada.
Arvutihiire seade Windows 7 -s
Hiire konfigureerimiseks teostame järgmisi toiminguid:
- Käivitame „juhtpaneeli” mis tahes mugaval viisil, näiteks “Start” või töölaualt;

- Jaotis "Seadmed ja heli" läheme alajaotile "hiire";
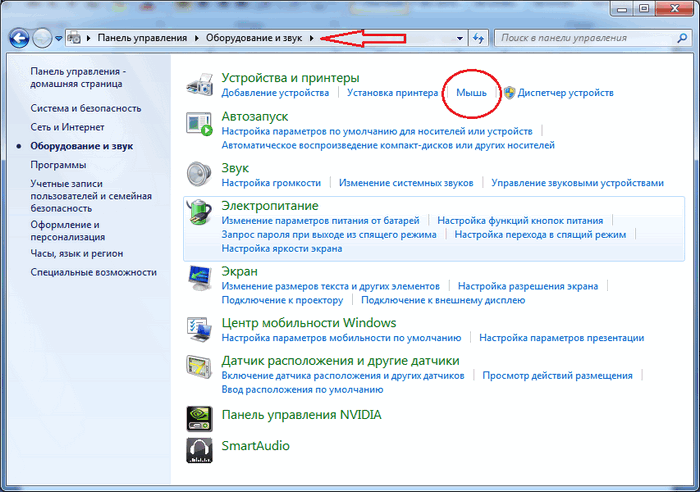
- Uues aknas, liikudes mööda vahelehti, saate hiirenuppe konfigureerida (näiteks seada soovitud kiirus, muuta nuppude eesmärki, mis viiakse läbi töö hõlbustamiseks, kui vasakpoolne inimene, ja PR.), samuti lülitage klahvide kleepimine, muutke ratta parameetreid, määrake osuti sätted jne. D.;;

- Klõpsake nuppu "Rakenda" ja siis "OK".
Sarnaselt on manipulaator üles seatud "esikümnesse". Operatsioonisüsteem töötab endiselt "juhtpaneeli", ehkki OS sisaldab ka tavalise tööriista asendamiseks mõeldud seadmeid "parameetreid".
NÕUANNE. Kui "juhtpaneelides" määrake vaatamisparameetrid "väikesed ikoonid", lihtsustatakse soovitud sektsiooni otsimist oluliselt.Hiire seade Windows 10
Windows 10 -s kasutame "parameetreid":
- Avage "Parameetrid" (võtmete kombinatsioon+I, läbi "Start" või DR.);

- Jaosse "seadmed" valime "hiir";
- Sellised sätted nagu põhinupu valik, ratastega kerimine (mitmel real või ühel ekraanil) ja mitteaktiivsete akende kerimise aktiveerimine on siin, sülearvuti korral saate sensoorse paneeli vältimiseks viivituse seada kursori juhuslik liikumine sisendi ajal;
- Vajutades "täiendavaid hiireparameetreid", toimub üleminek hiire omaduste niigi tuttavale aknale, kus ülejäänud muudatused tehakse.

Hiire tundlikkuse säte
See parameeter on kõige sagedamini oluline mängijatele või kasutajatele, kelle tegevus nõuab suurt täpsusmanipulaatorit. Seaded on vajalikud ja kui osuti liigutused põhjustavad näiteks töös ebamugavusi, on vajalike elementide abil kursorit keeruline saada. Kiirus on tingitud, sealhulgas anduri eraldusvõime (CPI või DPI) ja kuna vaikehiire mudelid pakuvad erinevaid DPI -sid (kuidas parameetrit konfigureerida, analüüsime edasi), võib uue seadme kursor olla liiga krapsakas või olla liiga krapsakas või aeglane. Mänguhiirtel on spetsiaalne nupp, mis võimaldab teil tundlikkust hõlpsalt muuta, kuid selle puudumise puudumisel on ka häälestamine võimalik.
Manipulaatori kohandamise küsimus oma vajadustega otsustatakse, tehes selle konfiguratsioonis muudatusi programmide või süsteemide abil. Windows 10 või 7 hiirekiiruse seadmiseks peate minema manipulaatori atribuutide aknasse mis tahes mugaval viisil (reguleerige tundlikkust ainult konkreetse hiiremudeli võimaluste piires). Sõltumata Windowsi versioonist on seadistusjuhised sarnased.
Mõelgem üksikasjalikumalt, kuidas hiire tundlikkust konfigureerida:
- Me läheme "juhtpaneelile" - "seadmed ja heli" - "hiir" (Windows 7);
- Windows 10 avame „juhtpaneeli” - “hiir” või järgime tee “parameetrid” - “seadmed” - “hiire” - „täiendavad hiire parameetrid”;
- Vahekaardil „Poin parameetrid” seatakse kursori kiirus üles liuguri teisaldamisega, et suurendada osuti paigaldamise täpsust, vastavat punkti saab tähistada kastiga;
- Salvestame need väärtused, vajutades "Rakenda" või "OK".
Kahekordne hiireklõpsu seade
Hiire konfigureerimiseks minge nii Windows 7 kui ka kümne korral akendesse Atribuudid (toimingute valikud kaalutakse ülaltoodud):
- Vahekaardil „Hiirenupp”, määrake kiiruse liuguri liigutamine vasaku hiire nupu esimese ja teise klõpsu vahel (sõltuvalt seadistustest peate tegema topeltklõpsu kiiremini või aeglasemalt);
- Määratud sätteid kontrollime, vajutades liuguri kõrval asuvat kausta, kui kataloog on avanenud, siis süsteem loeb topeltklõpsu täitmise, vastasel juhul peate liuguri positsiooni uuesti muutma, nii et kiirus oleks mugav;
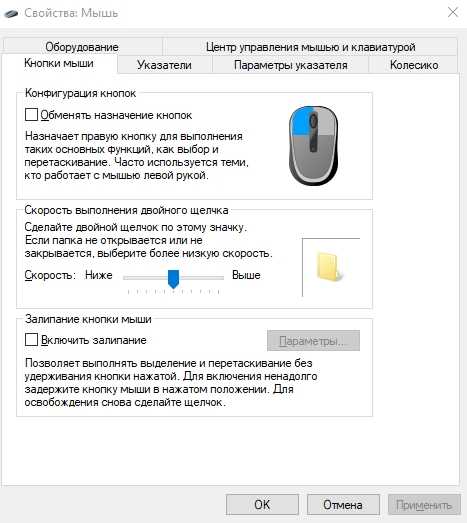
- Kui kõik sobib, kasutame muudatusi.
Kasutajad, kes soovivad muuta kaustade või failide avamise meetodit (avatud ühest klõpsust või topelt) saavad vajalikud sätted seada järgmiselt:
- Käivitame “dirigendi” (ühendades Win+E klaviatuurid, avades “minu arvuti” või “see arvuti” sõltuvalt Windowsi versioonist, menüüst “Start” või mis tahes muust mugavast viisist);
- Valige vahekaardil „Vaade” parameetrid ” -„ Muutke kaustade ja otsingu parameetreid ”;

- Hiire vahekaardil „Klõpsu” vahekaardil „Üldine” avanud aknas saate täpsustada, avage kaustad ja failid hiire nupu ühe klõpsuga või topeltklõpsuga;
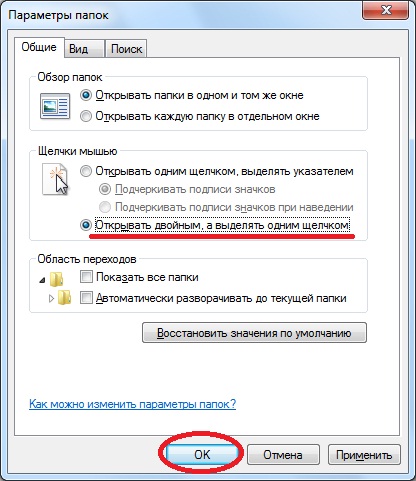
- Jätme muudatusi pärast õige valiku valimist.
Kuidas rattaid konfigureerida ja kerimiskiirus
Hiire ratta ratta konfigureerimiseks Windows 10 -ga sülearvutis või statsionaarses arvutis saate kasutada nii "täiendavaid hiireparameetreid" kui ka võimalust põhilehel konfigureerida (“parameetrid” - “seadmed” - “hiire”). Windows 7 -s jätkame manipulaatori omadusi, kasutades "juhtpaneeli".
Reguleerime hiire kerimise ratast ja kiirust:
- Me läheme hiire atribuutide vahekaardile Vorusiko.
- Seal on kaks peamist parameetrit:

- Vertikaalne kerimine võimaldab teil seada ridade arvu (vaikimisi 3), pöörates rataste ühe pöörlemise jaoks ümber ja näitavad ka "ühe ekraani" väärtust (otsingu täpsus väheneb märkimisväärselt). Kohandades seda parameetrit endale, on oluline mitte üle pingutada, vastasel juhul pole see töötada liiga mugav. Mõnikord on parem jätta standardväärtus;
- Horisontaalset kerimist kasutatakse juhtkangirattaga seadmete mudelite jaoks, mis tagavad horisontaalse liikumise. Seadistamine võimaldab teil valida kerimismärkide arv, kui rataste küljele kallutamine.
- Pärast sobivate sätete täitmist klõpsake nuppu "Rakenda".
Kuidas hiirekursorit muuta
Tavaliselt näeb kursor välja peamiselt nool ja muudab oma välimust sõltuvalt sellest, kas valime teksti, muudame objektide suurust, ootab manipulaatori abil laadimist või muid toiminguid. Kui teid pole standardseadetega korraldatud, on osuti muude parameetrite installimine saadaval Windows 10 ja süsteemi muudes versioonides.
Hiirekursori õigesti konfigureerimiseks teostame toiminguid:
- Seadete muutmiseks läheme vahekaardile "Pointters";
- Plokis “Skeem” on muid hiirekursori pilte saadaval lülitusmenüüs, kui valides ühe skeemi, kuvatakse selle jaoks saadaolevad kursorid;
- Lisaks eeldatakse seda ka iga kursori kohta: nupp „Ülevaade” avab saadaolevate kursoride loendi ja nupp „vaikimisi” tagastab standardsed sätted;
- Soovi korral saate aktiveerida osuti varju, märkides vastavat punkti allpool kontrollvemiga;
- Salvestame seadistatud parameetrid nuppu "Rakenda", klõpsake nuppu "OK".
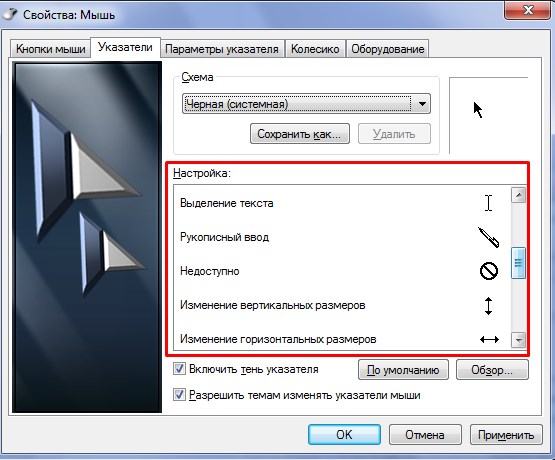
Täiendavad hiirenupud
Kaasaegsete edasijõudnute manipulaatorite võimalused on palju laiemad kui lihtne kontorihiire, millel on kaks nuppu ja ratas. Paljude võtmete olemasolu võimaldab teil siduda nendega teatud toimingud, asendades klaviatuuri võtmekombinatsioonid, mis võimaldab mängijatel või kasutajatel spetsiaalsete programmidega töötavaid kasutajaid lihtsustada ülesannete täitmist. Mõned juhtimisseadmed toetavad multidistsiplinaarseid installatsioone, nii et saate konfigureerida nuppude mitmesugused valikud ja nende vahel kiiresti vahetada.
Windowsis pole sellel võimalust seada multifunktsionaalse manipulaatori täiendavate nuppude sätteid. Külg- ja muude hiirte võtmete konfigureerimiseks kasutatakse spetsiaalset tarkvara, mis võimaldab neil hõlpsalt funktsioone määrata. Täiendavate hiirenuppude konfigureerimiseks saate alla laadida draiverite seadme sobivad mudelid või kasutada universaalset programmi, näiteks X-hiire nupu juhtimine. Selliste rakenduste liides, ehkki see erineb, kuid töö põhimõte jääb samaks. Menüü parameetrite menüüs saate iga nupu all soovitud toimingu määrata, häälestades sellega hiire endale.
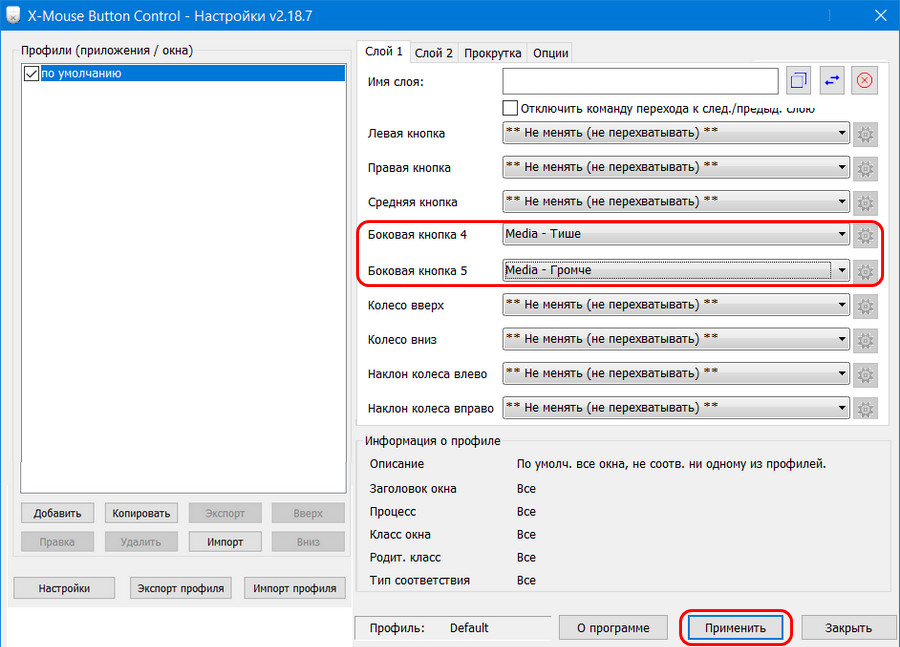
Muud seaded
Kui hiir on konfigureeritud, saab kasutaja lisaks peamistele parameetritele ka aknas oleva juhtseadme juhtseadmete juhtimise seadistada.
Esimesel vahekaardil "Hiirenupp" saate nuppe vahetada, mis on kasulik vasaku käega töötavatele kasutajatele. Siin saate määrata topeltklõpsu kiiruse liuguri abil, samuti lülitada sisse ummikusse, mis hõlbustab elementide lohistamise protsessi töölauale või juhile.
Vahekaart „Seadmed” näitab teavet ühendatud seadmete kohta, aken avaneb, vajutades nuppu „Atribuudid”, kus mitte ainult teave pole saadaval, vaid ka võimalust draiveri värskendada (sama saab teha ka seadme dispetšeriga).
Kui räägime multifunktsionaalse hiire seadistamisest, on parem kasutada rakendust, mis võimaldab teil kõik vajalikud parameetrid täielikult seada. Lisaks nuppude funktsioonide määramisele saate draiverite kasutamist seadme taustvalgust reguleerida või keelata. Hiire taustvalgustuse programm tagab vajalike toimingute toimimise spetsiaalsete nuppudega.

